Макбук, ярко выделяясь на фоне других ноутбуков, предлагает нам множество возможностей для настройки и настройки нашего рабочего пространства. Одним из характерных аспектов, который позволяет вам индивидуализировать свой макбук, является установка персонального фото на заставку. Это создает уникальный и индивидуальный облик для вашего ноутбука и отражает ваше личное стилистическое предпочтение.
Установка фото на заставку на макбуке может показаться сложной задачей для некоторых пользователей, но на самом деле это довольно просто. В этом руководстве мы расскажем вам, какой метод будет лучше всего соответствовать вашим потребностям — использование встроенных инструментов вашего макбука или загрузка стороннего приложения.
Предлагаемый нами способ установки фото на заставку на макбуке для вас действительно подходит, независимо от того, являетесь ли вы новичком или опытным пользователем. Кроме того, этот метод подходит для всех моделей макбуков, включая Macbook Pro, Macbook Air и Macbook Pro Retina.
Обзор возможностей заставки на макбуке
- Индивидуальность: Пользователи могут выбрать собственное изображение в качестве заставки на макбуке, что позволяет им выразить свою индивидуальность и создать уникальный внешний вид своего устройства.
- Вдохновение: Заставка на макбуке может служить источником вдохновения для пользователей. Они могут выбрать изображение, которое поднимает настроение, мотивирует или помогает сконцентрироваться на работе или учебе.
- Моментальный доступ: Заставка на макбуке позволяет пользователю увидеть выбранное изображение сразу после включения экрана или устройства, что создает удобство и увеличивает эффективность использования макбука.
- Актуализация: Пользователи могут обновлять свою заставку на макбуке в зависимости от текущего сезона, праздника или настроения. Это позволяет им чувствовать себя вовлеченными в текущую обстановку.
Каждый пользователь макбука может легко настроить заставку по своему вкусу и потребностям, учитывая различные предлагаемые возможности и оригинальные идеи для создания индивидуального стиля. Благодаря этим функциям заставка на макбуке является одним из привлекательных и полезных компонентов пользовательского опыта на макбуке.
Подготовка фотографии для заставки на макбуке
Если вы хотите установить свою любимую фотографию в качестве заставки на макбуке, вам потребуется немного подготовки.
Первым шагом является выбор подходящей фотографии. Убедитесь, что ваше изображение имеет достаточное разрешение, чтобы выглядеть качественно на экране макбука. Идеальным вариантом является фотография с высоким разрешением, превышающим разрешение вашего экрана.
Затем, вы можете использовать программу для редактирования фотографий, чтобы настроить размер и кадрирование изображения под ваш макбук. Рекомендуется сохранить фотографию в формате JPEG или PNG для лучшего качества.
Если вы хотите, чтобы ваша фотография была идеально обрезана и адаптирована под заставку, вы можете использовать инструменты редактирования фотографий, такие как Adobe Photoshop или GIMP.
После завершения редактирования, вы можете сохранить свою фотографию на вашем макбуке. Затем, вы можете просто выбрать эту фотографию в настройках заставки и установить ее на вашем макбуке.
|
Шаг 1: Выбор подходящей фотографии с высоким разрешением |
Шаг 2: Редактирование фотографии и настройка размера и кадрирования |
Шаг 3: Сохранение фотографии на макбуке |
Шаг 4: Выбор этой фотографии в настройках заставки |
Передача фотографии на макбук
Есть несколько способов передачи фотографии на макбук:
1. Прямая передача через кабель
Вы можете подключить ваш макбук к камере или смартфону с помощью USB-кабеля. После подключения, ваш макбук автоматически распознает устройство и откроет окно с возможностью импортировать фотографии. Выберите нужные фотографии и нажмите на кнопку Импорт.
2. Беспроводная передача через iCloud
Если вы используете iCloud, вы можете загрузить фотографии с вашего смартфона или планшета на iCloud, после чего они автоматически появятся на вашем макбуке. Для этого вам необходимо авторизоваться на макбуке с использованием вашей учетной записи iCloud и включить функцию Фотопоток. После этого все фотографии, которые вы добавите в вашу фотогалерею на других устройствах, будут автоматически синхронизироваться с макбуком.
3. Передача через электронную почту или мессенджер
Если у вас есть фотография на вашем смартфоне или компьютере, вы можете отправить ее на вашу электронную почту или через мессенджер, такой как WhatsApp или Telegram. После получения фотографии на ваш макбук, вы можете сохранить ее и установить как заставку.
Выберите удобный для вас способ передачи фотографии на ваш макбук и наслаждайтесь прекрасными изображениями на заставке вашего устройства!
Настройка заставки на макбуке через системные настройки
MacOS предлагает пользователям простой и удобный способ установить фото на заставку. Для этого не нужно устанавливать дополнительные программы или приложения, все настройки можно сделать через системные настройки.
Чтобы поставить фото на заставку на макбуке, следуйте простым инструкциям:
- Откройте меню Apple (яблоко) в верхнем левом углу экрана и выберите пункт меню Системные настройки.
- В окне системных настроек найдите раздел Рабочий стол и заставка и нажмите на него.
- На вкладке Заставка выберите одну из предложенных системой заставок или нажмите на кнопку «Папка с изображениями…», чтобы выбрать свою собственную фотографию.
- В появившемся окне выберите нужное фото и нажмите на кнопку Выбрать. Если вы хотите, чтобы фото растягивалось на весь экран, установите галочку на пункте Растянуть заставку для заполнения экрана.
Теперь у вас есть фото на заставке вашего макбука! Изменить или удалить фото можно в любое время, следуя тем же шагам в системных настройках.
Использование специального программного обеспечения для изменения заставки
Для того чтобы поставить фото на заставку на макбуке, можно воспользоваться специальным программным обеспечением, которое предлагает широкие возможности для изменения и настройки заставки.
Одним из самых популярных программных продуктов для этой цели является Live Wallpaper Master. Это приложение позволяет не только установить изображение в качестве заставки, но и применить различные эффекты, анимацию, настроить время смены изображений и многое другое.
Live Wallpaper Master выделяется простым и понятным интерфейсом, что позволяет любому пользователю легко освоить его функционал. С его помощью можно легко добавить фото с компьютера в список заставок, выбрать нужное изображение и настроить его параметры.
Также существуют и другие программы для изменения заставки на макбуке, такие как Wallpaper Wizard, DeskScapes и ManyCam. У каждой из них свои особенности и возможности, поэтому можно выбрать наиболее подходящую в соответствии с личными предпочтениями и требованиями.
Важно отметить, что при использовании специального программного обеспечения для изменения заставки необходимо учитывать совместимость с операционной системой макбука и обновлениями программы. Также стоит помнить о возможных требованиях к системным ресурсам и производительности компьютера, чтобы избежать возможных проблем при работе с заставкой. Следует всегда обращаться к документации и руководству пользователя программы для получения более подробной информации и инструкций по настройке заставки.
Редактирование фотографии для получения наилучшего результата

Прежде чем установить фотографию на заставку на макбуке, стоит уделить время редактированию изображения, чтобы достичь наилучшего визуального эффекта.
- Выбор подходящего фото: Выберите фотографию, которая имеет хорошее качество и подходит для ваших предпочтений. Рекомендуется использовать изображения с высоким разрешением и хорошим балансом цветов.
- Редактирование основных параметров: С помощью программы для редактирования фотографий, такой как Adobe Photoshop, настройте яркость, контрастность и насыщенность изображения. Это поможет сделать фото более ярким и живым.
- Выделение главного объекта: Если на фото присутствуют лишние объекты или фон, вы можете использовать инструменты выделения и обрезки для удаления ненужных элементов или улучшения композиции.
- Применение фильтров и эффектов: Дополнительные эффекты и фильтры могут помочь придать фотографии стильный вид. Экспериментируйте с различными фильтрами, чтобы найти наиболее подходящий для вашего изображения.
- Размер изображения: Проверьте, чтобы размер вашей фотографии соответствовал разрешению экрана вашего макбука. Изображение должно быть достаточно большим, чтобы оно не было размытым при установке на заставку.
После того, как вы отредактировали фотографию и получили желаемый результат, вы можете переходить к установке фото на заставку на макбуке.
Настройка заставки с использованием фотоизображений на макбуке
Чтобы настроить заставку с использованием фотоизображений:
Шаг 1: Выбор фотографии
Выберите фотографию, которую хотите использовать в качестве заставки. Она может быть личной фотографией, картинкой из интернета или любым другим изображением, которое вам нравится.
Шаг 2: Открытие настроек заставки
Откройте меню Apple в верхнем левом углу экрана и выберите пункт Системные настройки. Затем выберите Рабочий стол и заставка.
Шаг 3: Загрузка фотографии
Во вкладке Заставка выберите Изменить заставку. Затем найдите фотографию, которую вы выбрали на первом шаге, и выберите ее.
Примечание: Помимо загрузки фотографий с вашего компьютера, вы также можете использовать коллекцию фотографий, предоставляемых Apple, или выбрать одну из готовых заставок.
Шаг 4: Расположение и настройка фотографии
После загрузки фотографии вам будут предложены различные опции для расположения и настройки фотоизображения, такие как масштабирование, размытие и цветовые фильтры. Выберите настройки, которые соответствуют вашим предпочтениям.
После завершения этих шагов ваша фотография будет использоваться в качестве заставки на макбуке. Вы можете в любое время изменить фотографию или настройки заставки, следуя тем же шагам.
Как разместить несколько фотографий на заставку макбука
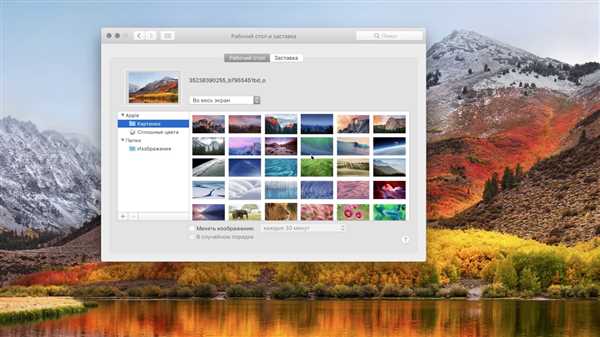
Шаг 1: Подготовка фотографий
Перед тем, как начать, подготовьте фотографии, которые вы хотите использовать. Убедитесь, что они имеют подходящий размер и разрешение для вашего макбука. Лучше всего использовать фотографии с высоким разрешением, чтобы они выглядели четкими и качественными на экране.
Также, рекомендуется сделать резервную копию оригиналов фотографий на случай, если что-то пойдет не так.
Шаг 2: Создание коллекции фотографий
Откройте приложение Фото на вашем макбуке и выберите пункт Файл в верхней панели меню. Затем выберите Создать и Коллекцию.
Дайте коллекции имя и щелкните Создать.
Откройте коллекцию и перетащите выбранные фотографии в окно коллекции. Убедитесь, что порядок фотографий соответствует вашим предпочтениям.
Шаг 3: Установка коллекции на заставку
Перейдите в Настройки системы на вашем макбуке и выберите Рабочий стол и заставка.
Вкладка Заставка отобразит все доступные варианты заставок. Выберите Фотографии в левой части окна.
Выберите коллекцию фотографий, которую вы создали ранее, из выпадающего списка.
Макбук позволяет настроить временной интервал между сменой фотографий. Вы можете выбрать интервал по своему усмотрению — от нескольких секунд до нескольких дней.
После того, как вы выбрали настройки, вы увидите предварительный просмотр вашей новой заставки на макбуке.
Нажмите на кнопку Включить заставку в нижнем левом углу, чтобы установить новую заставку.
Теперь ваш макбук будет отображать несколько фотографий на заставке в зависимости от выбранных настроек.
Вы также можете изменить настройки заставки в любое время, выбрав другую коллекцию фотографий или изменив интервал смены изображений.
Создайте уникальную и персонализированную заставку на макбуке, состоящую из нескольких любимых фотографий, и сделайте свой компьютер еще более индивидуальным.
Как установить анимированную заставку на макбук
У макбука есть функция настройки заставки экрана, которая позволяет установить любое изображение в качестве фона рабочего стола. Однако, чтобы сделать свою заставку еще более интересной, можно установить анимированную заставку. В этой статье мы расскажем, как это сделать.
Шаг 1: Подготовка анимированного изображения
Прежде чем приступить к установке анимированной заставки, вам необходимо подготовить само изображение. Вы можете создать его самостоятельно, используя специальные программы, или же скачать уже готовый файл из интернета. Важно помнить, что анимированные изображения обычно имеют формат GIF, поэтому убедитесь, что ваше изображение соответствует этому формату.
Шаг 2: Сохранение анимированного изображения
После того, как вы подготовили анимированное изображение, сохраните его на вашем макбуке. Рекомендуется создать специальную папку для хранения анимаций, чтобы было легко найти нужное изображение в будущем.
Шаг 3: Установка анимированной заставки
Теперь, когда у вас есть анимированное изображение и оно сохранено на вашем макбуке, можно приступить к его установке в качестве заставки. Для этого откройте Системные настройки, затем выберите Рабочий стол и экраны, и во вкладке Рабочий стол найдите раздел Заставка. Щелкните на кнопке Добавить, выберите ваше анимированное изображение из папки, в которой оно было сохранено. После этого вы увидите, как ваша анимированная заставка отображается на рабочем столе макбука.
Теперь вы знаете, как установить анимированную заставку на макбук. Наслаждайтесь своим уникальным и интересным фоном рабочего стола!
Как изменить заставку на макбуке с помощью приложения «Фотодневник»
Шаг 1: Перейдите в App Store и найдите приложение «Фотодневник». Скачайте и установите его на свой макбук.
Шаг 2: Откройте приложение «Фотодневник». Вам потребуется разрешение на доступ к вашей фотовидеотеке, чтобы вы могли выбрать фото для установки в качестве заставки.
Шаг 3: После открытия приложения «Фотодневник», выберите фото из вашей фотовидеотеки, которое вы хотите использовать в качестве заставки на макбуке. Приложение предлагает широкий выбор фильтров и настроек редактирования, которые вы можете применить к выбранному фото.
Шаг 4: После того, как вы выбрали и отредактировали фото, нажмите на кнопку «Установить в качестве заставки». Приложение автоматически установит выбранное фото в качестве заставки на рабочем столе вашего макбука.
Шаг 5: Теперь вы можете наслаждаться своим новым фото в качестве заставки на макбуке. Если вам надоест или вы захотите изменить фото, просто откройте приложение «Фотодневник» и повторите шаги 3-4.
Используя приложение «Фотодневник», вы можете легко изменить заставку на макбуке на выбранное вами фото. Этот простой способ позволит вам добавить уникальность и индивидуальность своему устройству.
