Установка операционной системы Windows 11 обычно требует создания загрузочной флешки с помощью специальных программ. Однако с появлением Ventoy этот процесс стал намного проще и удобнее.
Ventoy — это инновационное программное обеспечение, которое позволяет создавать мультизагрузочные флешки. Это означает, что Вы можете сохранить на одной флешке несколько различных операционных систем, включая Windows 11, и выбирать, какую из них установить при загрузке компьютера.
Одной из главных преимуществ Ventoy является его простота использования. Вам просто нужно загрузить Ventoy на флешку и скопировать образы операционных систем, которые Вы хотите использовать, на эту же флешку. Ventoy автоматически распознает эти образы и создаст соответствующее меню выбора при загрузке. Больше нет необходимости использовать различные программы для создания загрузочных флешек и тратить время на перезагрузку флешки каждый раз, когда Вы хотите изменить операционную систему.
Кроме того, Ventoy обладает рядом других полезных функций, таких как поддержка UEFI и Legacy загрузки, возможность добавления дополнительных файлов и приложений на флешку, а также возможность создания защищенных паролем разделов для хранения конфиденциальных данных.
Ventoy — установка Windows 11
Установка Windows 11 с использованием Ventoy не требует образа диска или создания отдельной загрузочной флешки. Вместо этого, Ventoy позволяет вам создать мультизагрузочную флешку, на которую можно поместить несколько ISO-образов операционных систем, включая Windows 11. Это очень удобно, поскольку вы можете иметь все необходимые операционные системы на одной флешке, и переключаться между ними по мере необходимости.
Для установки Windows 11 с использованием Ventoy вам необходимо выполнить следующие шаги:
- Скачайте Ventoy с официального сайта и распакуйте архив.
- Подключите USB-накопитель к компьютеру.
- Запустите Ventoy из распакованной папки.
- Выберите свой USB-накопитель в списке и нажмите Установить.
- После завершения установки, скопируйте ISO-образ Windows 11 на USB-накопитель.
- Перезагрузите компьютер и выберите загрузку с USB-накопителя.
- Следуйте инструкциям установщика Windows 11 для завершения установки.
После установки Windows 11 с использованием Ventoy вы сможете насладиться всеми новыми функциями и улучшениями, которые предлагает эта операционная система. Вам больше не понадобится использовать отдельные загрузочные флешки или CD-диски для установки разных операционных систем. С Ventoy все будет гораздо проще и удобнее!
Таким образом, Ventoy представляет собой простое и эффективное решение для установки Windows 11 на ваш компьютер. Он облегчает процесс создания загрузочного носителя и установки операционной системы. Попробуйте Ventoy прямо сейчас и наслаждайтесь простотой и удобством установки Windows 11!
Обратите внимание, что перед использованием Ventoy вам необходимо знать, как создать ISO-образ Windows 11 и иметь права администратора на вашем компьютере.
Познакомимся с Ventoy
Ventoy – это утилита с открытым исходным кодом, позволяющая создать USB-накопитель, который может загружаться и устанавливать несколько операционных систем, включая Windows 11. Работа с Ventoy очень проста, и требует всего нескольких шагов.
Преимущества Ventoy:
- Простота использования
- Возможность загружать и устанавливать несколько операционных систем
- Не требует форматирования флеш-накопителя
- Поддержка различных файловых систем
Как использовать Ventoy:
1. Скачайте Ventoy с официального сайта и запустите его.
2. Вставьте пустой флеш-накопитель в компьютер.
3. Выберите флеш-накопитель в Ventoy и нажмите кнопку Установить.
4. После завершения процесса установки, скопируйте файлы образов операционных систем, включая Windows 11, на флеш-накопитель.
5. Подключите флеш-накопитель к компьютеру, на который вы хотите установить Windows 11.
6. Перезагрузите компьютер и выберите флеш-накопитель в меню загрузки.
7. Следуйте инструкциям для установки Windows 11.
С использованием Ventoy установка Windows 11 становится намного проще и удобнее. Он позволяет загружать и устанавливать несколько операционных систем с одного флеш-накопителя, без необходимости предварительной подготовки. Попробуйте Ventoy и упростите процесс установки Windows 11 на своем компьютере!
Преимущества Ventoy для установки Windows 11
1. Простота использования: Ventoy имеет простой и интуитивно понятный интерфейс, который позволяет легко создавать загрузочные USB-накопители для установки Windows 11. Нет необходимости в сложных настройках или специальных навыках.
2. Гибкость: Ventoy поддерживает большое количество образов операционных систем, включая Windows 11. Вы можете добавлять или удалить образы на вашем USB-накопителе в любое время без форматирования диска.
3. Эффективность: Ventoy позволяет создавать мультизагрузочные накопители, на которые можно записывать несколько образов операционных систем одновременно. Это сэкономит ваше время и упростит процесс установки Windows 11.
4. Быстрота: Ventoy обеспечивает быструю загрузку операционных систем с USB-накопителей. Вы сможете установить Windows 11 в кратчайшие сроки.
5. Надежность: Ventoy — это надежный инструмент, который предлагает безопасную установку операционной системы Windows 11. Он защищает ваши данные и предотвращает потерю информации.
В итоге, Ventoy является отличным выбором для установки Windows 11, благодаря своей простоте использования, гибкости, эффективности, быстроте и надежности. Он сделает процесс установки операционной системы гораздо более удобным и легким.
Скачивание и установка Ventoy
В этом разделе мы рассмотрим процесс скачивания и установки Ventoy на ваше устройство.
Шаг 1: Перейдите на официальный сайт Ventoy
Первым делом вам нужно перейти на официальный сайт Ventoy, чтобы получить последнюю версию программы. Вы можете найти его, просто введя Ventoy в поисковой системе.
Шаг 2: Скачайте Ventoy
На странице загрузки вы найдете различные версии Ventoy для разных операционных систем. Выберите версию, соответствующую вашей операционной системе. Нажмите на ссылку, чтобы начать загрузку.
Когда файл загрузится, сохраните его в удобном для вас месте на компьютере.
Шаг 3: Установите Ventoy
После загрузки файла установки Ventoy, откройте его и следуйте инструкциям мастера установки.
Мастер установки проведет вас через несколько шагов, включая выбор языка, принятие лицензионного соглашения и выбор расположения установки.
По завершении установки, Ventoy будет готов к использованию.
Подготовка флешки для установки Windows 11
Вот шаги, которые необходимо выполнить:
- Скачайте последнюю версию программы Ventoy с официального сайта.
- Подключите флешку к компьютеру.
- Запустите Ventoy и выберите флешку, на которую хотите установить Windows 11.
- Нажмите кнопку Install для установки Ventoy на флешку.
- Вам будет предложено отформатировать флешку. Убедитесь, что на ней нет значимых данных, и нажмите Yes, чтобы продолжить.
- После завершения установки Ventoy скопируйте ISO-образ операционной системы Windows 11 на флешку.
- Выполните эту операцию путем простого копирования файла или перемещения его на флешку.
- Отключите флешку от компьютера и подключите ее к тому устройству, на котором вы хотите установить Windows 11.
- Запустите устройство с флешки и следуйте указаниям по установке операционной системы.
После завершения этих шагов флешка будет подготовлена для установки Windows 11. Теперь вы можете использовать ее для установки операционной системы на нужном устройстве без необходимости создавать загрузочный диск.
Создание загрузочного диска с помощью Ventoy
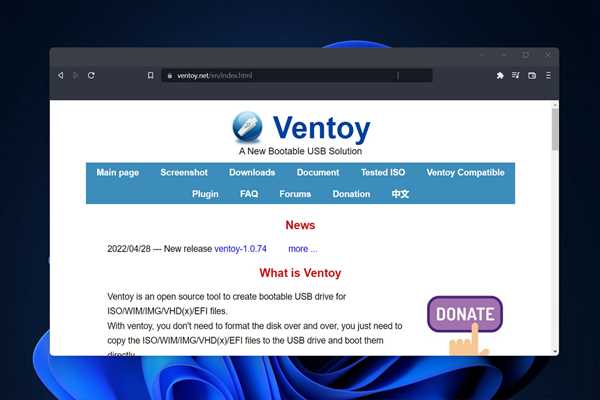
Для создания загрузочного диска с помощью Ventoy нужно выполнить следующие шаги:
- Скачайте последнюю версию Ventoy с официального сайта.
- Запустите установочный файл и следуйте указаниям мастера установки.
- Подключите USB-носитель, который вы хотите использовать в качестве загрузочного диска.
- Запустите Ventoy и выберите USB-устройство из списка доступных накопителей.
- Нажмите кнопку Установить и дождитесь завершения процесса.
- После установки Ventoy на USB-носитель, перейдите к папке с образами операционных систем, которые вы хотите добавить на загрузочный диск.
- Скопируйте образы операционных систем в корневую директорию USB-носителя.
Теперь вы можете использовать USB-носитель с Ventoy в качестве загрузочного диска для установки различных операционных систем. Просто перезагрузите компьютер с подключенным USB-носителем и выберите нужный образ операционной системы из меню загрузки Ventoy.
Загрузка и установка Windows 11 с использованием Ventoy
Что такое Ventoy?
Ventoy – это программное обеспечение для создания мультизагрузочных USB-накопителей. Оно позволяет записывать несколько образов операционных систем на одну флешку, и затем легко выбирать нужный образ при загрузке компьютера.
Использование Ventoy упростит процесс установки Windows 11, поскольку вы сможете создать загрузочную флешку сразу со всеми необходимыми образами. Это позволит с легкостью выбирать нужную операционную систему при установке.
Как использовать Ventoy для установки Windows 11?
Вот пошаговая инструкция по использованию Ventoy для загрузки и установки Windows 11:
- Скачайте Ventoy с официального сайта и установите его на свой компьютер.
- Подключите USB-накопитель к компьютеру.
- Откройте Ventoy и укажите путь к образу Windows 11, который вы хотите использовать.
- Нажмите кнопку Установить и дождитесь окончания процесса.
- После завершения установки, вы сможете загружать компьютер с помощью созданной мультизагрузочной флешки.
Теперь у вас есть удобный способ загрузки и установки Windows 11 с использованием Ventoy. Вы сможете быстро и легко выбрать нужный образ операционной системы при установке и наслаждаться всеми новыми функциями Windows 11 на своем компьютере.
Примечание: При использовании Ventoy не забудьте проверить, поддерживается ли ваш компьютер требованиями системы Windows 11 и имеет ли необходимые драйверы.
Активация Windows 11 после установки
После успешной установки Windows 11 на ваш компьютер, одной из важных задач будет активация операционной системы. Для активации Windows 11 необходимо иметь лицензионный ключ, который можно приобрести у официальных партнеров Microsoft или через интернет.
Активация Windows 11 позволяет вам получить полный доступ ко всем функциям и возможностям операционной системы, а также получить все обновления от Microsoft. Таким образом, вы будете использовать полностью лицензированную версию Windows 11.
Для активации Windows 11 выполните следующие шаги:
- Откройте меню Пуск и выберите раздел Настройки.
- В разделе Обновление и безопасность выберите Активация.
- В окне Активация нажмите на кнопку Изменить ключ продукта.
- Введите лицензионный ключ Windows 11 и нажмите Далее.
- Дождитесь завершения процесса активации.
Примечание: Если у вас нет лицензионного ключа Windows 11, вы можете воспользоваться пробной версией операционной системы. Однако пробная версия имеет ограниченный период использования и требует активации для продолжения работы.
Убедитесь, что лицензионный ключ Windows 11 вводится корректно, иначе процесс активации может не выполниться успешно. Если у вас возникли проблемы с активацией Windows 11, обратитесь в службу поддержки Microsoft для получения помощи.
Решение проблем с установкой Windows 11 через Ventoy
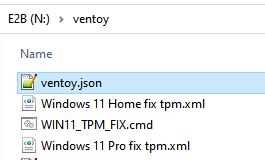
1. Ошибка Не найден показатель четности:
- Убедитесь, что образ Windows 11, который вы используете, не поврежден. Попробуйте скачать и использовать другой образ.
- Проверьте, правильно ли сконфигурированы параметры BIOS. Убедитесь, что включен режим UEFI и отключен Secure Boot.
- Проверьте, использован ли правильный контроллер USB. Иногда некоторые контроллеры USB несовместимы с Ventoy. Попробуйте использовать другой порт USB или другой USB-накопитель.
2. Ошибка Не удалось загрузить файлы установки:
- Убедитесь, что образ Windows 11 и Ventoy правильно сконфигурированы. Проверьте, что образ скачан из официального источника и его контрольные суммы совпадают.
- Проверьте, что USB-накопитель, на котором находится Ventoy, не поврежден. Попробуйте использовать другой USB-накопитель и повторите процесс установки.
- Убедитесь, что в BIOS правильно настроены параметры загрузки. Установите приоритет загрузки с USB-накопителя.
3. Ошибка Не удалось найти диск для установки:
- Проверьте, что жесткий диск или SSD, на котором вы хотите установить Windows 11, подключен и правильно распознан в BIOS.
- Убедитесь, что диск полностью совместим с Windows 11 и не поврежден.
- Попробуйте отформатировать диск и повторить процесс установки.
Если вы столкнулись с другими проблемами при установке Windows 11 через Ventoy, рекомендуется обратиться к документации Ventoy или поискать решение на форумах и группах поддержки.
В большинстве случаев, правильная конфигурация параметров BIOS и выбор надежного USB-накопителя помогут устранить проблемы и успешно установить Windows 11 через Ventoy.
Дополнительные возможности Ventoy для установки Windows 11
Вместе с удобством и простотой, Ventoy предоставляет несколько дополнительных возможностей, которые могут быть полезны при установке Windows 11.
Создание множественной загрузки
Самая главная особенность Ventoy — возможность создать множественную загрузку, то есть на одном флэш-накопителе можно разместить несколько операционных систем, включая Windows 11. Это идеально подходит для тех, кто хочет иметь доступ к разным ОС с помощью единого устройства.
Обновление Ventoy без форматирования
Еще одним полезным свойством Ventoy является возможность обновления без форматирования USB-накопителя. Это означает, что вы можете легко обновлять Ventoy до новых версий, не теряя данные, хранящиеся на вашем флэш-накопителе.
В итоге, использование Ventoy для установки Windows 11 позволяет не только значительно упростить и ускорить процесс, но и расширить функциональность вашего флэш-накопителя.
Итоги использования Ventoy для установки Windows 11
Использование Ventoy для установки Windows 11 оказалось удобным и эффективным решением. Ventoy позволяет создавать мультизагрузочные USB-накопители, на которые можно поместить не только образы операционных систем, но и другие полезные инструменты.
В случае установки Windows 11 с помощью Ventoy, процесс становится проще и гораздо быстрее. Нужно лишь создать загрузочный диск с помощью Ventoy и поместить на него образ Windows 11. Затем можно загрузить компьютер с этого диска и начать установку операционной системы.
Преимущества использования Ventoy для установки Windows 11:
1. Удобство использования. Ventoy предоставляет простой и понятный пользовательский интерфейс, который позволяет легко создавать мультизагрузочные USB-накопители.
2. Экономия времени. Установка Windows 11 с помощью Ventoy занимает гораздо меньше времени, чем традиционные способы установки через DVD или другие программы.
3. Гибкость. Ventoy поддерживает установку не только Windows 11, но и других операционных систем, а также полезных инструментов, что делает его универсальным средством для создания загрузочных дисков.
Заключение
Ventoy является отличным инструментом для установки Windows 11, который сэкономит ваше время и упростит процесс установки операционной системы. Благодаря удобному интерфейсу и гибкости Ventoy можно использовать не только для установки Windows 11, но и для других операционных систем.
