Как расширить размер диска C на компьютере с операционной системой Windows 10? Это вопрос, который многие пользователи задают себе, когда на диске C заканчивается свободное место. Одним из способов увеличить объем диска C является использование диска D, на который может быть добавлено свободное место. Расширение диска C за счет диска D в Windows 10 позволяет увеличить доступное место и избежать проблем с памятью на вашем компьютере.
В Windows 10 есть встроенный инструмент для управления дисками, который позволяет изменять размеры разделов на жестком диске. С его помощью вы можете увеличить размер диска C за счет свободного пространства на диске D. Этот способ не требует установки дополнительного программного обеспечения и может быть выполнен даже новичком в области компьютеров.
Чтобы увеличить размер диска C через диск D в Windows 10, вам необходимо выполнить следующие шаги: сначала откройте Диспетчер дисков, который можно найти в меню Пуск. Затем найдите диск D, щелкните правой кнопкой мыши по нему и выберите Уменьшить объем. После этого вы можете указать, сколько места вы хотите освободить с диска D.
После освобождения места на диске D, вам нужно нажать правой кнопкой мыши на диске C и выбрать Расширить объем. Затем следуйте инструкциям мастера расширения диска, указывая, сколько свободного места с диска D вы хотите добавить на диск C. После завершения этих операций вы увидите, что объем диска C увеличился.
Таким образом, расширение диска C за счет диска D в Windows 10 является простым и эффективным способом увеличить доступное место на вашем компьютере. Следуя указанным шагам, вы сможете увеличить размер диска C и избежать проблем с памятью. Однако перед выполнением этих операций рекомендуется создать резервную копию важных данных, чтобы в случае непредвиденных ситуаций восстановить систему.
Как перенести память с диска C на диск D Windows 10
В операционной системе виндовс 10 можно увеличить размер диска C за счет расширения диска D. Если на диске C не хватает места, можно добавить память на диске D и перенести ее на диск C.
Расширение диска C в Windows 10 можно сделать следующим образом:
| Шаг 1: | Перенесите память с диска D на диск C. |
| Шаг 2: | Увеличьте размер диска C за счет добавленной памяти. |
| Шаг 3: | Проверьте размер диска C, чтобы убедиться, что он увеличился. |
Таким образом, вы сможете перенести память с диска D на диск C в операционной системе Windows 10 и увеличить объем диска C.
Как увеличить объем диска C на Windows 10
В операционной системе Windows 10 может возникнуть ситуация, когда объем диска C становится недостаточным для установки программ и хранения данных. Чтобы решить эту проблему, можно воспользоваться методами расширения объема диска C за счет диска D.
Способ 1: Расширение диска C при помощи утилиты Управление дисками
- Запустите утилиту Управление дисками.
- Найдите диск D и удалите его разделы, перенеся данные на другое место.
- После удаления разделов на диске D, щелкните правой кнопкой мыши по диску C и выберите пункт Расширить том.
- Укажите, на сколько места нужно увеличить диск C и следуйте инструкциям мастера.
Способ 2: Добавление свободного места с диска D на диск C при помощи программы EaseUS Partition Master
- Скачайте и установите программу EaseUS Partition Master.
- Запустите программу и выберите диск D в списке дисков.
- Нажмите на кнопку Изменить/разделить и выберите Расширить/сжать раздел.
- Настройте нужный размер расширяемого раздела и подтвердите изменения.
- Выберите диск C в списке дисков и щелкните правой кнопкой мыши, выбрав Расширить/сжать раздел.
- Укажите размер, на который нужно увеличить диск C и подтвердите изменения.
Таким образом, вы сможете успешно увеличить объем диска C на Windows 10 за счет диска D при помощи утилит Управление дисками или EaseUS Partition Master. Не забудьте перед внесением изменений создать резервную копию важных данных, чтобы избежать потери информации.
Как добавить место на диске C в Windows 10
В операционной системе Windows 10 можно столкнуться с проблемой недостатка места на диске C. Однако существуют способы увеличить объем диска C за счет другого диска, например, диска D. В этой статье мы рассмотрим, как добавить место на диске C в Windows 10.
Перенести место с диска D на диск C
Для расширения диска C за счет диска D в Windows 10 можно воспользоваться инструментом Управление дисками. Следуйте этим шагам:
- Нажмите правой кнопкой мыши на кнопку Пуск и выберите Управление дисками.
- В открывшемся окне найдите диск D и щелкните правой кнопкой мыши на его объем.
- Выберите Уменьшить объем и укажите, сколько места вы хотите освободить для диска C.
- После уменьшения объема диска D вы увидите несколько нераспределенных гигабайт на диске.
- Нажмите правой кнопкой мыши на диск C и выберите Расширить объем.
- В мастере расширения диска выберите нераспределенное пространство и следуйте инструкциям на экране, чтобы добавить его к диску C.
После завершения процесса ваш диск C будет увеличен за счет диска D, и вы получите дополнительное место для хранения файлов и программ.
Расширение диска C при помощи сторонних программ
Если встроенный инструмент Управление дисками не позволяет вам расширить диск C, можно воспользоваться сторонними программами, такими как MiniTool Partition Wizard или EaseUS Partition Master. Эти программы позволяют легко управлять разделами диска и расширять объем диска C без потери данных. Просто установите выбранную программу, выберите диск C и следуйте инструкциям по расширению размера диска.
Теперь вы знаете, как добавить место на диске C в Windows 10. Используйте эти способы, чтобы получить больше свободного пространства на вашем диске C и избежать проблем с недостатком памяти. Удачи!
Увеличить объем диска C за счет диска D в Windows 10
В операционной системе Windows 10 возникает необходимость расширить диск C, особенно когда он заполняется и остается мало свободного места. К счастью, с помощью встроенных инструментов Windows это можно сделать без особых проблем.
Чтобы увеличить размер диска C за счет диска D, необходимо использовать функцию Диспетчер дисков в Windows 10. Следуйте этим шагам:
- Нажмите правой кнопкой мыши на Пуск в левом нижнем углу экрана и выберите Диспетчер дисков.
- В открывшемся окне найдите и выберите диск D.
- Нажмите правой кнопкой мыши на диске D и выберите Уменьшить том.
- Выберите количество места, которое вы хотите освободить для диска C и нажмите Уменьшить.
- Для расширения диска C нажмите правой кнопкой мыши на диске C и выберите Расширить том.
- Укажите количество свободного места, которое вы хотите добавить к диску C, и нажмите Расширить.
После завершения этих шагов диск C будет расширен за счет диска D. Важно отметить, что расширение диска C за счет диска D возможно, только если на диске D есть свободное место.
В случае, если у вас есть несколько дисков, вы можете также использовать функцию Параметры хранения в Windows 10 для переноса файлов и папок с диска C на диск D, освободив дополнительное место на диске C.
Теперь вы знаете, как увеличить объем диска C за счет диска D в операционной системе Windows 10. Следуя этим простым шагам, вы сможете расширить диск C и добавить дополнительное место для хранения данных.
Добавить память на диск C с диска D
Если в компьютере Windows 10 на диске C заканчивается место, а на диске D есть свободное пространство, вы можете добавить память на диск C за счет диска D, расширив объем диска C. Это можно сделать с помощью встроенных инструментов операционной системы.
Как перенести память с диска D на диск C?
Для начала откройте Диспетчер дисков в Windows 10. Нажмите правой кнопкой мыши на кнопку Пуск в левом нижнем углу рабочего стола и выберите пункт Диспетчер дисков.
В открывшемся окне вы увидите все диски, установленные на вашем компьютере. Щелкните правой кнопкой мыши на диске D, который имеет свободное пространство для расширения диска C.
В контекстном меню выберите пункт Расширить объем.
Как увеличить размер диска C на диске D в Windows 10?
В появившемся мастере расширения объема диска нажмите Далее. Выберите диск C в качестве диска назначения для добавления свободного пространства.
Затем введите размер, который вы хотите добавить в диск C или выберите максимально доступное свободное пространство на диске D. Нажмите Далее для продолжения.
В окне с подтверждением просмотрите изменения и нажмите Готово, чтобы начать процесс расширения диска C за счет диска D.
После завершения операции ваш диск C будет увеличен на добавленный объем памяти с диска D, а свободное пространство на диске D будет уменьшено соответственно.
Теперь у вас есть больше места для хранения файлов и программ на диске C в операционной системе Windows 10.
Как увеличить диск C на Windows 10
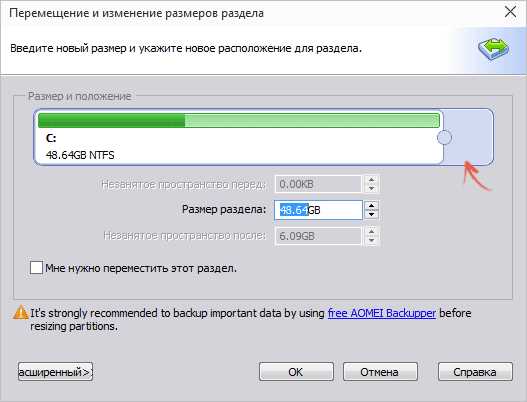
Для начала необходимо открыть Диспетчер дисков, для этого нажмите на кнопку Пуск и введите Диспетчер дисков. В открывшемся окне найдите диск D, от которого вы хотели бы взять место, и щелкните правой кнопкой мыши на нем. Затем выберите Сжать том из контекстного меню.
После этого появится окно со значением доступного для сжатия места на диске D. Вы можете выбрать необходимый размер и нажать на кнопку Сжать. В результате свободное место на диске D будет уменьшено, а новое свободное место будет создано.
Теперь необходимо расширить диск C с использованием нового свободного места. Щелкните правой кнопкой мыши на диске C в Диспетчере дисков и выберите Расширить том. В появившемся окне выберите количество доступного свободного места, которое вы хотели бы использовать для расширения диска C. Затем нажмите на кнопку Расширить.
После завершения данной операции объем диска C будет увеличен за счет добавления свободного места с диска D. Теперь у вас будет больше места на диске C для хранения файлов и программ.
Используя встроенную утилиту в Windows 10, вы сможете легко увеличить размер диска C за счет свободного места на диске D и расширить место на диске C для дополнительной памяти.
Как увеличить диск D за счет диска C на Windows 10
В операционной системе Windows 10 возможно понадобиться добавить дополнительное место на диске D за счет уменьшения размера диска C. В этой статье мы расскажем, как увеличить размер диска D за счет диска C на Windows 10.
Шаг 1: Подготовка
Прежде чем приступить к расширению диска D, необходимо создать резервную копию важных данных, которые находятся на обоих дисках C и D. Подготовка перед расширением поможет вам избежать потери данных в случае возникновения ошибок.
Шаг 2: Уменьшение размера диска C
Для расширения диска D на Windows 10 сначала необходимо уменьшить размер диска C, освободив некоторое место. Для этого выполните следующие действия:
1. Откройте диспетчер дисков Windows 10. Нажмите правой кнопкой мыши на кнопку Пуск и выберите Диспетчер дисков.
2. В диспетчере дисков найдите диск C и щелкните по нему правой кнопкой мыши. Выберите Уменьшить объем.
3. Введите количество мегабайт, которое вы хотите освободить с диска C. Учтите, что этот объем будет добавлен к диску D.
4. Нажмите кнопку Уменьшить, чтобы уменьшить размер диска C.
Шаг 3: Расширение диска D

После уменьшения размера диска C вы можете приступить к расширению диска D для добавления освободившегося места. Для этого выполните следующие действия:
1. В диспетчере дисков найдите диск D и щелкните по нему правой кнопкой мыши. Выберите Расширить объем.
2. Введите количество мегабайт, которое вы хотите добавить к диску D.
3. Нажмите кнопку Расширить, чтобы увеличить размер диска D.
После выполнения этих шагов на Windows 10 вы успешно увеличите размер диска D за счет диска C. Теперь у вас будет больше места для хранения данных на диске D.
Расширение диска C в Windows 10
Как увеличить диск C через диск D?
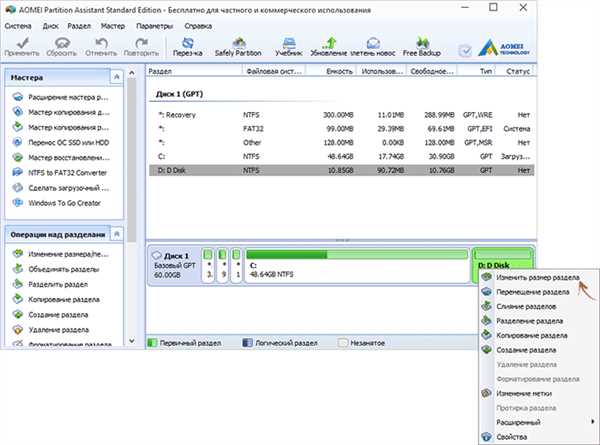
Шаг 1: Создайте свободное место на диске D
Прежде чем расширять диск C, необходимо освободить место на диске D. Для этого можно удалить ненужные файлы или программы, либо перенести их на другой диск или в облако.
Шаг 2: Добавьте свободное место на диск C
После создания свободного места на диске D можно приступить к расширению диска C. Для этого выполните следующие действия:
— Нажмите Win + X и выберите Управление дисками.
— Найдите диск D, щелкните правой кнопкой мыши и выберите Уменьшить объем.
— Укажите размер, который хотите уменьшить на диске D.
— Появится нераспределенное пространство, щелкните правой кнопкой мыши на диске C и выберите Расширить объем.
— Подтвердите изменения.
Шаг 3: Проверьте изменения
После завершения процесса расширения диска C, необходимо проверить его размер. Для этого откройте Мой компьютер или Проводник и проверьте объем диска C. Он должен быть увеличен.
Windows 10: как увеличить размер диска C
В операционной системе Windows 10 может возникнуть ситуация, когда объем диска C начинает заканчиваться. Маленькое количество свободного места на диске может замедлить работу компьютера и привести к различным проблемам. Однако, есть способ расширить диск C за счет добавления места с другого диска.
Чтобы расширить диск C в Windows 10, необходимо следовать следующим шагам:
- Проверьте свободное место на диске D. Если на нем есть достаточное количество свободного места, можно использовать его для расширения диска C.
- Нажмите правой кнопкой мыши на Пуск и выберите Управление дисками.
- В открывшемся окне найдите диск D и нажмите на него правой кнопкой мыши.
- Выберите Уменьшить объем и укажите на сколько места с диска D вы хотите перенести на диск C.
- Подтвердите изменения и дождитесь завершения процесса уменьшения объема диска D.
- Нажмите правой кнопкой мыши на диске C и выберите Расширить объем.
- Укажите добавляемый объем и завершите процесс расширения диска C.
После выполнения всех этих шагов, диск C будет увеличен на указанное вами количество места с диска D. Не забудьте перезагрузить компьютер, чтобы изменения вступили в силу.
Увеличить размер диска C за счет диска D Windows 10
Иногда на диске C в операционной системе Windows 10 может закончиться свободное место, что приводит к некоторым ограничениям и проблемам. Однако вы можете расширить размер диска C за счет неиспользуемого пространства на диске D. В этой статье мы расскажем, как увеличить объем диска C за счет диска D в Windows 10.
Перед расширением диска C убедитесь, что на диске D имеется достаточное свободное место для переноса на диск C. Если на диске D нет достаточного объема свободного места, вам придется удалить ненужные файлы или программы для освобождения места.
| Шаг | Описание |
|---|---|
| 1 | Откройте Диспетчер дисков в Windows 10. Для этого нажмите правой кнопкой мыши на кнопку Пуск и выберите Управление дисками. |
| 2 | В Диспетчере дисков найдите диск D и щелкните правой кнопкой мыши на его разделе, затем выберите Уменьшить объем. Укажите на сколько уменьшить объем диска D. |
| 3 | После уменьшения объема диска D, появится неиспользованное пространство. Затем щелкните правой кнопкой мыши на разделе диска C и выберите Расширить объем. |
| 4 | В появившемся окне Мастер расширения тома нажмите Далее и установите галочку около неиспользованного пространства, полученного от уменьшения диска D. Затем нажмите Далее и Готово. |
| 5 | После завершения расширения диска C, вы сможете использовать дополнительное свободное место на этом диске. |
Таким образом, вы можете увеличить размер диска C за счет диска D в операционной системе Windows 10, добавив свободное пространство с диска D на диск C.
Как расширить диск C в Windows 10
Увеличение объема диска C в Windows 10 может быть необходимо, если у вас начинает заканчиваться свободное место на этом диске. Размер диска C можно увеличить за счет добавления свободного места с другого диска, такого как диск D. В этой статье мы рассмотрим, как расширить диск C в Windows 10.
- Перенести место с диска D на диск C
- Добавить свободное место к диску C
Перенос свободного места с диска D на диск C позволит увеличить объем диска C. Для этого нужно открыть Управление дисками, найти диск D, щелкнуть правой кнопкой мыши на нем и выбрать Уменьшить объем. В появившемся окне выберите количество места, которое вы хотите освободить, и нажмите Уменьшить. После этого вы получите нераспределенное пространство на диске D.
Чтобы добавить нераспределенное пространство к диску C, нужно снова открыть Управление дисками, найти диск C, щелкнуть правой кнопкой мыши на нем и выбрать Расширить объем. В мастере расширения диска выберите нераспределенное пространство, которое вы хотите добавить к диску C, и нажмите Далее. После этого объем диска C будет увеличен.
Таким образом, вы сможете увеличить размер диска C за счет диска D, добавив свободное место с диска D к диску C. Помните, что перед любыми операциями с дисками рекомендуется создать резервные копии важных данных на других носителях, чтобы избежать потери информации.
