Видеопроигрыватель VLC является одним из самых популярных и универсальных инструментов для воспроизведения медиафайлов. Он поддерживает широкий спектр форматов, имеет множество полезных функций и прост в использовании. Одним из таких полезных функций является возможность увеличения видео, чтобы улучшить просмотр и изучение деталей.
Как увеличить видео в VLC? Этот процесс довольно прост и не требует особых навыков. Вам просто нужно следовать нескольким шагам, которые мы расскажем вам в этой статье.
Для начала откройте видеофайл в VLC. Вы можете сделать это, щелкнув на кнопку Медиа в верхнем меню и выбрав Открыть файл. Затем выберите видеофайл на вашем компьютере и нажмите кнопку Открыть.
Как только видео будет загружено, нажмите правой кнопкой мыши на окно проигрывателя VLC и выберите опцию Увеличение. Вы увидите несколько вариантов масштабирования, таких как 2x, 0.5x, Авто размер и другие. Выберите необходимый вам вариант, чтобы увеличить видео в VLC.
Восемь способов увеличить видео в VLC
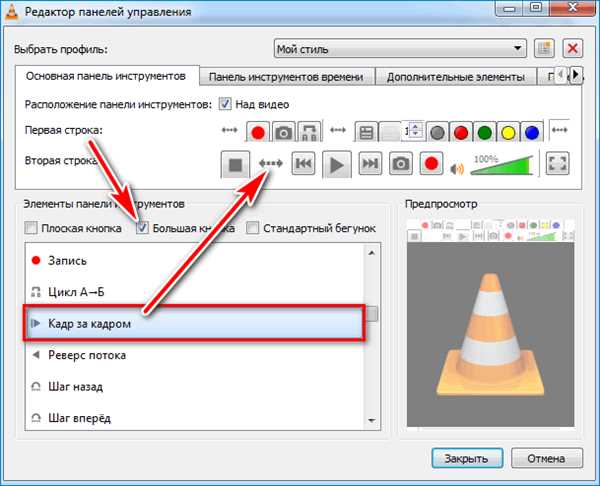
- 1. Использование клавиш со стрелками: для увеличения размера видео включите видео в проигрывателе VLC и нажмите клавишу со стрелкой вверх.
- 2. Изменение масштаба в меню: откройте меню Вид в VLC и выберите опцию Масштаб. Выберите один из предустановленных вариантов для увеличения размера видео.
- 3. Изменение масштаба с помощью комбинации клавиш: удерживайте нажатой клавишу Ctrl и прокручивайте колесико мыши вверх, чтобы увеличить размер видео.
- 4. Использование функции увеличения в контекстном меню: щелкните правой кнопкой мыши на видео в проигрывателе VLC и выберите опцию Масштаб в контекстном меню. Выберите один из вариантов для увеличения размера видео.
- 5. Изменение масштаба с помощью командной строки: откройте командную строку и введите команду vlc —zoom 2, где 2 — это коэффициент увеличения размера видео.
- 6. Изменение масштаба с помощью настроек видео: откройте меню Инструменты в VLC, выберите опцию Настройки и перейдите на вкладку Видео. Измените параметры масштабирования, чтобы увеличить размер видео.
- 7. Использование плагинов для увеличения видео: установите плагины, такие как Zoom Player или PowerDVD, которые позволяют увеличить размер видео в VLC.
- 8. Увеличение размера видео перед его воспроизведением: перед воспроизведением видео в VLC измените его размер с помощью внешних инструментов, таких как Handbrake или Format Factory.
Использование быстрых клавиш
Если вы хотите увеличить видео в VLC с помощью клавиш, вам повезло! VLC имеет некоторые полезные быстрые клавиши, которые могут сделать ваш опыт просмотра еще более удобным и приятным.
Вот некоторые из основных быстрых клавиш, которые вы можете использовать для увеличения видео в VLC:
- Скорость воспроизведения: Если вы хотите увеличить скорость воспроизведения видео, нажмите клавишу + на клавиатуре. Запомните, что каждый раз, когда вы нажимаете эту клавишу, скорость воспроизведения увеличивается.
- Увеличение звука: Если вам не хватает громкости во время просмотра видео, вы можете увеличить звук, нажав клавишу F на клавиатуре. Каждый раз, когда вы нажимаете клавишу F, уровень громкости увеличивается.
- Увеличение размера окна: Если вам нужно увеличить размер окна плеера VLC, вы можете воспользоваться комбинацией клавиш Ctrl + ^. Нажатие этих клавиш увеличит окно плеера.
Это лишь некоторые из быстрых клавиш, доступных в VLC. Вы можете найти полный список быстрых клавиш, перейдя в настройки VLC и выбрав соответствующую опцию.
Использование быстрых клавиш может значительно упростить управление видео в VLC. Они позволяют вам быстро реагировать на изменения воспроизведения и настраивать опыт просмотра в соответствии с вашими потребностями. Так что не стесняйтесь использовать эти клавиши и наслаждаться просмотром видео в VLC!
Изменение размера окна плеера
В VLC есть возможность изменить размер окна плеера для более комфортного просмотра видео. Для этого следуйте инструкциям ниже:
| Действие | Сочетание клавиш |
|---|---|
| Увеличить размер окна плеера | Ctrl + Вправо |
| Уменьшить размер окна плеера | Ctrl + Влево |
| Увеличить размер окна плеера по вертикали | Ctrl + Вверх |
| Уменьшить размер окна плеера по вертикали | Ctrl + Вниз |
Вы также можете изменить размер окна плеера с помощью мыши. Курсор мыши должен быть в режиме Рука. Просто перетащите мышь, удерживая левую кнопку, чтобы изменить размер окна плеера в соответствии с вашими предпочтениями.
Изменение размера видео в настройках
В VLC есть возможность изменять размер видео, чтобы подстроить его под ваше предпочтение и удобство просмотра. Для этого нужно перейти в настройки приложения и настроить параметры отображения.
Шаг 1: Открытие настроек
Чтобы открыть настройки VLC, нажмите на кнопку Инструменты в верхнем меню и выберите Настройки.
Шаг 2: Перейти в раздел Видео
В левом меню настройки выберите раздел Видео. Здесь вы найдете все параметры, связанные с отображением видео.
Шаг 3: Изменение размера видео
В разделе Видео найдите опцию Размер видео или Масштабирование. Возможно, она будет иметь значения по умолчанию, такие как Авто, Оригинальный размер или Адаптивный.
Чтобы увеличить размер видео, выберите значение Увеличить или 100%. Это позволит увеличить видео до 100% от оригинального размера.
Если вы хотите уменьшить размер видео, воспользуйтесь значением Уменьшить или выберите конкретное значение, которое будет соответствовать вашим предпочтениям.
После того, как вы выбрали нужные настройки, нажмите Сохранить или ОК, чтобы применить изменения. Теперь вы можете наслаждаться просмотром видео с новым размером в VLC.
Использование функции масштабирования видео
В VLC имеется возможность увеличивать или уменьшать размер видео для более удобного просмотра. Для этого можно воспользоваться функцией масштабирования, которая позволяет изменить размер видео на любой глубине воспроизведения.
Чтобы воспользоваться этой функцией, следуйте инструкциям ниже:
- Откройте видеофайл в VLC.
- Щелкните правой кнопкой мыши на видео и выберите пункт Изменить масштаб.
- В появившемся меню выберите один из предложенных вариантов:
- Оригинальный размер: возвращает видео в исходное состояние.
- Вписать в экран: масштабирует видео таким образом, чтобы оно полностью помещалось на экране.
- 100%: устанавливает масштаб видео на 100% от исходного размера.
- По надписи: масштабирует видео таким образом, чтобы надписи или субтитры были легко читаемы.
- Выберите желаемый вариант масштабирования. Видео изменится в соответствии с выбранным вариантом.
Использование функции масштабирования видео в VLC может значительно улучшить качество просмотра и сделать его более комфортным для глаз.
Включение полноэкранного режима
1. Дважды щелкните на проигрываемом видео
Если вы хотите увеличить видео до полноэкранного режима, просто дважды щелкните на окне видео в VLC. Это автоматически изменит размер окна и переключит его в полноэкранный режим.
2. Используйте клавиатурные ярлыки
Другой способ включить полноэкранный режим — использовать клавиатурные ярлыки. На клавиатуре нажмите клавишу F или Ctrl + F. Это переключит видео в полноэкранный режим и обратно.
3. Используйте контекстное меню
Вы также можете включить полноэкранный режим, нажав правой кнопкой мыши на видео и выбрав в контекстном меню опцию Полноэкранный режим.
Не забудьте, что в полноэкранном режиме вы можете управлять видео с помощью клавиш управления, таких как пробел (воспроизведение/пауза) или стрелки влево/вправо (перемотка назад/вперед).
Теперь, когда вы знаете, как включить полноэкранный режим в VLC, вы можете насладиться просмотром видео без отвлекающих элементов интерфейса и с полным погружением в контент.
Использование функции увеличения до размера экрана
Чтобы использовать функцию увеличения до размера экрана, вам нужно сделать следующее:
- Откройте видео, которое вы хотите увеличить, в VLC.
- Нажмите правой кнопкой мыши на видео.
- В контекстном меню выберите пункт Видео.
- В подменю выберите Размеры или Масштабирование (в зависимости от версии VLC).
- В подменю выберите пункт Экран или Полный экран.
После выполнения этих действий видео автоматически увеличится до размера экрана проигрывателя. Теперь вы сможете наслаждаться просмотром видео на полный экран без черных полос по краям.
Если вам необходимо уменьшить размер видео обратно, вы также можете использовать функцию уменьшения до исходного размера. Обычно эта функция расположена в том же подменю Размеры или Масштабирование. Просто выберите пункт Исходный размер или Оригинальный размер и размер видео вернется к исходному состоянию.
Изменение соотношения сторон видео
В VLC есть возможность изменить соотношение сторон видео, чтобы оно смотрелось правильно на экране. Это особенно полезно, когда видео имеет неправильное соотношение сторон, из-за которого оно выглядит искаженным или обрезанным.
Чтобы изменить соотношение сторон видео в VLC, вам нужно выполнить следующие шаги:
Шаг 1: Запустите видео в VLC
Откройте VLC Media Player и выберите видео, которое вы хотите просмотреть. Щелкните на кнопке Открыть файл и выберите видео из вашего компьютера.
Шаг 2: Откройте настройки видео
Во время воспроизведения видео нажмите правой кнопкой мыши на экране и выберите Настройки в контекстном меню. Вы также можете выбрать Инструменты в главном меню VLC и затем Настройки.
Шаг 3: Измените соотношение сторон
В окне Настройки выберите вкладку Видео и найдите раздел Соотношение сторон. Здесь вы можете выбрать один из предопределенных вариантов соотношения сторон или ввести свое значение. Если ваше видео искажено по горизонтали, вы можете выбрать соотношение сторон 16:9 или 1.78:1. Если ваше видео искажено по вертикали, вы можете выбрать соотношение сторон 4:3 или 1.33:1. Если ни одно из предопределенных соотношений сторон не подходит для вашего видео, вы можете ввести свое значение, используя формат широкоэкранного телевидения (например, 16:9 или 4:3).
Совет: Если вы не знаете правильное соотношение сторон вашего видео, вы можете посмотреть его в свойствах файла или воспользоваться онлайн-инструментами для определения соотношения сторон.
После изменения соотношения сторон видео нажмите Применить и Сохранить, чтобы сохранить изменения. Теперь ваше видео будет отображаться с правильным соотношением сторон.
Увеличение видео в VLC с помощью изменения соотношения сторон позволяет вам настроить видео так, чтобы оно соответствовало вашим предпочтениям и лучше воспроизводилось на вашем экране.
Увеличение размера шрифта субтитров
Для удобства просмотра видео в VLC можно увеличить размер шрифта субтитров. Это особенно полезно, если шрифт субтитров слишком маленький и неудобно его читать. В VLC есть несколько способов сделать это.
1. Через меню: откройте видео в VLC и выберите пункт меню Субтитры. В выпадающем меню выберите Размер шрифта и установите нужное значение.
2. Клавиатурные ярлыки: вы можете использовать клавишу + на клавиатуре для увеличения размера шрифта субтитров или клавишу — для уменьшения его.
3. Через настройки: откройте видео в VLC, затем выберите пункт меню Инструменты и Настройки. В открывшемся окне перейдите на вкладку Субтитры/OSD. Здесь вы можете установить размер шрифта субтитров, используя ползунок или вводя значение вручную.
Если размер шрифта по-прежнему неудобен для чтения, вы можете воспользоваться дополнительными функциями настройки шрифтов в VLC, такими как выбор другого шрифта или изменение его цвета.
| Сочетание клавиш | Действие |
| ‘+’ | Увеличить размер шрифта |
| ‘-‘ | Уменьшить размер шрифта |
Изменение разрешения видео в VLC
Версия VLC Media Player предлагает удобную возможность изменять разрешение видео, если вам требуется увеличить или уменьшить его размер. Это полезная функция, которая позволяет вам настроить видео под свои потребности и предпочтения. В этом разделе мы расскажем вам, как использовать функцию изменения разрешения видео в VLC.
Шаг 1: Открытие видео в VLC
Первым шагом является открытие видеофайла, разрешение которого вы хотите изменить, в VLC Media Player. Для этого запустите приложение VLC и воспользуйтесь опцией Открыть файл в разделе Медиа, либо воспользуйтесь сочетанием клавиш Ctrl + O и выберите нужное видео на вашем компьютере или в сети.
Шаг 2: Изменение разрешения
Когда видео открывается в VLC, щелкните правой кнопкой мыши на видео и выберите опцию Изменить разрешение проигрывания. В открывшемся меню выберите желаемое разрешение видео или введите свои пользовательские параметры.
Вы также можете изменить разрешение видео в VLC, используя окно настроек. Для этого выберите опцию Инструменты в главном меню VLC, а затем выберите Настройки. В окне настроек перейдите в раздел Видео и выберите вкладку Фильтры. Здесь вы найдете различные варианты изменения разрешения видео в VLC.
Шаг 3: Сохранение изменений
После того, как вы выбрали желаемое разрешение видео, нажмите кнопку Применить или ОК, чтобы сохранить изменения. Видео должно автоматически обновиться с новыми параметрами разрешения. Если изменение не применяется, попробуйте перезагрузить видео, чтобы увидеть изменения.
Теперь вы знаете, как изменить разрешение видео в VLC Media Player. Это простой способ настроить видео под свои предпочтения и сделать его подходящим для вашего экрана или устройства.
