Zoom – это популярная платформа для проведения видеоконференций, которая позволяет настроить общение с собеседниками в режиме реального времени. Однако иногда пользователи сталкиваются с проблемой отключения звука в Zoom, что делает невозможным слышать и быть слышным во время конференции.
Если у вас возникла такая проблема, вам необходимо проверить настройки звука в Zoom, чтобы убедиться, что ваш телефон, компьютер или ноутбук поддерживает эту функцию. В Zoom есть возможность подключить наушники или внешний микрофон, чтобы сделать звук более четким и слышным.
Для того чтобы включить звук в Zoom, вы должны нажать на иконку Настройки в правом нижнем углу экрана. Затем выберите вкладку Звук и проверьте, что уровень громкости установлен на оптимальное значение.
Регистрация в Zoom
Как зарегистрироваться в Zoom:
1. Перейдите на официальный сайт Zoom по ссылке zoom.us. На главной странице найдите кнопку Регистрация и нажмите на нее.
2. В открывшейся форме регистрации необходимо указать вашу действующую электронную почту, имя и создать пароль.
3. Далее нажмите кнопку Зарегистрироваться. После этого на указанную вами почту придет письмо с подтверждением регистрации.
4. Откройте письмо и следуйте инструкциям для завершения регистрации.
5. После успешной регистрации вы сможете использовать все функции Zoom, такие как проведение видеоконференций, обмен сообщениями и документами, а также запись собраний.
Как настроить Zoom после регистрации:
После регистрации в Zoom рекомендуется настроить некоторые важные параметры для комфортного использования программы. Вам может потребоваться настроить звук и видео, подключить микрофон и наушники, а также установить другие необходимые настройки.
Для настройки звука в Zoom следует проверить, работают ли ваши наушники и микрофон на компьютере или другом устройстве, на котором вы планируете использовать Zoom. Если звука нет или слышно плохо, позвонить на некоторое время или проверить настройки в своем ноутбуке или телефоне. Проверьте также, поддерживает ли ваше устройство видео в Zoom.
Если звук не слышен в Zoom, можно попробовать повысить или понизить громкость собеседника, а также добавить или убавить звук набора номера или отключить его совсем. Если какая-то функция Zoom не работает, попробуйте настроить ее заново.
Также обратите внимание, что в Android-версии Zoom можно настроить функцию, чтобы слышно было только одного собеседника на видеоконференции. Если звук в Zoom ничего не слышно или не слышно собеседника, попробуйте поменять настройки в вашем андроиде.
Регистрация в Zoom предоставит вам возможность проводить видеоконференции и собрания, настраивать звук и видео, общаться с коллегами и друзьями по всему миру, а также делиться документами и экраном. Удачи в использовании Zoom!
Установка Zoom на компьютер
Если вы хотите использовать функции звонков и конференций в Zoom, вам понадобится установить приложение на свой компьютер. Пожалуйста, следуйте инструкциям ниже:
1. Перейдите на официальный сайт Zoom по адресу https://zoom.us/.
2. Найдите раздел Скачать Zoom в верхней панели навигации и щелкните по нему.
3. На открывшейся странице вы увидите две опции: Для участников встречи и Для ведущих. Если вы хотите просто подключиться к конференции, выберите первую опцию, если же вы собираетесь организовывать встречи, то выберите вторую.
4. Нажмите кнопку Скачать под выбранной опцией. Файл установки Zoom будет загружен на ваш компьютер.
5. Откройте загруженный файл и запустите установку Zoom. Следуйте инструкциям на экране для завершения установки.
Теперь у вас установлена Zoom на вашем компьютере. Вы можете приступить к настройке звука и проведению конференций. Убедитесь, что ваш микрофон и наушники работают правильно. Выполните следующие действия, чтобы проверить и настроить звук в Zoom:
1. Запустите приложение Zoom на вашем компьютере.
2. В правом верхнем углу окна Zoom найдите иконку Настройки (это значок шестеренки) и нажмите на нее.
3. В открывшемся окне Настройки найдите раздел Аудио в левом меню. Здесь вы сможете выбрать устройства для входящего и исходящего звука, а также настроить громкость.
4. Проверьте, что в поле Входящий звук выбран правильный микрофон. Если у вас есть наушники, выберите их в поле Исходящий звук для лучшего качества звука.
5. Проведите тестовый звонок, чтобы проверить, что все работает. Нажмите кнопку Тест звука и следуйте инструкциям на экране.
Теперь у вас настроен звук в Zoom и вы можете пользоваться его функциями в полную силу. Наслаждайтесь комфортными и качественными конференциями!
Вход в аккаунт Zoom
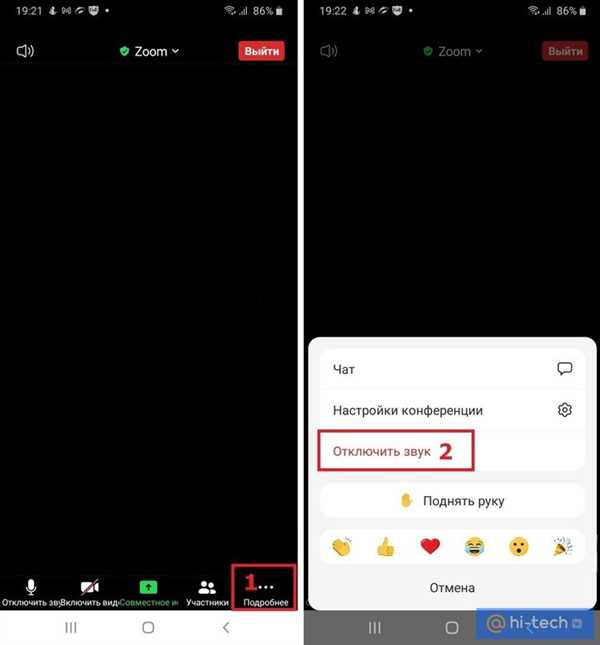
Перед тем, как приступить к использованию Zoom, необходимо войти в свою учетную запись. В этом разделе
мы расскажем, как войти в аккаунт Zoom с помощью разных устройств – компьютера, телефона или ноутбука.
Вход в аккаунт Zoom с помощью компьютера
- Откройте браузер и перейдите на сайт Zoom.
- Нажмите на ссылку Вход в правом верхнем углу страницы.
- Введите номер аккаунта Zoom и нажмите Продолжить.
- Введите свои учетные данные (логин и пароль) и нажмите Войти.
Вход в аккаунт Zoom с помощью телефона или планшета
- Откройте приложение Zoom на своем устройстве.
- Нажмите на кнопку Вход в правом нижнем углу экрана.
- Введите свой номер аккаунта Zoom и нажмите Продолжить.
- Введите свой логин и пароль и нажмите Войти.
После успешного входа в аккаунт Zoom, вы сможете приступить к настройке и использованию видеопозвонков
и конференций. Проверьте настройки звука и подключение микрофона, чтобы быть уверенным, что вас слышно
и вы слышите собеседников. При необходимости, вы можете добавить или убавить громкость звука, а также
подключить наушники для более комфортного общения.
Подключение аудио устройства
Если у вас нету звука в Zoom, то вам нужно проверить подключение аудио устройства. Для начала, убедитесь, что у вас есть рабочие наушники или колонки и микрофон. Проверьте, что они подключены корректно к компьютеру или телефону.
На компьютере:
| 1. | Откройте Zoom и войдите в свой аккаунт. |
| 2. | Нажмите на значок настроек (шестеренка) в правом верхнем углу. |
| 3. | Выберите Звук в левой панели. |
| 4. | В разделе Входящий звук выберите нужный аудио устройство из набора доступных опций. |
| 5. | Проверьте, что звук работает, включив видео или позвонив на номер тестовой конференции. |
На телефоне (Android):
| 1. | Откройте приложение Zoom на вашем Android устройстве. |
| 2. | Нажмите на значок Главный экран в нижней панели. |
| 3. | Выберите Настройки в правом нижнем углу. |
| 4. | Перейдите в раздел Звук. |
| 5. | Настройте звук и микрофон, чтобы слышали вас и вы смогли все слышать. |
Если вы все настроили, но звука все равно нет, может быть проблема в аудио устройстве или настройках самого Zoom. В таком случае, попробуйте использовать другое устройство, проверьте громкость звука на компьютере или телефоне, и перезагрузите конференцию. А также убедитесь, что вы не отключили звук в самом Zoom или на компьютере/телефоне.
Настройка аудио в Zoom
Когда вы присоединяетесь к конференции в Zoom, важно убедиться, что аудио работает правильно. В этом разделе мы расскажем вам, как настроить аудио в Zoom, чтобы вы могли слышать и быть слышными во время ваших виртуальных встреч.
Настройка аудио на компьютере
Если вы используете Zoom на компьютере или ноутбуке, вам понадобится проверить несколько вещей, чтобы убедиться, что звук работает:
- Проверьте, подключены ли наушники или динамики к вашему компьютеру. Убедитесь, что они работают и громкость установлена на нужном уровне.
- Проверьте, корректно ли выбрано аудиоустройство в настройках Zoom. Вам нужно убедиться, что выбрано правильное аудиоустройство для микрофона и динамиков.
- Убедитесь, что громкость в самом Zoom не установлена на минимум. Если вы не слышите ничего, попробуйте увеличить громкость в программе.
Настройка аудио на Android-телефоне
Если вы используете Zoom на устройстве Android, вам нужно проверить следующие настройки аудио:
- Убедитесь, что ваш телефон или планшет подключен к наушникам или динамикам, которые работают и громкость установлена на нужном уровне.
- В настройках Zoom проверьте, выбрано ли правильное аудиоустройство для микрофона и динамиков.
- Проверьте громкость в самом Zoom. Если вы не слышите ничего, попробуйте увеличить громкость в программе.
Почему я не слышу собеседника в Zoom?
Если вы не слышите звук в Zoom, первым делом проверьте ваши наушники или динамики и их громкость. Убедитесь, что они работают правильно. Затем проверьте настройки аудио в Zoom и убедитесь, что правильно выбрано аудиоустройство для микрофона и динамиков.
Почему мой собеседник не слышит меня в Zoom?
Если ваш собеседник не слышит вас в Zoom, сделайте следующее:
- Проверьте, подключен ли микрофон к компьютеру или устройству Android, которое вы используете.
- Убедитесь, что правильно выбрано аудиоустройство для микрофона в настройках Zoom.
- Убедитесь, что ваш микрофон работает и громкость установлена на нужном уровне.
Если после всех этих действий проблема не решена, возможно, проблема в сетевом подключении. Проверьте свое интернет-соединение и убедитесь, что оно стабильно.
Вам также может потребоваться проверить настройки звука на самом устройстве, на котором вы используете Zoom. Если у вас все настройки аудио в порядке, но аудио все равно не работает в Zoom, обратитесь в службу поддержки Zoom для получения помощи по устранению проблемы.
Проверка звука в Zoom
Если у вас возникли проблемы с звуком в Zoom, существует несколько шагов, которые вы можете предпринять для их решения.
Проверьте настройки звука на компьютере или ноутбуке
Убедитесь, что звук на вашем компьютере или ноутбуке включен и громкость не установлена на минимум. Проверьте, работает ли звук на других приложениях или веб-сайтах.
Проверьте настройки звука на Android-устройстве
Если вы планируете включить звук в Zoom на Android-устройстве, убедитесь, что функция звука включена и громкость установлена на уровне, достаточном для слышимости.
Проверьте, подключены ли наушники или внешний микрофон к устройству при необходиости.
Проверьте настройки звука в Zoom
Для настройки звука в Zoom, во время конференции, нажмите на значок Звук внизу экрана. Если вы не слышите звука, убедитесь, что выбран правильный входной и выходной источники звука.
Проверьте, подключены ли микрофон и наушники или динамики к компьютеру или устройству, и правильно ли они настроены.
Проверьте, работает ли звук на других устройствах
Если звук в Zoom не работает на компьютере, попробуйте проверить звук на другом устройстве, например, на телефоне или планшете. Если звук работает на другом устройстве, проблема, возможно, связана с вашим компьютером.
Если звук также не работает на других устройствах, могут возникнуть проблемы с вашим интернет-подключением или настройками Zoom.
Следуя этим простым шагам, вы сможете проверить звук в Zoom и устранить проблемы с его работой во время конференций.
Проблемы со звуком и их решение
В Zoom есть несколько функций, которые позволяют настроить звук во время конференции. Однако иногда возникают проблемы, когда звук не слышно или что-то не так со звуком. В этом разделе я расскажу, что делать, если у вас возникли проблемы со звуком в Zoom.
Почему не слышно звук в Zoom?
Если вы не слышите звук в Zoom, то причин может быть несколько. Во-первых, убедитесь, что у вас подключены наушники или динамики к компьютеру или телефону. Если звук все равно не слышно, проверьте настройки звука в операционной системе или приложении Zoom. Убедитесь, что звук включен и уровень громкости достаточный.
Как настроить звук в Zoom на компьютере или ноутбуке?
Если у вас проблемы со звуком в Zoom на компьютере или ноутбуке, сделайте следующее:
- Откройте настройки Zoom.
- Перейдите на вкладку Звук.
- Проверьте, что выбран правильный аудиоустройство для воспроизведения звука.
- Убедитесь, что уровень громкости не отключен и достаточно высокий.
- Если используете наушники, проверьте их подключение и работу.
Как настроить звук в Zoom на телефоне или планшете?
Если у вас проблемы со звуком в Zoom на телефоне или планшете, сделайте следующее:
- Откройте настройки Zoom на вашем устройстве.
- Перейдите в раздел Звук и вибрация.
- Проверьте, что звук включен и уровень громкости достаточный.
- Если используете наушники, проверьте их подключение и работу.
Если у вас нету звука в Zoom, попробуйте отключить и снова подключить наушники или динамики. Также убедитесь, что ваш телефон или компьютер поддерживает воспроизведение звука.
Что делать, если ничего не слышно при звонке в Zoom?
Если вы ничего не слышите при звонке в Zoom, убедитесь, что у вашего собеседника не отключен звук или микрофон. Попросите собеседника проверить настройки звука в Zoom и убедиться, что микрофон и динамики подключены и работают.
Если вы всё равно не слышите ничего, попробуйте позвонить на другой номер или перезапустить приложение Zoom. Если проблема остается, обратитесь к технической поддержке Zoom для получения дополнительной помощи.
Как включить звук на телефоне в Zoom?
Если у вас нет звука во время конференции в Zoom на телефоне, то есть несколько вариантов, что может быть не так и что можно сделать, чтобы решить эту проблему.
Проверить громкость и настройки звука
Перед началом звонка в Zoom убедитесь, что громкость на вашем телефоне установлена на достаточном уровне и звук не выключен. Также проверьте настройки звука в самом приложении Zoom — возможно, они были неправильно настроены.
Подключить наушники или гарнитуру
Если звук все равно не слышно, попробуйте подключить наушники или гарнитуру к телефону и повторно проверить звук на них. Иногда проблема может быть в самом динамике телефона, и подключение наушников может решить эту проблему.
Если все эти шаги не помогли решить проблему со звуком в Zoom на телефоне, рекомендуется произвести проверку обновления приложения на телефоне или переустановить Zoom с последней версией из официального магазина приложений.
Установка Zoom на телефон
Если у вас есть телефон на операционной системе Android или iOS, вы можете установить приложение Zoom для проведения видеоконференций и общения с помощью звука. Для этого вам потребуется следовать нескольким простым шагам.
Настройка звука на телефоне
Прежде чем использовать Zoom на телефоне, убедитесь, что ваш микрофон и динамик настроены правильно. Возможно, вам придется проверить и отрегулировать эти настройки на уровне операционной системы вашего телефона. Обычно настройка звука находится в разделе Настройки или Настройки звука.
Установка Zoom на телефоне
Чтобы установить Zoom на телефоне, выполните следующие шаги:
| 1. | Откройте App Store или Google Play на вашем телефоне. |
| 2. | Введите Zoom в поле поиска. |
| 3. | Нажмите на кнопку Установить или Загрузить. |
| 4. | Дождитесь окончания установки. |
Добавление аккаунта в Zoom
После установки приложения Zoom на ваш телефон, вам необходимо добавить ваш аккаунт в приложение. Вы можете использовать свою электронную почту и пароль, которые вы используете на компьютере для входа в Zoom.
Чтобы добавить аккаунт, выполните следующие шаги:
| 1. | Откройте приложение Zoom на вашем телефоне. |
| 2. | Нажмите на кнопку Войти. |
| 3. | Введите свой адрес электронной почты и пароль. |
| 4. | Нажмите на кнопку Войти. |
После успешного добавления аккаунта, вы сможете использовать функции Zoom на своем телефоне, включая звук во время видеоконференций и общения со собеседниками.
Изменение аудио настроек в Zoom на телефоне
Если у вас нет возможности подключиться к видеоконференции на компьютере, вы можете использовать мобильное приложение Zoom на своем телефоне. Однако, возможно, у вас возникнут проблемы с настройками аудио. Чтобы изменить аудио настроек в Zoom на телефоне, следуйте инструкциям ниже:
- Откройте приложение Zoom на вашем телефоне.
- Подключитесь к конференции, набрав номера или позвонив по указанному номеру.
- Во время конференции нажмите на значок звука в нижней части экрана. Обычно он выглядит как иконка динамика.
- Выберите опцию Настройки или Настройки звука.
- В меню настроек звука вы можете увидеть все доступные функции для работы со звуком. Здесь вы можете включить или выключить громкость микрофона, проверить подключение наушников и настроить уровень громкости.
- Если у вас нет звука или ваш собеседник не слышит вас, проверьте, подключены ли ваши наушники к телефону и находятся ли они в рабочем состоянии.
- Если звук все еще не работает, попробуйте отключить и снова подключить наушники, либо включить и выключить звук на телефоне.
- Если ничего не помогает, возможно, проблема связана с настройками самого приложения Zoom. В этом случае, вы можете удалить приложение и установить его заново.
- Также рекомендуется обновить приложение Zoom до последней версии, чтобы убедиться, что у вас есть все последние функции и исправления ошибок.
Если вам все еще не удается решить проблему с аудио, рекомендуется обратиться в службу поддержки Zoom для получения дополнительной помощи и инструкций.
