Sidecar — это функция, которая позволяет использовать iPad как внешний дисплей для вашего Mac. Она запускается на операционной системе Mac OS Monterey и позволяет подключить iPad к компьютеру с помощью провода или через беспроводное соединение.
Запуск Sidecar на Mac OS Monterey очень простой процесс. Для начала убедитесь, что ваш Mac и iPad обновлены до последней версии операционной системы. Затем откройте меню Настройки на вашем Mac и выберите раздел Sidecar.
Как только вы откроете раздел Sidecar, вы увидите список доступных устройств, которые можно подключить. Чтобы включить Sidecar, выберите ваш iPad из списка. Вы можете также настроить различные параметры подключения, такие как разрешение экрана и настройки Apple Pencil.
Теперь, когда Sidecar включен, вы можете использовать ваш iPad в качестве второго дисплея для вашего Mac. Просто откройте приложение Sidecar на вашем iPad или используйте комбинацию клавиш (например, cmd + пробел), чтобы активировать функцию.
Monterey OS Sidecar
Как включить Sidecar на Mac
Чтобы включить Sidecar на вашем Mac, выполните следующие шаги:
- Убедитесь, что ваш Mac поддерживает функцию Sidecar. Новые модели Mac, выпущенные после 2016 года, обычно поддерживают Sidecar. Проверьте системные требования на официальном сайте Apple.
- Подключите свой iPad к Mac с помощью кабеля USB.
- На Mac откройте меню Настройки системы и выберите Рабочий стол и экрана́в.
- В меню Рабочий стол и экрана́в выберите вкладку Sidecar.
- На вкладке Sidecar удостоверьтесь, что функция Sidecar включена.
Как не запускается Sidecar в Monterey OS
Если у вас возникли проблемы с запуском Sidecar на Monterey OS, попробуйте следующие решения:
- Проверьте, что ваш iPad и Mac подключены к одной Wi-Fi сети.
- Убедитесь, что на вашем iPad установлена последняя версия iOS.
- Перезагрузите как Mac, так и iPad.
- Проверьте настройки брандмауэра на Mac и убедитесь, что Sidecar разрешен.
Если проблема все еще не решена, рекомендуется обратиться в службу поддержки Apple для получения дополнительной помощи.
Как подключить Sidecar
Как включить Sidecar на Mac OS, если он не запускается? Вот несколько шагов, которые помогут вам подключить Sidecar и использовать его на вашем Mac.
Шаг 1: Проверьте совместимость
Прежде чем подключить Sidecar, убедитесь, что ваше устройство Mac и планшет iPad совместимы с этой функцией. Sidecar доступен на Mac с операционной системой macOS 10.15 Catalina и новее, а также на iPad с iPadOS 13 и новее.
Шаг 2: Убедитесь в наличии подключения
Подключите ваш Mac и iPad к одной Wi-Fi сети и убедитесь, что Bluetooth включен на обоих устройствах. Это позволит им взаимодействовать и обмениваться информацией.
Шаг 3: Включите Sidecar на Mac
На вашем Mac откройте Настройки системы и найдите Sidecar. Нажмите Sidecar и убедитесь, что переключатель напротив Разрешить Sidecar на iPad переключен в положение вкл. Если он уже включен, но Sidecar не запускается, перезапустите ваш Mac, нажав и удерживая команду + R.
Шаг 4: Включите Sidecar на iPad
На вашем iPad откройте Настройки, найдите Sidecar или Стороннее оборудование и нажмите на него. После этого выберите ваш Mac из списка устройств и нажмите Подключить. Если ваш Mac не отображается, убедитесь, что он находится в режиме ожидания подключения.
Шаг 5: Настройка Sidecar
После успешного подключения вы можете настроить Sidecar, выбрав настройки, такие как расположение панели инструментов, функции Apple Pencil и другие параметры. Эти настройки доступны в Настройках системы на вашем Mac.
| Проблема | Решение |
|---|---|
| Sidecar не запускается на Mac с Monterey | Убедитесь, что ваш Mac и iPad подключены к одной Wi-Fi сети и Bluetooth включен на обоих устройствах. Если проблема не решена, перезапустите ваш Mac, нажав и удерживая команду + R. |
Теперь вы знаете, как подключить и включить Sidecar на Mac OS. Наслаждайтесь расширенными возможностями вашего iPad с помощью Sidecar!
Как включить Sidecar на Mac OS
Чтобы включить Sidecar на Mac OS, выполните следующие действия:
- Убедитесь, что ваш Mac и iPad соответствуют минимальным требованиям для Sidecar.
- На Mac откройте меню Настройки системы.
- Выберите пункт Рабочий стол и экраны и переключитесь на вкладку Монитор.
- В списке переключителей найдите Sidecar и убедитесь, что он включен. Если он не включен, установите его в положение Включить.
- На iPad откройте приложение Настройки.
- Перейдите в раздел Sidecar и убедитесь, что функция включена.
Если Sidecar не запускается на вашем устройстве, это может быть связано не только с настройками, но и с платформой. Sidecar доступен начиная с macOS Catalina и требует поддержки Wi-Fi и Bluetooth на обоих устройствах.
Надеемся, что эти инструкции помогут вам включить Sidecar на вашем Mac и насладиться расширенным рабочим пространством.
CMD+R не запускается на Mac OS
Комбинация клавиш CMD+R позволяет включить режим восстановления на Mac OS, который позволяет выполнить ряд действий, таких как переустановка операционной системы, устранение проблем с диском и другие. Однако, иногда пользователи могут столкнуться с ситуацией, когда комбинация CMD+R не запускается.
Возможны несколько причин, по которым CMD+R не работает на вашей Mac OS:
Проблемы с клавиатурой или неправильный нажатие клавиш
Если комбинация CMD+R не активирует режим восстановления на вашем Mac, в первую очередь, проверьте вашу клавиатуру и способ нажатия клавиш. Убедитесь, что клавиши не повреждены, а также, что вы правильно нажимаете их одновременно.
Обновление операционной системы
Одной из возможных причин может быть необходимость обновления операционной системы на Mac. В некоторых случаях, CMD+R может быть отключен, если ваша система не обновлена до последней версии. Убедитесь, что у вас установлена последняя версия операционной системы.
Если вы используете Mac OS Monterey, удостоверьтесь, что ваша система поддерживает функцию Sidecar. Для включения Sidecar на такой системе вам нужно выполнить следующие действия:
- Откройте меню Apple в верхнем левом углу экрана.
- Выберите пункт Настройки системы.
- Перейдите в раздел Sidecar.
- Убедитесь, что функция Sidecar включена.
- Если функция отключена, активируйте её, нажав на переключатель Sidecar.
- Проверьте, что ваше устройство подключено и готово к использованию.
Если CMD+R продолжает не запускаться на вашем Mac OS, рекомендуется обратиться за помощью к специалистам Apple или посетить официальный сервисный центр для проведения диагностики и решения проблемы.
Sidecar Mac OS
Как включить Sidecar на Mac OS
Чтобы включить Sidecar на Mac OS, выполните следующие шаги:
- Убедитесь, что ваш Mac и iPad соответствуют минимальным требованиям для работы Sidecar.
- На вашем Mac откройте меню Apple в левом верхнем углу экрана.
- Выберите Параметры системы.
- Перейдите в раздел Развернутые возможности.
- Нажмите на вкладку Sidecar.
- Выберите iPad, к которому хотите подключиться.
- Нажмите на кнопку Подключить рядом с выбранным iPad.
После выполнения этих шагов, ваш iPad будет подключен к Mac OS и готов к использованию в качестве второго экрана.
Sidecar не запускается
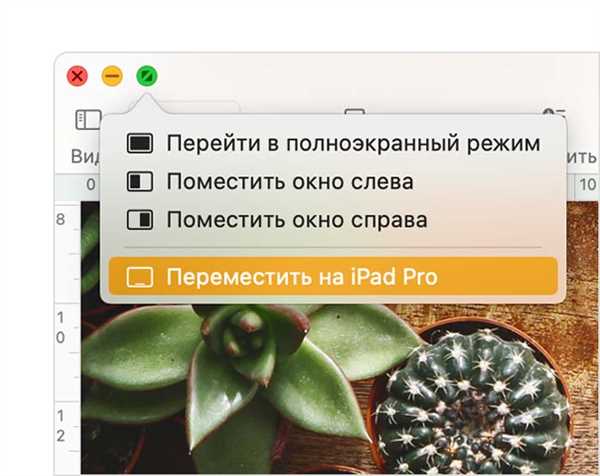
Если Sidecar не запускается на вашем Mac, возможно, есть одна из следующих причин:
| Проблема | Решение |
|---|---|
| Mac не соответствует минимальным требованиям | Проверьте, соответствует ли ваш Mac минимальным требованиям для работы Sidecar. |
| iPad не подключен к Wi-Fi | Убедитесь, что ваш iPad подключен к Wi-Fi сети. |
| Обновите версию Mac OS | Убедитесь, что у вас установлена последняя версия Mac OS, которая поддерживает Sidecar. |
Если проблема все еще не решена, рекомендуется обратиться в службу поддержки Apple для получения дополнительной помощи.
Как подключить iPad к Mac OS через Sidecar

Чтобы подключить iPad к Mac OS через Sidecar, выполните следующие действия:
- На вашем iPad откройте приложение Настройки.
- Выберите Sidecar.
- Выберите ваш Mac из списка доступных устройств.
- Подождите, пока подключение установится.
После выполнения этих шагов, ваш iPad будет подключен к Mac OS через Sidecar и готов к использованию в качестве второго экрана.
Компьютер Mac OS Sidecar
Не всегда компьютер Mac OS автоматически запускает Sidecar при подключении к iPad. Чтобы включить эту функцию, вам потребуется выполнять несколько простых шагов.
Как включить Sidecar на Mac OS Monterey
Если у вас установлена операционная система Monterey, включение Sidecar стало еще проще. Просто щелкните по значку Sidecar в разделе Center уведомлений или используйте Control + CMD + Space, чтобы открыть меню Spotlight и введите Sidecar.
Как включить Sidecar на Mac OS R, OS X или macOS
Если у вас установлена операционная система R, OS X или macOS, включение Sidecar возможно через настройки системы.
- Перейдите в меню Apple в левом верхнем углу экрана.
- Выберите пункт System Preferences (Параметры системы).
- Щелкните по значку Sidecar в разделе расширений.
- Выберите iPad, к которому хотите подключиться через Sidecar.
Также вы можете нажать и удерживать клавишу Command (CMD), а затем дважды щелкнуть на значке Sidecar в панели уведомлений. Это быстрый способ включить Sidecar, когда вы находитесь в режиме полноэкранного просмотра.
Apple Sidecar на Mac OS
Чтобы включить Sidecar на Mac, вам потребуется iPad и Mac, оба устройства должны быть обновлены до последней версии операционной системы. Sidecar поддерживается на Mac с операционной системой macOS Catalina и новее.
Как включить Sidecar:
- Убедитесь, что ваш Mac и iPad подключены к одной и той же сети Wi-Fi.
- На Mac откройте системные настройки и выберите Sidecar.
- Переключите переключатель Sidecar, чтобы включить функцию.
- На iPad откройте приложение Настройки и выберите Sidecar.
- Выберите свой Mac из списка доступных устройств.
Если у вас установлена операционная система macOS Monterey или более ранние версии, и у вас нет доступа к функции Sidecar, вам может потребоваться выполнить следующие действия:
- Откройте терминал (Terminal) на Mac, используя комбинацию клавиш CMD + Пробел и введите Terminal.
- В окне терминала введите следующую команду: defaults write com.apple.systempreferences AllowAllDevices -bool YES.
- Нажмите клавишу Ввод (Enter) и перезагрузите свой Mac.
После перезагрузки ваш Mac должен поддерживать Sidecar. Теперь вы можете наслаждаться функцией Sidecar, подключая и использовая iPad в качестве дополнительного экрана для своего Mac.
Включение Sidecar на Mac OS
Чтобы включить Sidecar на Mac OS, выполните следующие шаги:
- Убедитесь, что ваш Mac и iPad находятся в одной Wi-Fi сети, и оба устройства работают на поддерживаемых версиях операционных систем.
- На вашем Mac найдите значок «Настройки системы» в доке или выберите его в меню «Apple» в левом верхнем углу экрана.
- В открывшемся окне «Настройки системы» выберите раздел «Рабочий стол и экраны Презентации».
- Откройте вкладку «Sidecar».
- Убедитесь, что функция Sidecar включена, установив флажок рядом с ней.
- Дополнительные опции Sidecar, такие как настройка расположения экрана iPad и использование Apple Pencil, можно настроить в этом же разделе.
После включения Sidecar на Mac OS, вы сможете подключить iPad и использовать его в качестве второго экрана, чтобы расширить рабочую область или использовать его для конкретных задач.
Обратите внимание, что Sidecar поддерживается не на всех моделях Mac и iPad. Некоторые более старые устройства не поддерживают эту функцию. Также, начиная с macOS Monterey, Sidecar не запускается на устройствах с процессорами Intel, только на компьютерах Mac с процессорами Apple Silicon.
Sidecar в новой ОС Mac OS
Чтобы включить Sidecar, вам необходимо:
- Убедиться, что ваш Mac и iPad работают на macOS Monterey и iPadOS 13 (или более поздних версиях).
- На вашем Mac открыть Настройки системы.
- Нажать на Рабочий стол и экраны и выбрать вкладку Мониторы.
- Нажать на кнопку Подключить дисплей.
- В списке доступных устройств выбрать ваш iPad.
- Нажать на кнопку Применить.
После этого ваш iPad будет подключен к Mac и служить вторым экраном. В параметрах Sidecar вы также можете настроить разрешение экрана, ориентацию и другие параметры.
Теперь вы знаете, как включить и использовать Sidecar на новой ОС Mac OS. Наслаждайтесь увеличенным пространством рабочего стола, используя iPad!
Как активировать Sidecar
С функцией Sidecar, доступной в операционной системе macOS Monterey, вы можете подключить свой Mac к совместимому устройству iPad и использовать его как второй дисплей. Если у вас возникли проблемы с активацией Sidecar, вот несколько шагов, которые вы можете попробовать:
- Убедитесь, что ваш Mac и iPad обновлены до последней версии операционной системы.
- Откройте настройки системы на своем Mac и выберите вкладку Sidecar.
- Убедитесь, что функция Sidecar включена, нажав на переключатель рядом с ней.
- Подключите свой iPad к Mac с помощью кабеля Lightning или USB-C.
- На своем iPad откройте Настройки и выберите Sidecar в списке.
- Убедитесь, что функция Sidecar включена, нажав на переключатель рядом с ней.
- Выберите ваш Mac из списка устройств Sidecar на iPad.
После выполнения этих шагов Sidecar должен успешно запуститься, и вы сможете использовать свой iPad в качестве второго дисплея для вашего Mac.
Модуль Sidecar на Mac OS
Для использования Sidecar необходимо установить последнюю версию macOS Monterey на Mac и iPadOS на iPad. Проверьте, совместимы ли устройства с этой функцией. Вам потребуется аккаунт Apple ID на обоих устройствах.
Как включить Sidecar?
Чтобы включить Sidecar, выполните следующие шаги на Mac:
- Откройте меню Настройки системы на вашем Mac.
- Выберите панель Мониторы.
- Во вкладке Мониторы найдите опцию Sidecar и убедитесь, что она включена.
После включения Sidecar на Mac, перейдите к iPad и выполните следующие действия:
- Откройте центр управления на iPad.
- Найдите иконку Sidecar в разделе Экран.
- Нажмите на иконку и выберите свой Mac в списке доступных устройств.
Что делать, если Sidecar не запускается?
Если у вас возникли проблемы с запуском Sidecar, попробуйте следующие решения:
- Убедитесь, что все устройства подключены к одной Wi-Fi сети и находятся в пределах допустимого расстояния.
- Перезагрузите и Mac, и iPad.
- Убедитесь, что на обоих устройствах включена функция Bluetooth.
- Обновите программное обеспечение на Mac и iPad до последней версии.
Если проблемы с запуском Sidecar все еще не устранены, свяжитесь с технической поддержкой Apple для получения дополнительной помощи.
