Клавиатура — это главная кнопка, которая позволяет управлять компьютером, но что делать, если у вас нет мыши или она не работает? Оказывается, есть способ включить мышь прямо на клавиатуре!
В основном, если у вас ноутбук или компьютер с тачпадом, то просто вам нужно нажать правую кнопку тачпада, чтобы включить мышь. Но что делать, если у вас есть только клавиатура?
В Windows 10 есть виртуальная клавиатура, которую можно использовать вместо мыши. Для ее включения необходимо нажать комбинацию клавиш Win + Alt + Enter. После этого вы сможете управлять компьютером с помощью стрелок клавиатуры и клавиши Tab.
Можно также включить управление мышкой с помощью клавиш на обычной клавиатуре компьютера. Для этого нужно нажать клавишу Alt и одновременно двигать курсор с помощью стрелок клавиатуры. Таким образом, вы сможете заменить движение мышью на движение курсором с помощью клавиатуры.
Простые способы включить мышку на клавиатуре
Если у вас нет компьютерной мыши или вам неудобно пользоваться мышью, вы можете использовать клавиатуру для управления курсором.
1. Включить мышку на клавиатуре в Windows можно нажав клавишу Num Lock (если у вас есть цифровая клавиатура) или комбинацию клавиш Alt+Shift+Num Lock (если у вас нет отдельной цифровой клавиатуры).
2. Для перемещения курсора можно использовать сочетание клавиш стрелкой вниз, стрелкой вверх, стрелкой влево и стрелкой вправо.
3. Чтобы кликнуть правой кнопкой мыши, нажмите клавишу Shift+F10 или клавишу Меню (она находится рядом с правой клавишей Ctrl).
4. Если у вас есть клавиши с цифрами на клавиатуре, вы можете использовать их для быстрого перемещения курсора на определенное место на экране. Например, клавиша 5 — центр экрана, клавиша 9 — правый нижний угол экрана.
5. Также можно использовать сочетание клавиш Ctrl+Alt+Клавиша для управления курсором с помощью клавиш на основной клавиатуре.
6. Если у вас есть тачпад на ноутбуке, вы можете отключить управление мышкой с клавиатуры, если нажмете сочетание клавиш Fn+F7 или другую комбинацию, которую необходимо проверить в инструкции к ноутбуку.
Теперь вы можете работать с компьютером без мыши и пользоваться клавиатурой вместо нее. Удачной работы!
Как активировать мышь на компьютере без использования самой мыши
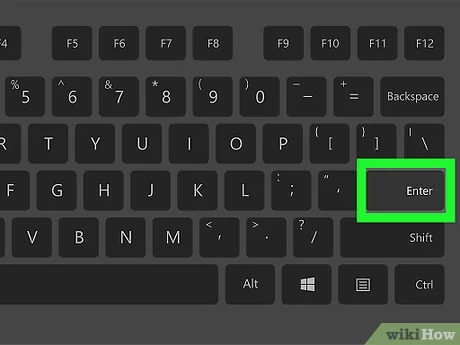
Если у вас возникла проблема с работой мыши на компьютере или ноутбуке, и вы не можете использовать ее для управления курсором или нажатия кнопок, не отчаивайтесь. Существует несколько способов активировать мышь на компьютере с помощью клавиатуры.
1. Виртуальная мышь
Одним из способов заменить физическую мышь на компьютере или ноутбуке является использование виртуальной мыши. Это программное обеспечение, которое позволяет управлять курсором с помощью клавиатуры. Чтобы скролить или перемещать указатель мыши, можно использовать комбинации клавиш, которые имитируют работу мыши.
2. Клавиатурное управление
Если на компьютере отключена мышь или у вас нет под рукой физической мыши, вы все равно можете использовать клавиатуру для управления курсором.
Клавиша TAB позволяет перемещаться между элементами на экране. Нажатие клавиши ENTER активирует выбранный элемент.
Для перемещения курсора можно использовать клавиши со стрелками или комбинации клавиш, такие как Ctrl + стрелка влево или Ctrl + стрелка вправо.
Если вам необходимо выполнить щелчок правой кнопкой мыши, вы можете использовать клавишу Shift + F10 или Menu. Для выделения текста или элементов можно использовать сочетание клавиш Shift + стрелка влево (или вправо) или Ctrl + Shift + стрелка влево (или вправо).
Также можно воспользоваться специальным программным обеспечением для управления курсором и выполнения других операций с помощью клавиатуры, такими как MouseKeys в операционных системах Windows или KeyRemap4MacBook в ОС Mac.
В итоге, если у вас возникла проблема с мышью на компьютере или ноутбуке, вы можете включать и использовать мышку с помощью клавиатуры. Независимо от того, отключена ли физическая мышь, вы можете продолжить работать и управлять компьютером или ноутбуком без необходимости пользоваться мышкой. Просто используйте клавиатурные комбинации и настройки, чтобы активировать и управлять курсором на экране.
Удобные горячие клавиши для управления курсором
Если у вас нет мыши или вы хотите управлять курсором на клавиатуре, есть несколько удобных компьютерных комбинаций клавиш, которыми вы можете воспользоваться. Это особенно полезно, если вы работаете на ноутбуке без мышки или если вам удобнее использовать клавиатуру.
Если у вас на компьютере установлена Windows 10, вы можете перемещать курсор с помощью клавиш стрелок на клавиатуре. Нажмите на стрелку в нужном направлении, чтобы переместить курсор в соответствующую сторону. Если у вас есть правая стрелка на клавиатуре, вы можете использовать ее для перемещения курсора вправо.
Что делать, если у вас нет правой стрелки на клавиатуре или вы хотите отключить мышку? Вместо этого можно использовать комбинации клавиш на клавиатуре. Например, вы можете использовать клавиши Ctrl и Shift вместе с клавишами стрелок, чтобы перемещаться на экране и выделять текст. Это может быть очень удобно, если вы работаете с документами или редактируете текст.
Также вы можете использовать клавиши PgUp и PgDn на клавиатуре, чтобы прокручивать страницы вверх и вниз. Это особенно полезно при чтении длинных документов или веб-страниц.
Если у вас есть ноутбук с тачпадом, вы можете управлять курсором с помощью тачпада. Просто коснитесь или проведите пальцем по тачпаду, чтобы перемещать курсор по экрану. Вы также можете использовать два пальца для скроллинга и других жестов.
Но что делать, если у вас нет доступа к тачпаду или у вас не работает мышь вообще? Не беда! Вы можете использовать клавиши Tab и Enter на клавиатуре для перемещения по различным элементам интерфейса компьютера и выбора нужной опции. Также, если у вас есть клавиша Windows на клавиатуре, вы можете нажать ее, чтобы открыть меню Пуск и воспользоваться приложениями и функциями компьютера.
В итоге, не имея доступа к мыши, вы все равно можете продолжать работать с вашим компьютером или ноутбуком. Просто используйте удобные горячие клавиши на клавиатуре и наслаждайтесь управлением курсором без использования мыши!
Используйте командную строку для управления мышью
Если вам неудобно использовать мышь и клавиатуру одновременно, или у вас нет доступа к мышке, или вам просто удобнее работать с помощью клавиатуры, то в операционной системе Windows 7 вы можете использовать комбинации клавиш для управления курсором мыши на вашем компьютере.
На ноутбуке или компьютере без мыши вместо того, чтобы перемещаться за компом с помощью мыши, вы можете использовать клавиши на клавиатуре. Если у вас есть встроенный тачпад, вы можете включить его и использовать его вместо мыши. Но если у вас нет тачпада или вы хотите полностью заменить мышку на клавиатуру, то вам потребуется некоторые дополнительные настройки.
Как включить управление мышью с помощью клавиатуры
Чтобы включить управление мышью с помощью клавиатуры, выполните следующие действия:
- Нажмите правую кнопку мыши на Панели задач и выберите Панель управления.
- Выберите Удобство доступа и затем Центр управления удобствами доступа.
- Под Использование компьютера без мыши или клавиатуры, нажмите на ссылку Изменить настройки мыши.
- В появившемся окне Свойства мыши перейдите на вкладку Клавиатура.
- Выберите опцию Включить управление мышью с помощью клавиатуры и нажмите ОК.
Как использовать управление мышью с помощью клавиатуры
После включения управления мышью с помощью клавиатуры, вы можете использовать следующие комбинации клавиш для управления курсором мыши:
- Используйте клавиши со стрелкой влево, стрелкой вправо, стрелкой вверх и стрелкой вниз для перемещения курсора мыши.
- Нажатие клавиши Enter или Пробел эквивалентно щелчку левой кнопкой мыши.
- Нажатие клавиши Shift + F10 эквивалентно щелчку правой кнопкой мыши.
- Нажатие клавиш Page Up и Page Down скроллирует окно вверх и вниз соответственно.
Также вы можете использовать командную строку для управления мышью на своем компьютере. Для этого:
- Откройте командную строку, нажав клавишу Win + R и введя cmd.
- При помощи команды mouse вы можете управлять курсором мыши на своем компьютере.
- Например, команда mouse move 100 100 переместит курсор мыши в координаты (100, 100).
Теперь вы можете пользоваться компьютером и управлять курсором мыши с помощью клавиатуры или командной строки, если у вас нет доступа к мышке или вам так удобнее!
Автоматизированное управление мышкой через программы
На компьютере можно использовать специальные программы для автоматизированного управления мышкой. Они позволяют заменить кнопку мыши на клавиатуре или использовать комбинации клавиш для управления курсором.
Если у вас нет мышки или она отключена, вы всё равно можете управлять компьютером с помощью клавиатуры. Ниже приведены различные способы использования клавиатуры вместо мыши:
| Клавиши | Описание |
|---|---|
| Стрелочки | Перемещают курсор в нужном направлении |
| Пробел | Нажать на кнопку мыши |
| Enter | Кликнуть правой кнопкой мыши |
| Tab | Перемещение между кнопками |
| Esc | Отменить действие |
Кроме того, есть программы, которые позволяют работать с виртуальной мышью на экране компьютера. С помощью этих программ вы можете перемещать курсор, нажимать кнопки мыши и скролить без фактической клавиши мыши.
Если у вас ноутбук, то вы можете использовать тачпад вместо мыши. Тачпад позволяет управлять курсором, делать клики и скроллить с помощью пальцев.
В операционной системе Windows 10 есть специальные функции управления компьютером с помощью клавиатуры. Например, вы можете использовать клавиши-префиксы для перемещения курсора, клика и других действий.
Если у вас есть возможность, вы всегда можете подключить дополнительную мышь к компьютеру и пользоваться ею вместе с клавиатурой для управления компьютером.
Включение мыши с помощью специальных приложений
Если вы работаете за компьютером и хотите заменить использование мыши на клавиатуру, то существует специальные приложения, которые позволяют включить управление курсором с помощью клавиатуры.
Одно из таких приложений – MouseKeys, которое доступно в операционных системах Windows 7 и 10. Чтобы его активировать, нужно нажать комбинацию клавиш Alt+Shift+Num Lock. После этого вы сможете управлять курсором с помощью клавиш на клавиатуре.
Если вы используете ноутбук с тачпадом, то можно включить аналогичное управление курсором с помощью клавиш. Для этого необходимо зайти в настройки компьютера, найти раздел Управление мышью и активировать функцию Включение кнопкой на клавиатуре. После этого вы сможете управлять курсором с помощью клавиатуры.
Также с помощью клавиатуры можно осуществлять скроллинг страницы или перемещать курсор на компьютере. Комбинация клавиш зависит от типа клавиатуры и используемой операционной системы. Например, для Windows 7 можно использовать комбинацию клавиш Alt+Стрелка вверх/вниз/влево/вправо для скроллинга, а для перемещения курсора – Ctrl+Стрелка вверх/вниз/влево/вправо.
Виртуальная клавиатура, которая отображается на экране компьютера, также может быть полезной для управления курсором, если мышка отключена. Для этого нужно нажать на нужную клавишу виртуальной клавиатуры, чтобы переместить курсор на экране.
Настройка мультимедийных клавиш на клавиатуре
Многие современные клавиатуры имеют встроенные мультимедийные клавиши, которые можно настроить для удобного управления различными функциями на компьютере или ноутбуке. Это может быть полезно, если вы хотите использовать клавиатуру без мыши или заменить некоторые функции мышью.
Что нужно сделать, чтобы настроить мультимедийные клавиши на клавиатуре?
- Включите компьютер или ноутбук.
- Найдите на клавиатуре кнопку, которую вы хотите заменить на мышь или курсор.
- В зависимости от модели клавиатуры и операционной системы, настройки могут называться по-разному и находиться в разных местах. Обычно они находятся в меню Настройки или Параметры на компьютере.
- Откройте настройки и найдите раздел Мультимедия или Управление.
- В этом разделе вы должны найти настройки для каждой мультимедийной клавиши.
- Выберите кнопку, которую вы хотите настроить, и нажмите на нее.
- Вам будет предложено выбрать функцию, которую вы хотите привязать к этой клавише. Например, вы можете выбрать играть для кнопки плей или открыть браузер для кнопки интернет.
- Выберите нужную функцию и сохраните изменения.
Теперь вы можете использовать мультимедийные клавиши на клавиатуре для управления различными функциями на компьютере или ноутбуке, без использования мыши или курсора.
Управление курсором с помощью эмуляторов мыши

Если у вас нет мышки или её кто-то отключил, не беда! Существуют специальные эмуляторы мыши, которые позволяют управлять курсором с помощью клавиатуры компьютера.
Что же делать, если нужно работать с компьютером, а мышка недоступна? Можно воспользоваться виртуальной мышью, которую можно установить на компьютере. Такая мышь позволяет перемещать указатель и кликать кнопкой мыши, используя клавиатуру вместо физической мышки.
Существуют различные способы управления курсором с помощью клавиатуры. Например, комбинация клавиш Ctrl + стрелка позволяет перемещать курсор по экрану. Если вам нужно скролить страницу, можно использовать сочетание Ctrl + стрелка вверх или Ctrl + стрелка вниз.
Для клика на кнопке мыши можно нажать клавишу Enter или Пробел. А если нужно сделать правый клик, можно воспользоваться сочетанием клавиш Shift + F10.
Если у вас нет виртуальной мыши и вы хотите заменить работу мышки с помощью клавиатуры, можно включить функцию Управление курсором в настройках компьютера. Например, в Windows 10 это можно сделать через Параметры -> Устройства -> Мышь -> Дополнительные параметры мыши -> Управление курсором.
Также с помощью клавиатуры можно управлять курсором на ноутбуке, если у вас отключен тачпад. Для этого существует комбинация клавиш, которая позволяет перемещать курсор: Fn + стрелка. Если у вас нет правой кнопки мыши, можно использовать клавишу Shift + F10.
Не забывайте, что эмуляторы мыши и управление курсором с помощью клавиатуры — это отличная альтернатива физической мышке. Они позволяют работать с компьютером без подключения физической мыши и даже играть в игры, в которых необходимо управление мышкой.
Преимущества использования клавиатуры для работы без мыши

Работа с компьютером без использования мыши может значительно ускорить и облегчить выполнение множества задач. Вместо перемещения курсора за счет мышки, можно использовать клавиатуру для управления указателем на экране. Это особенно полезно, когда у вас нет под рукой мыши или нужно работать с ноутбуком.
Управление курсором на клавиатуре позволяет быстро и точно перемещаться по рабочему столу и другим элементам компьютера. Клавиша Tab позволяет переключаться между различными элементами, такими как кнопки, текстовые поля и ссылки. Кнопка Enter позволяет выбрать активный элемент, а стрелки перемещают курсор по экрану.
Еще одно преимущество использования клавиатуры для работы без мыши — это возможность скроллировать веб-страницы и другие документы. Комбинация клавиш PgUp и PgDown или стрелки вверх и вниз позволяют прокручивать информацию вверх и вниз без мышки.
Помимо управления курсором, с помощью клавиатуры можно заменить множество действий, которые обычно выполняются с помощью мыши. Например, можно использовать клавиши пробела, Enter или Esc для выполнения различных действий на компьютере или в приложениях.
Клавиатура также предоставляет удобные комбинации клавиш для выполнения различных операций. Например, комбинация клавиш Ctrl + C и Ctrl + V позволяет копировать и вставлять текст, вместо использования контекстного меню мыши.
Если вы предпочитаете играть на компьютере с помощью клавиатуры, то использование клавиатуры для управления курсором может значительно облегчить вашу игру. Клавиши стрелок позволяют перемещаться по игровому полю, а клавиши пробела или Enter позволяют активировать различные функции.
Таким образом, использование клавиатуры для работы без мыши имеет множество преимуществ. Оно позволяет управлять курсором и выполнять различные действия на компьютере с помощью клавиш, что может значительно ускорить рабочий процесс и сделать работу более удобной и эффективной.
