Поиск является одной из важнейших функций операционной системы Windows 10, позволяющей быстро находить нужные файлы, папки, приложения и документы. Он обладает мощными возможностями и может быть настроен для более удобного использования. В этой статье мы расскажем, как включить поиск в Windows 10 и сделать его более эффективным.
Включение поиска в Windows 10 не требует особых навыков и может быть выполнено в несколько простых шагов. Прежде всего, убедитесь, что ваш компьютер подключен к интернету, так как некоторые функции поиска могут требовать сетевого соединения. Затем нажмите на иконку Пуск в левом нижнем углу рабочего стола и откройте Настройки.
В окне Настройки найдите раздел Поиск и перейдите в него. Здесь вы увидите различные параметры, связанные с поиском. Для включения поиска в Windows 10 убедитесь, что ползунок рядом с опцией Включить поиск Windows находится в положении Вкл. Теперь ваш поиск будет работать надежно и эффективно.
Помимо включения поиска, Windows 10 предлагает ряд дополнительных настроек и функций, которые позволят вам улучшить его работу. Например, вы можете настроить параметры поиска для определенных типов файлов или расширений, чтобы ускорить поиск конкретной информации. Также можно настроить фильтры и категории поиска, чтобы упростить поиск по определенным папкам или разделам компьютера.
Почему включение поиска в Windows 10 важно для пользователей
- Быстрый доступ к информации: С поиском в Windows 10 пользователи легко и быстро могут найти нужные файлы, программы и приложения на своем компьютере. Благодаря индексации файлов и метаданных, включение поиска позволяет пользователям экономить время и энергию при поиске нужной информации.
- Удобство использования: Включение поиска в Windows 10 предоставляет удобный интерфейс для поиска файлов и приложений. Пользователи могут использовать поиск через меню Пуск или с помощью горячих клавиш, чтобы мгновенно найти то, что им нужно. Это особенно полезно, когда требуется быстро найти и открыть документы или программы.
- Расширенные функции поиска: Включение поиска в Windows 10 также предоставляет доступ к расширенным функциям поиска. Пользователи могут настроить параметры поиска, включая фильтры по дате, типу файла, размеру и другим атрибутам, чтобы получить более точные результаты поиска. Также можно использовать поиск внутри документов, чтобы найти конкретные фрагменты текста.
- Улучшенный доступ к приложениям: Включение поиска в Windows 10 также обеспечивает улучшенный доступ к приложениям. Пользователи могут использовать поиск для быстрого запуска программ или приложений, что экономит время и силы в отличие от поиска икон на рабочем столе или в меню Пуск. Кроме того, пользователи также могут использовать поиск для открытия веб-страниц или поиска сведений в Интернете.
- Универсальный поиск: Включение поиска в Windows 10 позволяет пользователям осуществлять универсальный поиск по всему компьютеру и Интернету одновременно. Пользователи могут легко найти нужные файлы, программы, приложения и веб-страницы, не открывая отдельные приложения или браузеры. Это значительно экономит время и силы.
Включение поиска в Windows 10 является одной из ключевых функций операционной системы, которая значительно повышает удобство использования компьютера и эффективность работы пользователя. Независимо от того, нужно ли пользователям найти конкретный файл, программу или веб-страницу, функция поиска в Windows 10 позволяет быстро и эффективно выполнить эту задачу.
Что такое поиск в Windows 10
Поиск в Windows 10 представляет собой мощный инструмент, благодаря которому можно быстро найти нужный документ, изображение, видео или другой файл даже в огромной файловой системе. Он интегрирован непосредственно в панель задач и доступен в любой момент, что делает поиск очень удобным и простым в использовании.
Поиск в Windows 10 также позволяет выполнять продвинутые операции, такие как фильтрация результатов, просмотр предварительных данных о файле и прослушивание аудио или просмотр видео прямо из результата поиска. Кроме того, поиск поддерживает функцию поиск в сети, которая позволяет найти информацию в Интернете без необходимости открывать браузер.
Задача поиска в Windows 10 — сделать поиск на вашем компьютере быстрым, эффективным и интуитивно понятным. Он позволяет пользователям экономить время и получать необходимую информацию без лишних усилий. Поиск в Windows 10 является одной из важнейших функций операционной системы, которая упрощает работу с компьютером и повышает производительность пользователя.
Как найти и открыть настройки поиска в Windows 10
Когда вы используете операционную систему Windows 10, доступ к настройкам поиска может быть полезным для улучшения опыта работы. В этой статье мы покажем вам, как найти и открыть настройки поиска в Windows 10.
1. Нажмите на значок Пуск в левом нижнем углу экрана или нажмите клавишу с логотипом Windows на клавиатуре.
2. В поисковой строке введите Настройки и выберите соответствующий результат поиска.
3. В окне Настройки щелкните на разделе Система.
4. В списке слева выберите Поиск и файлы.
5. В открывшемся окне вы увидите различные параметры настройки поиска.
| Параметр настройки поиска | Описание |
|---|---|
| Использовать Cortana | Позволяет использовать голосовой ассистент Cortana в процессе поиска. |
| Запуск поисковой строки при нажатии клавиши Windows | Определяет, будет ли поисковая строка открываться при нажатии клавиши с логотипом Windows на клавиатуре. |
| Скрыть или показать значок поиска на панели задач | Позволяет настроить отображение или скрытие значка поиска на панели задач. |
| Включить режим свернутого списка поиска | Позволяет настраивать отображение результатов поиска в виде свернутого списка. |
6. Чтобы изменить параметр настройки поиска, достаточно щелкнуть на соответствующем переключателе или флажке.
Теперь вы знаете, как найти и открыть настройки поиска в Windows 10. Аккуратно настраивайте параметры поиска, чтобы сделать свой опыт работы более удобным и продуктивным.
Как включить поиск по файлам и папкам в Windows 10
В Windows 10 встроена функция поиска, которая позволяет найти нужные файлы и папки на вашем компьютере. Однако, поиск по файлам и папкам может быть отключен по умолчанию. В этой статье мы расскажем, как включить поиск по файлам и папкам в Windows 10.
Шаг 1: Открыть настройки поиска
Для начала вам нужно открыть настройки поиска. Для этого щелкните правой кнопкой мыши по значку Пуск в левом нижнем углу экрана и выберите Настройки.
Шаг 2: Выбрать параметры поиска
В открывшейся панели настроек выберите вкладку Поиск и перейдите в раздел Параметры поиска. Здесь вы увидите список различных параметров поиска, которые можно включить или отключить.
Для того чтобы включить поиск по файлам и папкам, найдите опцию Включить поиск по файлам и папкам и переключите ее в положение Включено.
Шаг 3: Применить изменения
После выбора нужных параметров поиска, нажмите кнопку Применить или ОК, чтобы сохранить изменения. Теперь поиск по файлам и папкам будет включен в Windows 10.
| Опция | Описание |
|---|---|
| Включить поиск по файлам и папкам | Включает поиск по содержимому файлов и именам файлов и папок. |
| Включить поиск в корзине | Позволяет искать файлы в корзине. |
| Искать только в папке | Ограничивает поиск только в указанной папке. |
| Использовать расширенный поиск файлов | Расширенный поиск, включающий поиск по атрибутам файлов. |
Теперь вы знаете, как включить поиск по файлам и папкам в Windows 10. Эта функция позволит вам быстро находить нужные файлы на вашем компьютере.
Как включить поиск в интернете в Windows 10
Windows 10 предоставляет возможность быстрого и удобного поиска информации в интернете прямо с рабочего стола. Включение данной функции позволит вам получать результаты поиска из различных поисковых систем непосредственно на вашем компьютере.
Для включения поиска в интернете в Windows 10 выполните следующие действия:
- Откройте «Пуск» и выберите «Настройки».
- В открывшемся окне «Настройки» выберите «Система».
- Выберите «Информирование и поиск» в боковом меню.
- Настройте параметры поиска в соответствии с вашими предпочтениями. Вы можете выбрать предпочитаемую поисковую систему и определить, какие типы результатов поиска вам нужны.
- После завершения настроек вы можете начинать искать информацию в интернете прямо с рабочего стола, просто вводя свой запрос в поле поиска.
Включение поиска в интернете в Windows 10 позволит вам сэкономить время, получая полезные результаты прямо на вашем компьютере без необходимости открывать веб-браузер. Наслаждайтесь удобством и эффективностью новой функции поиска в Windows 10!
Как изменить параметры поиска в Windows 10
Вот как изменить параметры поиска в Windows 10:
1. Откройте меню Пуск в левом нижнем углу экрана.
2. Нажмите на значок шестеренки, чтобы открыть Настройки.
3. В окне Настройки выберите раздел Система.
4. На панели слева выберите Поиск и файлы.
5. В разделе Параметры поиска вы найдете несколько опций для настройки поиска:
— Поиск на компьютере позволяет указать, какие папки и типы файлов должны быть включены в поиск.
— Здесь позволяет указать местоположение, в котором должен производиться поиск (например, только в текущей папке или во всех подпапках).
— Расширенные параметры позволяют настроить дополнительные параметры поиска, такие как исключение определенных файлов или папок из поиска.
6. После того, как вы внесли необходимые изменения, закройте окно Настройки.
Теперь вы можете использовать улучшенные параметры поиска в Windows 10 для быстрого и точного поиска нужных файлов или приложений на вашем компьютере.
Часто задаваемые вопросы о включении поиска в Windows 10
1. Как включить поиск в Windows 10?
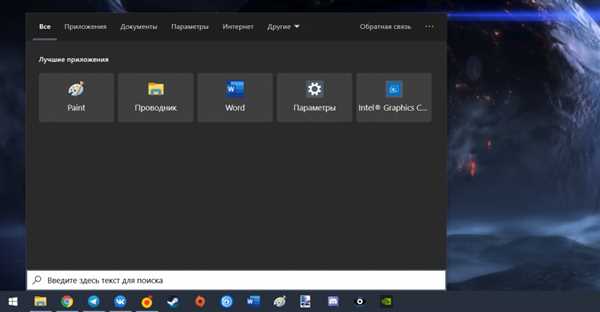
Чтобы включить поиск в Windows 10, выполните следующие шаги:
- Нажмите на кнопку Пуск в левом нижнем углу экрана или нажмите клавишу Windows на клавиатуре.
- Введите ключевые слова или фразу, которую хотите найти, в поле поиска, расположенном в нижней части меню Пуск.
- Windows 10 автоматически начнет поиск и выведет результаты на экране.
Вы также можете использовать комбинацию клавиш Ctrl + F на клавиатуре для вызова окна поиска в открытом приложении или на рабочем столе.
2. Какие типы файлов можно найти при помощи поиска в Windows 10?
Поиск в Windows 10 позволяет найти различные типы файлов:
| Тип файлов | Примеры |
|---|---|
| Документы | Microsoft Word, Excel, PowerPoint файлы |
| Изображения | JPG, PNG, GIF |
| Аудио и видео | MP3, WAV, MP4 |
| Приложения | Установленные программы на вашем компьютере |
Поиск также может найти другие типы файлов, включая папки, сжатые архивы и прочие.
3. Могу ли я настроить параметры поиска?
Да, в Windows 10 вы можете настроить параметры поиска для определения точного типа файла или расположения файла:
- Откройте Параметры Windows, нажав на кнопку Пуск и выбрав значок Настройки.
- В окне Настройки выберите Поиск и откройте Параметры поиска.
- Здесь вы можете настроить опции, такие как типы файлов, источники поиска и другие параметры.
Когда вы настраиваете параметры поиска, Windows 10 будет возвращать только результаты, соответствующие вашим указанным критериям.
Как выбрать поиск в Windows 10 по умолчанию
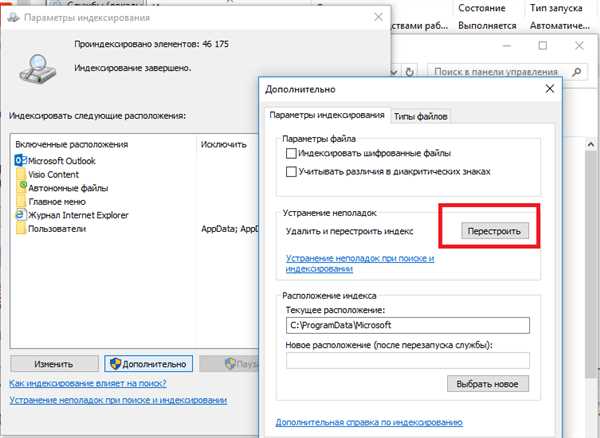
В операционной системе Windows 10 пользователи имеют возможность выбрать поиск по умолчанию для более удобного и быстрого доступа к нужной информации. Вместо использования стандартного поиска в меню Пуск, можно настроить поиск по умолчанию на поиск в интернете или в предустановленных программ.
Настройка поиска в интернете по умолчанию
Если вам удобнее искать информацию в интернете с помощью Google, Bing или другого поисковика, вы можете выбрать его в качестве поиска по умолчанию. Для этого выполните следующие шаги:
- Откройте меню Пуск и выберите Настройки.
- В окне Настройки выберите Поиск и перейдите в раздел Поиск в Интернете.
- В разделе Ваш поисковик выберите нужный поисковик из списка.
Теперь, при использовании поиска в операционной системе Windows 10, результаты будут отображаться с помощью выбранного поисковика в интернете по умолчанию.
Настройка поиска в предустановленных программах по умолчанию
Если вы часто используете определенные программы для поиска информации на компьютере, вы можете выбрать одну из них в качестве поиска по умолчанию. Например, если вы часто ищете файлы с помощью программы Проводник или Adobe Acrobat, вы можете настроить поиск по умолчанию на эти программы. Для этого выполните следующие шаги:
- Откройте меню Пуск и выберите Настройки.
- В окне Настройки выберите Поиск и перейдите в раздел Поиск на моем компьютере.
- В разделе Ваша программа поиска выберите нужную программу из списка.
Теперь, при использовании поиска в операционной системе Windows 10, результаты будут отображаться с помощью выбранной вами программы по умолчанию.
Как добавить дополнительные источники поиска в Windows 10
Windows 10 имеет встроенную функцию быстрого поиска, которая позволяет найти нужную информацию на вашем компьютере. Однако, вы можете добавить дополнительные источники поиска, чтобы расширить возможности поиска.
Вот как добавить дополнительные источники поиска в Windows 10:
- Щелкните правой кнопкой мыши на панели задач и выберите пункт Поиск.
- Выберите Настройки поиска.
- Перейдите на вкладку Исключительно для меня.
- Нажмите на кнопку Добавить новые источники поиска.
- Выберите нужные источники поиска из списка.
- Нажмите Применить.
Теперь вы можете использовать добавленные вами источники поиска для поиска информации на вашем компьютере. Когда вы вводите запрос в строке поиска, Windows 10 будет искать информацию сразу во всех выбранных источниках, что позволит вам найти нужные файлы и документы быстрее и эффективнее.
Не забудьте периодически обновлять ваши дополнительные источники поиска, так как они могут автоматически добавляться при установке нового программного обеспечения или обновлении системы.
Заметьте, что добавление слишком многих источников поиска может замедлить процесс поиска, поэтому рекомендуется выбрать только те, которые вам действительно нужны.
Как использовать расширенные возможности поиска в Windows 10
Windows 10 предлагает множество инструментов для удобного и эффективного поиска файлов и приложений. Помимо стандартного поисковика, который можно найти на панели задач, операционная система также предлагает расширенные функции, которые помогут вам найти нужную информацию быстрее и проще.
Поиск по категориям
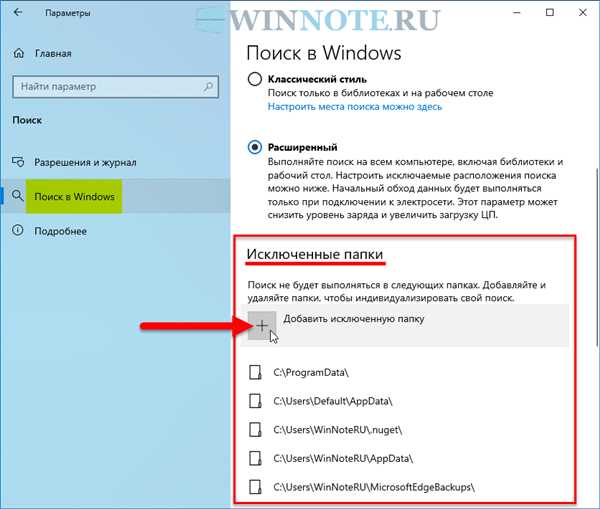
Когда вы вводите запрос в поисковую строку Windows 10, операционная система автоматически группирует результаты поиска по различным категориям, таким как Приложения, Документы, Фотографии, Музыка и другие. Это позволяет быстро находить нужные файлы или приложения, даже если вы не помните их точное название.
Пример: Если вы ищете фотографию, вам не нужно вводить ее имя полностью. Достаточно ввести ключевое слово, связанное с этой фотографией, например, пляж. Windows 10 найдет все фотографии с этим ключевым словом и отобразит их в категории Фотографии.
Фильтрация результатов
Для более точного поиска Windows 10 предлагает набор фильтров, которые помогут вам уточнить результаты. Они доступны после ввода запроса в поисковую строку.
Среди основных фильтров, которые можно использовать:
- Дата изменения: Выбирая этот фильтр, можно искать файлы, измененные в определенный промежуток времени.
- Размер: Этот фильтр позволяет искать файлы, которые соответствуют выбранному размеру файла. Например, можно указать, что нужно найти только файлы размером более 100 МБ.
- Тип файлов: Если вы знаете, что ищете файл определенного типа, такого как документы Word или изображения JPEG, этот фильтр позволит ограничить результаты только на заданный тип файлов.
Примечание: Фильтры могут быть недоступны для некоторых категорий, а также доступность фильтров может зависеть от настроек операционной системы.
Windows 10 предлагает широкий набор инструментов для расширенного поиска файлов и приложений. Используйте эти возможности, чтобы быстрее находить нужную информацию на вашем компьютере.
Как отключить поиск в Windows 10
Поиск в Windows 10 предоставляет удобный способ быстро находить файлы, приложения и другую информацию на компьютере. Однако, в некоторых случаях, пользователи могут захотеть отключить функцию поиска по разным причинам.
Если вам нужно отключить поиск в Windows 10, следуйте этим простым инструкциям:
| Шаг 1: | Откройте Настройки в Windows 10, нажав на значок Пуск в левом нижнем углу экрана и выбрав пункт Настройки. |
| Шаг 2: | В окне Настройки выберите Система. |
| Шаг 3: | На панели слева выберите Уведомления и действия. |
| Шаг 4: | Прокрутите вниз и найдите пункт Найти мо файлы в разделе Информация на панели задач. |
| Шаг 5: | Переключите переключатель в положение Выключено. |
После завершения этих шагов поиск в Windows 10 будет отключен, и функция поиска больше не будет отображаться на панели задач. Если в будущем вы решите включить поиск снова, просто переключите переключатель обратно в положение Включено.
Отключение поиска в Windows 10 может быть полезно, если вы предпочитаете использовать сторонние программы для поиска или просто не нуждаетесь в функции поиска в данный момент. Помните, что отключение этой функции не влияет на возможность поиска внутри файлов и папок на вашем компьютере.
