Первым шагом для включения SSD в БИОСе является подключение самого диска к материнской плате. Для этого необходимо выключить компьютер, открыть его корпус и найти подходящий разъем на материнской плате. Однако перед подключением SSD в БИОСе необходимо убедиться, что его разъемы соответствуют разъемам на материнской плате.
После того, как SSD успешно подключен к материнской плате, необходимо включить компьютер и зайти в BIOS. Для этого при загрузке компьютера нужно нажать определенную клавишу (обычно это Del, F2 или F12), чтобы перейти в меню BIOS. В BIOS нужно найти раздел Настройки или Периферийные устройства и выбрать пункт SSD или Твердотельный накопитель.
Внутри этого раздела BIOS можно настроить различные параметры работы SSD. Например, можно выбрать порядок загрузки дисков, установить режим работы (AHCI или RAID), настроить кэширование и многое другое. Для достижения максимальной производительности SSD рекомендуется выбрать режим AHCI и включить кэширование.
Включение SSD в БИОС:
1. Включите компьютер и нажмите нужную клавишу для входа в BIOS. При включении компьютера на экране появляется сообщение о том, какая клавиша нужна для входа в BIOS (обычно это клавиша Del, F2 или F10). Нажмите эту клавишу несколько раз, чтобы войти в BIOS.
2. Найдите раздел с настройками SATA. В BIOS навигируйте с помощью стрелок на клавиатуре и найдите раздел, связанный с настройками SATA. Обычно он называется SATA Configuration или Advanced SATA Configuration.
3. Установите режим работы для SSD. В разделе настройки SATA найдите опцию, связанную с режимом работы дисков. Выберите режим, который соответствует вашему SSD. В зависимости от модели SSD может быть выбор между режимами AHCI, RAID или IDE.
4. Подключите SSD к материнской плате. Убедитесь, что ваш SSD правильно подключен к материнской плате. Обычно это делается с помощью SATA-кабеля, который соединяет SSD с SATA-разъемом на материнской плате. Также убедитесь, что SSD подключен к питанию.
5. Сохраните изменения и перезагрузитесь. После того, как вы выбрали настройки для SSD и подключили его к материнской плате, сохраните изменения в BIOSе и перезагрузитесь. Компьютер должен обнаружить SSD и начать его использование.
Теперь ваш SSD должен быть успешно включен в BIOSе и готов к использованию. Убедитесь, что вашу операционную систему настроено на распознавание и использование SSD для достижения максимальной производительности.
Как правильно настроить SSD в BIOS для оптимальной производительности
1. Подключить SSD
Перед настройкой необходимо убедиться, что SSD правильно подключен к материнской плате и блоку питания. Убедитесь, что все соединения кабелей надежные и прочные. При необходимости замените кабели.
2. Выбрать SSD в BIOS
Для начала, необходимо войти в BIOS компьютера. Для этого при включении компьютера несколько раз нажмите соответствующую клавишу (часто это Del или F2). После входа в BIOS найдите раздел, отвечающий за хранение устройств и выберите SSD в качестве первого загрузочного устройства.
3. Выставить настройки в BIOS
В разделе BIOS, где выбираются устройства для загрузки компьютера, найдите настройки для SSD. Обычно они находятся в разделе Advanced или Boot. В этих настройках убедитесь, что выбран режим AHCI (Advanced Host Controller Interface), поскольку этот режим предоставляет наилучшую производительность для SSD.
Кроме того, в настройках BIOS проверьте, что включена поддержка TRIM (технологии для поддержания производительности SSD). Если TRIM отключена, включите ее.
4. Поддержка UEFI
Если ваш компьютер поддерживает UEFI (Unified Extensible Firmware Interface), то убедитесь, что включена опция UEFI Boot в разделе BIOS. Также проверьте, что ваша операционная система поддерживает UEFI.
5. Сохранить изменения и выйти
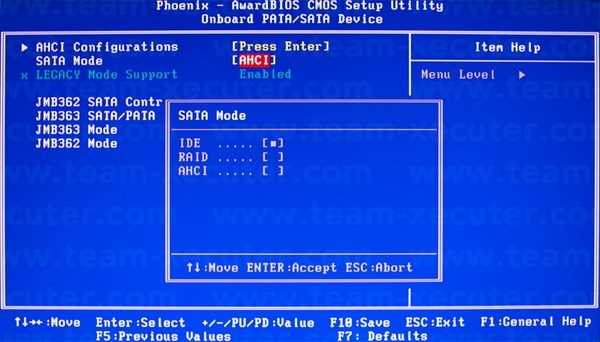
После выполнения всех настроек для SSD в BIOS, не забудьте сохранить изменения и выйти из BIOS. Обычно для сохранения изменений необходимо нажать клавишу F10 или выбрать соответствующую опцию в меню.
После перезапуска компьютера вы должны заметить улучшение в производительности SSD. Теперь вы можете наслаждаться быстрой работой вашего компьютера!
| Для правильной настройки SSD в BIOS выполните следующие шаги: |
|---|
| 1. Подключите SSD к материнской плате и блоку питания |
| 2. Войдите в BIOS и выберите SSD в качестве первого загрузочного устройства |
| 3. Выставьте настройки AHCI и включите поддержку TRIM |
| 4. Проверьте поддержку UEFI и включите опцию UEFI Boot |
| 5. Сохраните изменения и выйдите из BIOS |
Настройка SSD в BIOS:
Если вы хотите подключить SSD в BIOS, вам потребуется выполнить несколько шагов:
1. Включите компьютер и нажмите нужную клавишу, чтобы войти в BIOS. Обычно это клавиша Del, F2 или F10. Зависит от производителя вашего компьютера. Уточните информацию в документации или на сайте производителя.
2. Перейдите в раздел настроек BIOS, отвечающий за подключение дисков. Обычно этот раздел называется Storage или Boot Options.
3. Найдите настройки, связанные с SSD. Во многих BIOS-версиях SSD диски могут быть обозначены как SATA, HDD или SSD.
4. Выставьте нужные настройки для SSD. Например, включите поддержку SATA режима AHCI, если ваш SSD подключен к порту SATA.
5. Выберите SSD в качестве первого загрузочного устройства, чтобы операционная система запускалась с SSD. Это обычно делается в разделе Boot Options или Boot Order.
6. После завершения всех настроек, сохраните изменения и выйдите из BIOS. Это можно сделать, нажав клавишу F10 или выбрав соответствующую опцию.
Теперь ваш SSD должен быть успешно подключен и настроен в BIOS. Вы можете проверить изменения, загрузив операционную систему и проверив, распознает ли она ваш SSD.
| Шаг | Действие |
|---|---|
| 1 | Включите компьютер и нажмите нужную клавишу, чтобы войти в BIOS. |
| 2 | Перейдите в раздел настроек BIOS, отвечающий за подключение дисков. |
| 3 | Найдите настройки, связанные с SSD. |
| 4 | Выставьте нужные настройки для SSD. |
| 5 | Выберите SSD в качестве первого загрузочного устройства. |
| 6 | Сохраните изменения и выйдите из BIOS. |
Установка параметров для работы SSD в БИОСе
- Перезагрузите компьютер и включите его, нажав кнопку питания.
- Во время загрузки компьютера нажмите определенную клавишу для входа в БИОС (обычно это Del, F2 или F10). Информация о том, какая клавиша нужна для входа в БИОС, обычно отображается на экране во время загрузки.
- Когда вы попадете в БИОС, найдите раздел Настройки или Hardware Settings, а затем выберите Периферийные устройства или Device Configuration.
- В этом разделе вы найдете различные опции подключения накопителей. Найдите опцию для настройки SSD и выберите ее.
- Выставьте нужные параметры для вашего SSD. В зависимости от модели и производителя SSD эти параметры могут называться по-разному. Некоторые из основных параметров, на которые обратите внимание, включают порядок загрузки (должен быть SSD в первую очередь), режим работы (например, AHCI или RAID) и скорость передачи данных.
- После того как вы выставите все необходимые параметры для SSD, сохраните изменения, применив соответствующую опцию в БИОСе (обычно это F10).
- Перезагрузите компьютер и убедитесь, что SSD успешно активирован и работает правильно.
После установки параметров для работы SSD в БИОСе ваш компьютер будет использовать SSD вместо других накопителей для загрузки операционной системы и выполнения различных задач. Установка параметров SSD позволяет повысить производительность компьютера и ускорить загрузку операционной системы и программ.
Что нужно включить в БИОСе для SSD:
Для правильной работы SSD (твердотельного накопителя) необходимо выполнить несколько настроек в БИОСе. В этой статье мы расскажем, как настроить BIOS для подключения SSD.
| Шаг 1: | Включите компьютер и нажмите нужную клавишу (обычно это Delete или F2) для входа в BIOS. |
| Шаг 2: | Найдите раздел с настройками SATA или Storage (хранение). |
| Шаг 3: | Включите поддержку SATA или AHCI (Advanced Host Controller Interface) для SSD. |
| Шаг 4: | Выберите порт SATA, к которому будет подключен SSD. |
| Шаг 5: | Настройте режим работы SATA порта на AHCI (для SSD). |
| Шаг 6: | Сохраните настройки и выйдите из BIOS. |
После выполнения этих настроек, ваш SSD будет правильно подключен и готов к использованию.
Перечень настроек, которые надо включить при настройке SSD
Как настроить SSD в БИОСе? При подключении SSD к компьютеру необходимо выполнить несколько важных настроек в BIOS. Ниже представлен список настроек, которые нужно включить, чтобы эффективно использовать SSD.
1. Включение режима AHCI
Первым шагом для настройки SSD в БИОСе необходимо выбрать режим работы SATA в режиме AHCI (Advanced Host Controller Interface). Этот режим обеспечивает более высокую скорость передачи данных и оптимизацию работы SSD.
2. Включение функции TRIM
Включение функции TRIM очень важно для поддержания оптимальной производительности SSD. TRIM позволяет операционной системе обрабатывать удаленные данные на диске, что увеличивает скорость записи и снижает износ ячеек памяти SSD.
Для включения функции TRIM в БИОСе необходимо:
- Включить поддержку TRIM в настройках операционной системы
- Включить режим работы SATA в режиме AHCI
3. Выбор правильной загрузочной последовательности
Чтобы компьютер мог загрузиться с установленного на SSD операционной системы, необходимо выбрать SSD в качестве первого загрузочного устройства в BIOS. Это позволит сократить время загрузки компьютера и ускорить работу системы.
Настройка SSD в BIOS — это важный этап, который предоставляет возможность получить максимальную производительность от установленного SSD. Следуя вышеуказанным советам, вы сможете правильно настроить и включить SSD в БИОСе, что значительно повысит производительность вашей системы.
Как выбрать SSD в БИОСе:
1. Запустите компьютер и нажмите определенную клавишу (обычно Del, F2 или F10), чтобы войти в БИОС. В зависимости от производителя материнской платы клавиша может быть другой, поэтому обратитесь к документации или поиску в Интернете, чтобы узнать, какая клавиша нужна для доступа к БИОСу на вашей системе.
2. После входа в БИОС найдите раздел, отвечающий за настройки устройств хранения данных (обычно этот раздел называется Storage или Boot Options).
3. В разделе настроек устройств хранения данных выставите SSD как первый приоритет загрузки. Обычно это делается путем перетаскивания SSD на первое место в списке или выбора SSD в качестве первого устройства загрузки в выпадающем меню.
4. После выбора SSD в настройках загрузки сохраните изменения и выйдите из БИОСа.
5. Перезагрузите компьютер и проверьте, что он загружается с SSD. Если загрузка произошла успешно, то SSD успешно подключен и настроен в БИОСе.
Теперь вы можете использовать SSD для хранения и запуска операционной системы, а также для более быстрой работы приложений и операций с данными.
Процесс выбора SSD-устройства в БИОСе вашего компьютера
Если у вас есть SSD-устройство и вы хотите использовать его как основной накопитель, то необходимо выполнить несколько шагов для его правильной настройки в БИОСе.
1. Подключите SSD к своей материнской плате
Прежде всего, убедитесь, что ваш SSD-накопитель физически подключен к материнской плате вашего компьютера. Убедитесь, что кабель SATA, который обычно поставляется вместе с SSD, правильно подключен как к SSD, так и к соответствующему порту на материнской плате.
2. Войдите в БИОС, чтобы включить SSD
Запустите компьютер и нажмите определенную клавишу (обычно это Del, F2 или F10), чтобы войти в БИОС. Когда вы попадете в БИОС, найдите раздел Boot (загрузка) или Storage (хранение) и войдите в него.
3. Выберите свой SSD для загрузки
После того как вы попали в раздел Boot или Storage, найдите раздел Boot Order (порядок загрузки) или Boot Priority (приоритет загрузки). В этом разделе вам нужно будет выбрать свое SSD-устройство, чтобы установить его в качестве первого приоритета загрузки. Выберите свое SSD и перетащите его вверх, чтобы переместить его на первое место.
4. Выполните дополнительные настройки для SSD в БИОСе
После выбора SSD для загрузки, вы можете выполнить другие настройки для оптимизации его производительности. Некоторые BIOS-версии предлагают возможность включения режима AHCI (Advanced Host Controller Interface), который позволяет более полно использовать возможности SSD-накопителя. Найдите эту опцию в вашем БИОСе и включите ее, если это возможно.
Настройка SSD в БИОСе может незначительно отличаться в зависимости от вашей конкретной материнской платы и версии БИОСа. Однако, основные шаги, описанные выше, дадут вам представление о том, как вы можете настроить SSD на вашем компьютере.
Настройка BIOS для SSD:
Что такое BIOS?
BIOS (Basic Input/Output System) – это программное обеспечение, которое контролирует работу компьютера на самом раннем этапе загрузки, до запуска операционной системы. В BIOS настраиваются основные параметры компьютера, включая подключение и настройку SSD.
Как включить SSD в BIOS:
Для того чтобы включить и настроить SSD в BIOS, следуйте следующим шагам:
| Шаг | Действие |
| 1 | Запустите компьютер и нажмите клавишу (обычно это F2 или Delete), чтобы войти в BIOS. |
| 2 | Перейдите в раздел Настройки SATA или Настройки дискового контроллера. |
| 3 | В данном разделе выберите опцию, которая отвечает за распознавание SSD. |
| 4 | Выставьте для SSD режим работы AHCI (Advanced Host Controller Interface). |
| 5 | Сохраните изменения и выйдите из BIOS. |
После выполнения указанных выше шагов, ваш SSD должен быть успешно подключен, включен и готов к использованию.
Подробное руководство по настройке BIOS для оптимальной работы SSD
1. Подключение SSD к компьютеру
Первым шагом является подключение SSD к компьютеру. Для этого необходимо найти свободный SATA-порт на материнской плате и подключить к нему кабель SATA, а затем подключить другой конец к SSD. После подключения убедитесь, что SSD физически закреплен в корпусе компьютера.
2. Включение SSD в BIOS
После подключения SSD к компьютеру необходимо включить его в BIOS, чтобы компьютер мог распознать его в качестве системного диска. Для этого следуйте инструкциям:
- Загрузите компьютер и нажмите указанную клавишу для входа в BIOS (обычно это F2, DELETE или F12).
- Перейдите во вкладку Boot или Загрузка.
- Найдите опцию Boot Priority или Приоритет загрузки и выберите SSD в качестве первого устройства загрузки.
- Сохраните изменения и выйдите из BIOS.
3. Выставление оптимальных настроек BIOS для SSD
После включения SSD в BIOS необходимо выставить оптимальные настройки для достижения максимальной производительности.
| Настройка | Рекомендации |
|---|---|
| AHCI Mode | Установите режим AHCI для обеспечения оптимальной производительности SSD. |
| Boot Mode | Выберите режим UEFI, если ваша операционная система поддерживает его, для оптимальной работы SSD. |
| Secure Boot | Если ваша операционная система и установленные программы поддерживают Secure Boot, включите эту опцию для повышения безопасности системы. |
| TRIM | Убедитесь, что опция TRIM включена, чтобы обеспечить оптимальную производительность SSD в долгосрочной перспективе. |
Обратите внимание, что некоторые настройки могут отличаться в зависимости от версии BIOS и производителя материнской платы. Всегда обращайтесь к руководству пользователя вашей материнской платы для получения подробной информации о доступных настройках.
После выставления выбранных настроек сохраните изменения и перезагрузите компьютер. Теперь ваш SSD должен работать с максимальной производительностью!
Как правильно выставить SSD в БИОСе:
Для подключения и включения SSD в BIOS необходимо выполнить несколько настроек. Во-первых, выбрать правильный порт для подключения SSD на материнской плате. Во-вторых, нужно настроить соответствующие BIOS настройки для оптимальной работы SSD.
Пошаговая инструкция по правильной настройке SSD в БИОСе
Шаг 1: Подключить SSD к компьютеру
Перед тем, как начать настройку SSD в БИОСе, необходимо убедиться в правильном подключении данного устройства к компьютеру. Для этого нужно:
- Выключить компьютер и отсоединить его от сети.
- Открыть корпус компьютера и найти свободный SATA-разъем на материнской плате.
- Подключить SSD к найденному SATA-разъему, используя соответствующий кабель.
- Если у SSD есть дополнительное питание, то необходимо подключить его к блоку питания.
- Переключите корпус и включите компьютер.
Шаг 2: Войти в BIOS и выставить поддержку SSD
Для правильной настройки SSD необходимо установить соответствующие параметры в БИОСе. Чтобы войти в БИОС и выставить эти параметры, следуйте следующим инструкциям:
- Перезагрузите компьютер и нажмите определенную клавишу (обычно это Del или F2), чтобы войти в БИОС. При необходимости узнайте, какая клавиша это у вас, поисках в интернете или в документации к компьютеру.
- После входа в БИОС найдите раздел, отвечающий за хранение данных или приводы (обычно это раздел Storage или Drive Configuration).
- Среди настроек найдите опцию, связанную с устройством хранения SSD (обычно это параметр SATA Mode или Storage Configuration).
- Установите значение этой опции в режим, поддерживающий SSD (обычно это значение AHCI или RAID).
- Сохраните изменения и выйдите из БИОСа, выбрав соответствующий пункт меню. Обычно для сохранения изменений можно использовать клавишу F10.
Теперь SSD должен быть правильно настроен в БИОСе и готов к использованию. Если вы хотите, чтобы SSD был использован в качестве системного диска, вам необходимо будет установить операционную систему на SSD и правильно настроить загрузку.
