UPnP (Universal Plug and Play) — это протокол, который позволяет различным устройствам в сети автоматически настраиваться и взаимодействовать друг с другом. Он позволяет упростить настройку и использование сетевых устройств, таких как роутеры, компьютеры и другие сетевые устройства, путем автоматической настройки сетевых настроек.
Включение UPnP на компьютере с Windows 10 — простая процедура. Для этого вам понадобится выполнить несколько простых шагов:
- Откройте Настройки.
- Найдите и выберите Сеть и интернет.
- Выберите Сеть домашней группы и общий доступ.
- В разделе Настройка сети найдите и выберите Сеть с общим доступом.
- Включите переключатель рядом с Включить службу UPnP.
Теперь UPnP включен на вашем компьютере, и вы можете пользоваться его возможностями. Обратите внимание, что некоторые роутеры могут иметь свои собственные настройки UPnP, которые могут отличаться от настроек компьютера. Если вы хотите отключить UPnP, просто повторите те же шаги и отключите переключатель рядом с Включить службу UPnP.
UPnP может быть полезным для автоматической настройки сетевых устройств и упрощения процесса взаимодействия между ними. Однако, важно помнить о безопасности и правильно настроить все свои сетевые устройства. Если у вас возникли проблемы с настройками UPnP, рекомендуется обратиться к руководству пользователя вашего роутера или связаться с технической поддержкой производителя.
Как включить UPnP: настройки и использование UPnP-сервиса
Что за UPnP и зачем его включать? UPnP-служба предназначена для автоматической настройки сетевого оборудования и программ на компьютере. Это может понадобиться, например, для использования плееров и медиа-серверов, игр онлайн или использования других приложений, требующих открытия портов на роутере.
Как включить UPnP на компьютере с ОС Windows? Чтобы включить UPnP-службу на компьютере, необходимо выполнить следующие шаги:
- Откройте Панель управления на вашем компьютере.
- Выберите Сеть и интернет.
- Выберите Сетевые подключения.
- Найдите ваше сетевое подключение и щелкните правой кнопкой мыши на нем.
- Выберите Свойства.
- В открывшемся окне выберите Протокол TCP/IPv4 и нажмите Свойства.
- В открывшемся окне выберите Да в раскрывающемся списке Включить UPnP.
- Нажмите ОК и перезагрузите компьютер, чтобы изменения вступили в силу.
Как включить UPnP на роутере? Откройте веб-браузер и введите в адресной строке IP-адрес своего роутера (обычно это 192.168.0.1 или 192.168.1.1). Зайдите в настройки роутера с помощью логина и пароля. Найдите раздел настройки UPnP и включите его.
Теперь UPnP включен на вашем компьютере и роутере, и вы можете использовать его для подключения и использования различных устройств и приложений. Обратите внимание, что UPnP может иметь свои уязвимости, поэтому если вам необходимо обеспечить максимальный уровень безопасности, вы можете решить отключить UPnP настройки.
Что такое UPnP и как он работает?
UPnP был разработан в 1999 году в рамках форума UPnP с целью обеспечить простую и удобную настройку сетевых устройств. Он стал популярным благодаря своей простоте использования и поддержке большинства современных операционных систем, включая Windows, Mac OS и Linux.
UPnP работает по принципу «открой и играй» — устройства автоматически определяются и связываются друг с другом без необходимости проводить сложную настройку или установку. Это особенно полезно при использовании сетевых устройств, таких как принтеры, маршрутизаторы, домашние медиа-центры и игровые приставки.
Для включения UPnP в Windows 10 можно воспользоваться UPnP Wizard, инструментом, который позволяет включить или отключить UPnP-сервис на компьютере. Если UPnP отключен, другие устройства сети не смогут автоматически обнаруживать и взаимодействовать с вашим компьютером.
Настройка UPnP в Windows 10:
| Шаг | Действие |
|---|---|
| 1 | Откройте Панель управления и выберите Сеть и интернет. |
| 2 | Выберите Сеть и общий доступ к сети. |
| 3 | Выберите Центр управления сетями и общим доступом. |
| 4 | Нажмите на ссылку Изменение параметров адаптера. |
| 5 | Найдите используемое соединение сети и щелкните правой кнопкой мыши по нему. |
| 6 | Выберите Свойства. |
| 7 | В списке доступных служб найдите UPnP Device Host и проверьте, что флажок Включить UPnP установлен. |
| 8 | Нажмите ОК для сохранения изменений. |
После включения UPnP все устройства на вашей сети смогут автоматически обмениваться информацией о доступных службах и начинать взаимодействие друг с другом. Убедитесь, что UPnP включен только в тех сетевых соединениях, которые вы доверяете, чтобы предотвратить возможные уязвимости в безопасности.
Протокол UPnP и его особенности
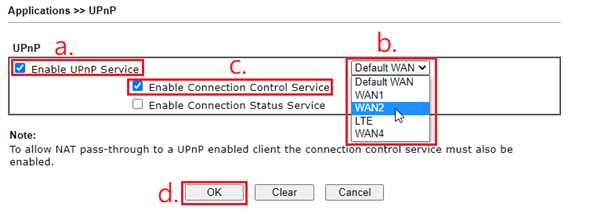
Настройка UPnP в Windows включает в себя различные шаги, чтобы включить или отключить службу UPnP на компьютере. UPnP может быть полезным в таких случаях, когда вам нужно подключить новое устройство или просто включить функцию для игры в сети или потокового воспроизведения.
Как включить UPnP в Windows 10 через Мастер настройки UPnP
- Откройте Мастер настройки UPnP путем нажатия кнопки Пуск и выберите Панель управления.
- В поисковой строке введите upnp и выберите Мастер настройки UPnP из результатов поиска.
- В окне Мастер настройки UPnP нажмите кнопку Далее, чтобы начать процесс настройки.
- Выберите Включить службу UPnP на этом компьютере и нажмите кнопку Далее.
- Завершите установку, следуя инструкциям мастера.
После завершения настройки UPnP на вашем компьютере, он будет готов к использованию. Устройства в вашей сети теперь смогут автоматически обнаруживать другие устройства и взаимодействовать с ними.
Как отключить UPnP в Windows 10
- Откройте Мастер настройки UPnP путем нажатия кнопки Пуск и выберите Панель управления.
- В поисковой строке введите upnp и выберите Мастер настройки UPnP из результатов поиска.
- В окне Мастер настройки UPnP выберите Отключить службу UPnP на этом компьютере и нажмите кнопку Далее.
- Завершите установку, следуя инструкциям мастера.
Отключение UPnP можно осуществить при необходимости повышения уровня безопасности или для устранения проблем, связанных с сетевым взаимодействием.
Как включить UPnP на компьютере с Windows 10?
Если вы хотите включить UPnP на компьютере с Windows 10, следуйте этим шагам:
- Нажмите правой кнопкой мыши на значок Пуск в нижнем левом углу экрана. В открывшемся контекстном меню выберите Настройки.
- В окне настроек выберите раздел Сеть и Интернет.
- На странице Сеть и Интернет найдите раздел Wi-Fi или Ethernet в зависимости от того, какое подключение вы используете.
- Нажмите на название вашей сети Wi-Fi или Ethernet.
- На странице настроек сети найдите ссылку Дополнительные параметры сети. Нажмите на нее.
- В открывшемся окне перейдите на вкладку Адаптеры и найдите свой сетевой адаптер.
- Нажмите правой кнопкой мыши на свой сетевой адаптер и выберите Свойства.
- На вкладке Сетевые службы найдите службу UPnP Device Host. Убедитесь, что служба включена.
- Если служба была отключена, нажмите кнопку Включить.
- Нажмите ОК, чтобы сохранить изменения.
После включения UPnP на вашем компьютере с Windows 10, он сможет автоматически настраивать сетевое подключение. Это особенно полезно, когда вы используете устройства, поддерживающие UPnP, такие как игровые консоли (PlayStation, Xbox) или медиаплееры.
UPnP на роутере: инструкция по включению
1. Проверьте, что роутер поддерживает UPnP.
Не все роутеры поддерживают UPnP, поэтому убедитесь, что ваш роутер имеет соответствующую функцию. Обычно это можно найти в настройках роутера.
2. Войдите в настройки роутера.
Откройте любой веб-браузер на компьютере, подключенном к вашей домашней сети, и введите IP-адрес роутера в адресной строке. Если вы не знаете IP-адрес роутера, вы можете найти его в настройках сети на вашем компьютере.
3. Найдите настройку UPnP и включите ее.
В настройках роутера найдите раздел, касающийся сетевых настроек или безопасности. В этом разделе должна быть опция UPnP. Выберите Включить или Enable, чтобы активировать UPnP.
Таким образом, вы включили UPnP на вашем роутере. Теперь ваш компьютер и другие устройства в домашней сети смогут использовать UPnP для автоматической настройки портов.
Обратите внимание, что некоторые пользователи предпочитают отключить UPnP из соображений безопасности, так как это может открыть доступ к вашей сети. Поэтому рекомендуется включать UPnP только в случае необходимости и быть осторожным при подключении устройств к вашей сети.
Как настроить UPnP для игр и пиринговых приложений?
Как включить UPnP в Windows 10?
В Windows 10 UPnP является стандартной функцией и обычно включен по умолчанию. Однако, для убедительности можно проверить его статус и включить, если необходимо. Для этого следуйте инструкциям:
- Откройте Пуск и перейдите в Настройки.
- Выберите раздел Сеть и Интернет.
- Перейдите в Сеть и общий доступ к файлам.
- Нажмите на название вашей сети (Ethernet или Wi-Fi).
- В появившемся окне прокрутите вниз и найдите раздел Служба UPnP Device Host.
- Убедитесь, что служба включена. Если нет, нажмите на кнопку Включить службу.
- Закройте окно настроек.
Теперь UPnP включен на вашем компьютере и готов к использованию.
Как отключить UPnP в Windows 10?
Если вы хотите отключить UPnP в Windows 10, чтобы повысить безопасность вашей сети, выполните следующие действия:
- Откройте Пуск и перейдите в Настройки.
- Выберите раздел Сеть и Интернет.
- Перейдите в Сеть и общий доступ к файлам.
- Нажмите на название вашей сети (Ethernet или Wi-Fi).
- В появившемся окне прокрутите вниз и найдите раздел Служба UPnP Device Host.
- Убедитесь, что служба выключена. Если нет, нажмите на кнопку Отключить службу.
- Закройте окно настроек.
Теперь UPnP отключен на вашем компьютере и не будет использоваться.
UpnP облегчает настройку и использование игровых и пиринговых приложений, позволяя им автоматически настраивать маршрутизатор для прямого доступа к сети. Однако, в целях безопасности рекомендуется отключить UPnP, если вы не используете соответствующие приложения или если вы предпочитаете прямо настраивать порты и правила на маршрутизаторе вручную.
UPnP Wizard — программа для настройки UPnP
UPnP Wizard предоставляет простой и интуитивно понятный интерфейс, который позволяет включить или отключить UPnP-сервис на вашем компьютере. Для включения UPnP следуйте этим простым шагам:
- Скачайте и установите UPnP Wizard на ваш компьютер.
- Откройте программу UPnP Wizard.
- Нажмите на кнопку Enable UPnP, чтобы включить UPnP.
- После этого ваш компьютер будет автоматически настраивать различные сетевые устройства и службы.
Если вам необходимо отключить UPnP, вы можете использовать UPnP Wizard для этого. Просто нажмите на кнопку Disable UPnP, чтобы отключить UPnP-сервис на вашем компьютере.
UPnP Wizard — это отличное решение для пользователей, которые хотят легко настроить и использовать UPnP на своем компьютере. С его помощью вы сможете обеспечить безопасное и удобное взаимодействие между вашим компьютером и другими устройствами в сети.
Как отключить UPnP на роутере?
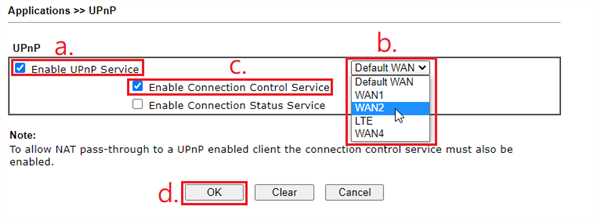
Чтобы отключить UPnP на роутере, следуйте этим простым шагам:
- Откройте веб-браузер на своем компьютере и введите IP-адрес роутера в адресной строке. Обычно это адрес 192.168.1.1 или 192.168.0.1. Если не уверены, можно найти IP-адрес в настройках роутера или воспользоваться поиском в Интернете.
- Войдите в настройки роутера, предоставив имя пользователя и пароль. Если вы не знаете свои учетные данные, вы можете найти их в документации роутера или на его задней панели.
- Найдите раздел настроек UPnP. Обычно он находится в разделе Настройки, Расширенные настройки или Параметры сети.
- В настройках UPnP найдите опцию Включить или Enable. Убедитесь, что UPnP отключен, сняв галочку с этой опции.
- Сохраните настройки, нажав кнопку Применить или Сохранить.
После того, как вы отключили UPnP на роутере, все устройства в сети больше не будут иметь возможность автоматически настраиваться и обмениваться информацией. Однако это может улучшить безопасность вашей сети, особенно если вы заметили какие-либо проблемы или аномалии.
Теперь вы знаете, как отключить UPnP на роутере. Это простая настройка, которая может быть полезной в различных ситуациях. Помните, что при необходимости ее можно легко включить (enable) обратно, следуя тем же самым шагам в настройках роутера.
Включить UPnP — зачем это нужно?
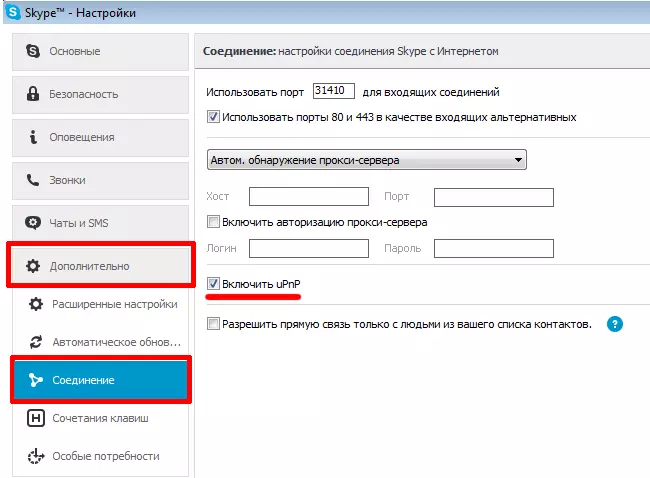
Зачем это нужно? Включение UPnP позволяет устройствам, поддерживающим этот протокол, автоматически настраиваться и обмениваться информацией без необходимости вручную настраивать каждое устройство. Например, если у вас есть игровая приставка PlayStation 4 или Xbox One, включение UPnP позволяет им автоматически настроить порты для игры в онлайн-режиме без необходимости ручной настройки роутера.
Enable UPnP — важная служба на компьютере, которая позволяет устройствам в вашей сети обмениваться данными и использовать ресурсы других устройств. Некоторые приложения и устройства могут не работать должным образом, если UPnP отключена.
Как включить UPnP? В Windows 10 это можно сделать с помощью настроек. Просто откройте Параметры (Settings), выберите Сеть и Интернет (Network & Internet), затем перейдите в раздел Настройка сети Wi-Fi (Wi-Fi), и нажмите на кнопку Дополнительные параметры сети (Advanced Network Settings). В открывшемся окне выберите вашу сеть Wi-Fi, нажмите на кнопку Изменить параметры адаптера (Change adapter options), затем правой кнопкой мыши кликните на вашем подключении Wi-Fi и выберите Свойства (Properties). В открывшемся окне выберите Протокол интернета версии 4 (TCP/IPv4) (Internet Protocol Version 4 (TCP/IPv4)), и нажмите на кнопку Свойства (Properties). Затем перейдите на вкладку Настроить (Configure) и включите опцию UPnP. Подтвердите изменения, нажав ОК. Теперь UPnP включена на вашем компьютере.
Включение UPnP на роутере может потребовать некоторых отличных от приведенных выше шагов, так как каждый роутер имеет свой собственный интерфейс настройки. Обычно настройка UPnP доступна через раздел Настройки, Сеть или Расширенные настройки роутера. Рекомендуется обратиться к руководству пользователя или проконсультироваться с вашим интернет-провайдером, чтобы узнать, как включить UPnP на вашем роутере.
Теперь, когда UPnP включена, устройства в вашей сети смогут автоматически обмениваться информацией и использовать ресурсы других устройств, что упростит использование и настройку ваших устройств.
Universal Plug and Play — служба Plug and Play
Как включить UPnP на компьютере с Windows 10? Настройка UPnP очень проста и не требует особых навыков. В операционной системе Windows 10 UPnP уже включен по умолчанию, поэтому вам не нужно ничего делать, чтобы активировать эту службу.
Однако, если вы захотите отключить UPnP или настроить его параметры, в Windows 10 предусмотрен специальный мастер настроек. Для доступа к нему вам нужно открыть Панель управления, выбрать Сеть и интернет, затем Центр управления сетью и общим доступом и нажать на ссылку Настройка протокола UPnP.
В окне мастера настройки UPnP вы сможете включить или отключить UPnP, выбрать тип сети (частная или общая), а также сконфигурировать другие параметры этой службы. После завершения настройки нажмите на кнопку Готово, чтобы сохранить изменения.
Включение UPnP на роутере также является простой процедурой. Для этого вам нужно зайти в настройки роутера (обычно доступны через веб-интерфейс), найти раздел настройки UPnP и включить эту опцию. Включение UPnP на роутере позволит устройствам в вашей сети автоматически настраивать порты и обеспечивать более простое и быстрое подключение к сети.
UPnP — это удобная служба, которая упрощает настройку и использование устройств в сети. Позволяя устройствам включаться и работать без большого количества ручной настройки. Однако, в целях безопасности, вы можете решить отключить UPnP, если вы не используете его или если у вас есть особые требования к настройкам сети.
Преимущества и недостатки использования UPnP
Что такое UPnP?
Universal Plug and Play (UPnP) — это протокол, который позволяет автоматически настраивать сетевые устройства и обеспечивать взаимодействие между ними без необходимости ручной настройки.
Преимущества использования UPnP:
- Простая настройка: UPnP позволяет пользователям быстро и легко настраивать сетевые устройства. Нет необходимости вручную выполнять сложные настройки.
- Удобство использования: UPnP обеспечивает автоматическое обнаружение и подключение устройств. Это упрощает процесс настройки и позволяет пользователям с легкостью воспроизводить мультимедийный контент и делиться им между устройствами.
- Расширенные возможности: UPnP позволяет устройствам обмениваться информацией о возможностях и настройках друг друга. Это позволяет создавать более сложные и гибкие сетевые конфигурации.
Недостатки использования UPnP:
- Уязвимость безопасности: UPnP может представлять угрозу для безопасности сети, так как устройства автоматически открывают порты для доступа извне. Некорректная настройка или уязвимости в процессе обработки UPnP-запросов могут позволить злоумышленникам получить несанкционированный доступ к сети.
- Ограниченная поддержка: Некоторые старые или особенные устройства могут не поддерживать UPnP или требуют дополнительной настройки для его работы. В таких случаях вы можете столкнуться с ограничениями использования UPnP.
- Ошибки настройки: Некорректная настройка UPnP может привести к сбоям или неправильному функционированию сети. Некоторые устройства могут предоставлять неполные или некорректные данные, что может вызвать проблемы при передаче данных.
В Windows 10 UPnP можно включить или отключить в настройках службы UPnP.
