Windows Audio — это важная служба для воспроизведения звуков и мультимедийных файлов на вашем компьютере или ноутбуке. К сожалению, иногда она может не запускаться автоматически или перестать работать, что приводит к отсутствию звука на вашем устройстве.
Если у вас возникла проблема с Windows Audio и вы хотите включить службу вручную, следуйте этой пошаговой инструкции:
- Шаг 1: Запустите планировщик заданий.
Для того чтобы включить Windows Audio, вам необходимо запустить планировщик заданий. Для этого откройте меню Пуск и введите в строке поиска Task Scheduler. Затем нажмите Enter. - Шаг 2: Найдите службу Windows Audio.
В планировщике заданий найдите папку Task Scheduler Library и разверните ее. Затем перейдите в папку Microsoft, затем в Windows и наконец в Audio. - Шаг 3: Перезапустите службу Windows Audio.
В папке Audio найдите задачу с названием StartWindows_Audio. Выделите ее и нажмите правой кнопкой мыши. В контекстном меню выберите Run. Это перезапустит службу Windows Audio.
Следуя этой простой инструкции, вы сможете включить службу Windows Audio и снова наслаждаться звуком на вашем компьютере или ноутбуке под управлением Windows 7.
Служба планировщик классов мультимедиа

Служба планировщик классов мультимедиа (MMCSS) играет важную роль в проигрывании аудио на компьютере под управлением Windows 7. Если эта служба не запущена, могут возникнуть проблемы с воспроизведением звука на вашем компьютере или ноутбуке.
MMCSS отвечает за запуск и управление службой Windows Audio (audiosrv), которая отвечает за обработку и воспроизведение аудио. Если служба Windows Audio не запускается автоматически или во время загрузки компьютера, ее можно включить с помощью службы планировщика классов мультимедиа.
Как включить службу планировщик классов мультимедиа?
Чтобы включить службу планировщика классов мультимедиа, выполните следующие шаги:
- Нажмите кнопку Пуск на панели задач Windows.
- В поле поиска введите services.msc и нажмите клавишу Enter.
- В открывшемся окне Службы найдите службу Планировщик классов мультимедиа (Multimedia Class Scheduler).
- Щелкните правой кнопкой мыши на службе Планировщик классов мультимедиа и выберите Свойства.
- В разделе Общие установите значение Автоматически в поле Тип запуска.
- В разделе Сведения о входе установите значение Локальная система в поле Вход в систему.
- Нажмите кнопку Применить и затем ОК, чтобы сохранить изменения.
После выполнения этих шагов служба планировщика классов мультимедиа будет включена. Теперь вы сможете запустить службу Windows Audio (audiosrv), и у вас не будет проблем с воспроизведением аудио на вашем компьютере или ноутбуке под управлением Windows 7.
Как запустить службу аудио на компьютере
В операционной системе Windows 7 иногда может возникнуть ситуация, когда служба аудио не запущена, и это мешает нормальному воспроизведению звука на вашем компьютере или ноутбуке. Чтобы устранить эту проблему, необходимо включить службу Windows Audio вручную.
Включение службы через панель управления
1. Откройте меню Пуск и выберите Панель управления.
2. В окне Панель управления найдите и выберите категорию Администрирование.
3. В открывшемся списке выберите пункт Службы.
4. В списке служб найдите службу Windows Audio и дважды щелкните по ней.
5. В окне свойств службы выберите вкладку Общее.
6. В разделе Состояние службы нажмите кнопку Запустить, если служба уже не запущена.
7. В выпадающем списке Тип запуска выберите Автоматически.
8. Нажмите кнопку Применить и затем ОК для сохранения изменений.
Восстановление службы через командную строку
1. Откройте командную строку от имени администратора.
2. Введите команду net start audiosrv и нажмите клавишу Enter.
3. Команда запустит службу Windows Audio, если она не была запущена.
4. Дождитесь сообщения о успешном запуске службы.
Перезапуск службы через планировщик заданий
1. Откройте меню Пуск и в строке поиска введите Планировщик заданий.
2. В открывшемся списке найдите папку Библиотека планировщика заданий и найдите в ней папку Microsoft.
3. В папке Microsoft найдите папку Windows и выберите ее.
4. В списке заданий найдите задачу с именем AudioEndpointBuilder.
5. Щелкните правой кнопкой мыши на задаче и выберите Запуск. При необходимости введите пароль администратора.
6. Проверьте, запущена ли после этого служба Windows Audio. Если нет, повторите шаги 4-5 для задачи с именем Audiosrv.
После выполнения этих инструкций служба аудио должна быть успешно запущена, и звук на вашем компьютере или ноутбуке в Windows 7 должен работать корректно. Если проблема не решена, рекомендуется обратиться к специалисту или посетить форумы поддержки операционной системы Windows.
Как включить виндовс аудио на ноутбуке
Когда на ноутбуке с Windows 7 нет звука, это может быть связано с тем, что служба Windows Audio не запущена. В таком случае, вам потребуется включить эту службу вручную. В данной статье мы рассмотрим, как это сделать.
Проверьте запущена ли служба Windows Audio
- Откройте меню Пуск и введите services.msc в поле поиска.
- Нажмите Enter, чтобы открыть Консоль управления службами.
- Прокрутите список служб вниз и найдите Windows Audio.
- Проверьте статус службы: если служба не запущена, ее статус будет Остановлена.
Как включить службу Windows Audio
- Выделите службу Windows Audio, нажмите правую кнопку мыши и выберите Свойства.
- В открывшемся окне перейдите на вкладку Общие.
- В разделе Состояние службы нажмите кнопку Запустить, чтобы запустить службу.
- Установите значение Тип запуска на Автоматически и нажмите кнопку Применить. Это гарантирует, что служба будет запускаться автоматически при каждом запуске компьютера.
- Нажмите ОК, чтобы закрыть окно свойств.
Перезапустите службу Windows Audio
Если служба Windows Audio все еще не запускается, попробуйте перезапустить ее с помощью Планировщика задач:
- Откройте меню Пуск и введите Task Scheduler в поле поиска.
- Нажмите Enter, чтобы открыть Планировщик задач Windows.
- В левой панели выберите Библиотека планировщика задач.
- В верхней части окна выберите Действие -> Создать задачу.
- В открывшемся окне заполните поле Имя (например, Перезапустить службу Windows Audio). Установите флажок Запускать с наивысшими привилегиями.
- Перейдите на вкладку Действия и нажмите Новое.
- В поле Программа сценария или команда введите net stop audiosrv (без кавычек) и нажмите ОК.
- Нажмите Добавить, чтобы добавить еще одно действие.
- В поле Программа сценария или команда введите net start audiosrv (без кавычек) и нажмите ОК.
- Нажмите ОК, чтобы закрыть окно создания задачи.
Теперь служба Windows Audio должна быть успешно перезапущена, и звук должен заработать на вашем ноутбуке с Windows 7.
Конечная точка audio
В операционной системе Windows 7 конечная точка audio представляет собой службу Windows, которая отвечает за воспроизведение звуков на компьютере. Если звук в вашем ноутбуке или компьютере не работает, возможно, служба Windows Audio не запущена.
Чтобы включить службу Windows Audio, выполните следующие действия:
- Откройте меню Пуск и введите services.msc в строке поиска.
- Нажмите Enter, чтобы открыть окно Службы.
- Прокрутите список служб вниз и найдите службу Windows Audio.
- Щелкните правой кнопкой мыши на службе Windows Audio и выберите Свойства.
- В окне свойств службы выберите вкладку Общее.
- В разделе Статус службы убедитесь, что служба запущена.
- Если служба не запущена, нажмите кнопку Запустить.
- Выберите Вид и перейдите к пункту Классический вид.
- Щелкните правой кнопкой мыши на службе Multimedia Class Scheduler и выберите Свойства.
- В окне свойств службы выберите вкладку Зависимости.
- Убедитесь, что служба Windows Audio запущена.
- Перезапустите компьютер.
После перезапуска компьютера служба Windows Audio должна быть запущена и работать правильно. Если проблемы с звуком продолжаются, рекомендуется обратиться к специалисту или проверить настройки звука в операционной системе Windows 7.
Служба Windows Audio не запускается
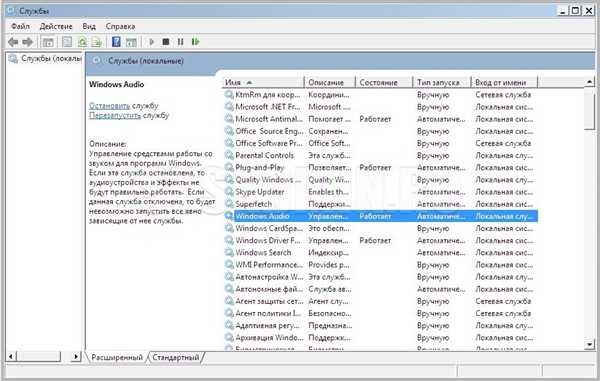
Один из распространенных проблемных ситуаций, с которой могут столкнуться пользователи Windows 7 на своем компьютере или ноутбуке, связана с не запускающейся службой Windows Audio. Как результат, звуковое устройство или мультимедиа на компьютере может не работать, и пользователь не сможет воспроизводить звук.
Если служба Windows Audio не запускается, первым делом нужно убедиться, что она включена. Для этого можно использовать Панель управления:
- Откройте меню Пуск и найдите Панель управления.
- В Панели управления найдите и выберите Администрирование или System and Security, в зависимости от разделения категорий.
- В разделе Администрирование найдите и выберите Службы.
- В списке служб найдите Windows Audio и убедитесь, что он запущен. Если нет, щелкните правой кнопкой мыши на Windows Audio, выберите Свойства, затем на вкладке Общие установите значение Автоматически в поле Тип запуска. Нажмите Применить и ОК.
В случае, если служба Windows Audio все равно не запускается, можно попробовать перезапустить службу Audiosrv. Для этого нужно выполнить следующие действия:
- Откройте меню Пуск, наберите services.msc в строке поиска и нажмите Enter.
- В открывшемся окне Службы найдите Audiosrv.
- Щелкните правой кнопкой мыши на Audiosrv и выберите Перезапустить.
Если перезапуск службы Audiosrv не помогает, также стоит проверить службу Звук Windows в планировщике задач. Для этого нужно выполнить следующие шаги:
- Откройте меню Пуск и наберите Task Scheduler в строке поиска.
- Откройте Планировщик задач.
- Перейдите по пути Bibliotheque du Planificateur de taches > Microsoft > Windows > Multimedia.
- Убедитесь, что в папке Multimedia существует задача Звук Windows. Если задачи нет, сделайте следующее: откройте командную строку (нажмите Win + R и введите cmd), введите net start audiosrv и нажмите Enter.
Если служба Звук Windows все равно не запускается, возможно, проблема связана с конфликтом библиотек классов или другими проблемами в системе. Рекомендуется обратиться к специалисту или обслуживающему центру для получения помощи при устранении неполадок со звуком на компьютере или ноутбуке с Windows 7.
Как запустить службу аудио
Служба аудио в Windows 7 отвечает за воспроизведение звука на вашем компьютере или ноутбуке. Если служба не запущена, то звук на вашем устройстве не будет работать. В этом случае вы можете включить службу аудио, следуя простым шагам:
- Нажмите сочетание клавиш Win + R, чтобы открыть окно Выполнить.
- Введите команду services.msc (без кавычек) и нажмите Enter.
- В открывшемся окне Службы найдите службу Windows Audio.
- Проверьте состояние службы. Если служба не запущена, вы можете ее включить, щелкнув правой кнопкой мыши на ней и выбрав Start (Запуск) из контекстного меню.
- Если служба уже запущена, но вы все равно не слышите звука, попробуйте перезапустить службу. Для этого также щелкните правой кнопкой мыши на службе Windows Audio и выберите Restart (Перезапуск).
После включения или перезапуска службы аудио проверьте звук на вашем компьютере. Если проблема не решена, возможно, вам потребуется обновить драйверы аудио или проверить настройки мультимедиа в Windows 7.
Audiosrv
Служба audiosrv отвечает за работу аудио на компьютере с операционной системой Windows 7. Если вы столкнулись с проблемой отсутствия звука на вашем ноутбуке или компьютере, то прежде всего нужно убедиться, что служба audiosrv запущена.
Как включить службу audiosrv:
- Нажмите кнопку Пуск в левом нижнем углу экрана.
- В поисковой строке введите services.msc и нажмите Enter.
- В открывшемся окне Службы найдите службу Windows Audio и кликните по ней правой кнопкой мыши.
- В контекстном меню выберите Свойства.
- Убедитесь, что в поле Тип запуска выбрано значение Автоматически, чтобы служба audiosrv запускалась автоматически при загрузке системы.
- Если служба audiosrv не запущена, то нажмите кнопку Запустить, чтобы ее запустить.
- Кликните по кнопке Применить и затем ОК, чтобы сохранить изменения.
Кроме того, если служба audiosrv запущена, но у вас все равно нет звука, то можно попробовать перезапустить службу. Для этого также перейдите в Службы, найдите службу Windows Audio, кликните правой кнопкой мыши и выберите Перезапустить.
После включения и запуска службы audiosrv звук на вашем компьютере должен заработать. Если проблема все еще не решена, то возможно проблема кроется в других мультимедийных службах или настройках системы, и вам стоит обратиться к специалисту для диагностики и устранения проблемы.
Служба Windows Audio
Если служба Windows Audio не запущена, то звук на компьютере может не работать. Это может быть вызвано различными причинами, например, ошибкой в настройках или неправильной работой других служб.
Как включить службу Windows Audio
- Нажмите Win + R на клавиатуре, чтобы открыть окно Выполнить.
- Введите команду
services.mscи нажмите Enter. - В открывшемся окне Службы найдите службу Windows Audio.
- Проверьте статус службы. Если статус Остановлена, то щелкните правой кнопкой мыши на службе и выберите Запустить.
- Если служба не запускается, то попробуйте перезапустить службу. Для этого щелкните правой кнопкой мыши на службе Windows Audio и выберите Перезапустить.
- После этого служба должна быть запущена и звук на вашем компьютере должен заработать.
Если указанные действия не помогли включить службу Windows Audio, то можно попробовать включить службу через планировщик задач:
Как включить службу Windows Audio через планировщик задач

- Нажмите Win + R на клавиатуре, чтобы открыть окно Выполнить.
- Введите команду
taskschd.mscи нажмите Enter. - В левой панели выберите Планировщик задач (локальный).
- Щелкните правой кнопкой мыши на Планировщик задач (локальный) и выберите Создать папку.
- Дайте папке имя, например, Audio Tasks и нажмите Enter.
- Щелкните правой кнопкой мыши на созданной папке и выберите Создать задачу.
- В открывшемся окне Создать задачу во вкладке Общие укажите имя задачи (например, Audio Service) и выберите версию операционной системы.
- Перейдите на вкладку Триггеры и нажмите Новый.
- Выберите ежедневный или зависящий от ваших предпочтений временной интервал запуска задачи, например, каждый день в 09:00.
- Перейдите на вкладку Действия и нажмите Новый.
- В поле Программа или сценарий укажите путь
%windir%System32sc.exe. - В поле Добавить аргументы (дополнительно) укажите
start audiosrv. - Нажмите ОК, чтобы сохранить настройки задачи.
- Закройте планировщик задач.
После выполнения этих действий служба Windows Audio должна быть запущена, и звук на вашем компьютере должен заработать.
Audio windows
Если на вашем ноутбуке с Windows 7 не запускается звук, то, возможно, служба Windows Audio не запущена. В этом случае вы можете включить эту службу, следуя нижеприведенным инструкциям.
Шаг 1: Проверьте состояние службы Windows Audio
- Нажмите на кнопку Start в левом нижнем углу экрана.
- Введите services.msc в поле поиска и нажмите клавишу Enter.
- Откроется окно Службы. Прокрутите список и найдите службу Windows Audio.
- Проверьте, запущена ли служба Windows Audio. Если нет, то перейдите к следующему шагу.
Шаг 2: Включение службы Windows Audio
- Щелкните правой кнопкой мыши на службе Windows Audio и выберите Свойства.
- На вкладке Общие убедитесь, что поле Тип запуска установлено в Автоматическое.
- Если поле Статус службы указывает на то, что служба остановлена, нажмите кнопку Start, чтобы запустить ее.
- Нажмите OK, чтобы сохранить изменения.
Шаг 3: Перезапустите службу Windows Audio
- Нажмите на кнопку Start и введите services.msc.
- Откройте службы и найдите службу Windows Audio.
- Щелкните правой кнопкой мыши на службе Windows Audio и выберите Перезапустить.
После выполнения этих шагов служба Windows Audio должна быть успешно включена. Если звук все еще не работает, возможно, проблема в другой службе или драйвере аудио на вашем компьютере. Рекомендуется обратиться к специалисту или посетить сайт производителя аудиоустройства для получения дополнительной поддержки.
Служба звука
В Windows 7 служба звука называется Audiosrv (Windows Audio). Обычно она запускается автоматически при загрузке компьютера. Однако, иногда могут возникать ситуации, когда служба звука не запускается или останавливается.
Если вы столкнулись с проблемой, когда аудио на вашем компьютере не работает, первым шагом рекомендуется проверить состояние службы звука и, при необходимости, включить или перезапустить ее.
Как включить службу звука в Windows 7:
1. Нажмите комбинацию клавиш Win + R, чтобы открыть окно Выполнить.
2. Введите команду services.msc и нажмите ОК. Откроется окно Службы.
3. В окне Службы найдите службу Windows Audio (Audiosrv).
4. Если статус службы не Запущена, дважды кликните на ней левой кнопкой мыши, чтобы открыть окно Свойства.
5. В окне Свойства выберите вкладку Общие.
6. В поле Тип запуска установите значение Автоматически.
7. Если служба не запущена, нажмите кнопку Запустить.
8. Нажмите Применить и ОК, чтобы сохранить изменения.
9. Перезапустите компьютер, чтобы изменения вступили в силу.
После перезапуска компьютера служба звука должна быть запущена и аудио возможно будет воспроизводиться на вашем Windows 7 компьютере или ноутбуке.
Net start audiosrv
Если у вас возникли проблемы со звуком на вашем компьютере или ноутбуке под управлением Windows 7, то одним из возможных решений может быть перезапуск службы Windows Audio. Если эта служба не запущена или не работает должным образом, то звук на вашем устройстве может быть отключен.
Чтобы включить службу Windows Audio, вы можете использовать команду net start audiosrv. Она запускает службу audiosrv, которая отвечает за воспроизведение звука на вашем компьютере. Ниже приведены шаги, которые позволят вам запустить службу audiosrv на вашем компьютере или ноутбуке.
-
Откройте командную строку. Чтобы это сделать, нажмите кнопку Пуск в нижнем левом углу экрана, введите cmd в поле поиска и нажмите клавишу Enter.
-
Когда откроется командная строка, введите следующую команду:
-
Нажмите клавишу Enter, чтобы выполнить команду. Служба audiosrv запустится, и звуковая подсистема Windows будет включена.
net start audiosrvПосле выполнения этих шагов служба audiosrv будет запущена, и звук должен заработать на вашем компьютере или ноутбуке под управлением Windows 7. Если звук все еще не работает, то проблема может быть в других компонентах или настройках звуковой системы. В этом случае, рекомендуется обратиться к специалисту для дополнительной помощи.
