Windows 10 является одной из самых популярных операционных систем для компьютера. Многие пользователи сталкиваются с проблемой утери пароля от своего компьютера и не знают, как его восстановить. Если вы забыли пароль от своего компьютера Windows 10 или просто хотите узнать пароль другого пользователя, то в этой статье мы расскажем вам, как это сделать.
Существует несколько способов узнать пароль на компьютере Windows 10. Один из самых простых способов — это посмотреть пароль в настройках компьютера. Чтобы это сделать, откройте меню Пуск и выберите Настройки. Затем перейдите в раздел Учетные записи и выберите Пароль. В этом разделе вы увидите все учетные записи пользователей компьютера и сможете посмотреть их пароли.
Однако, в большинстве случаев эта информация будет скрыта и вы не сможете просто так посмотреть пароль. В таком случае можно воспользоваться специальными программами, которые позволяют восстановить пароль на компьютере Windows 10. Одной из таких программ является Ophcrack, которая основана на методе подбора паролей по словарю. Она позволяет восстановить пароль, если он не слишком сложный и находится в словаре.
Если вам не удалось восстановить пароль с помощью программ, то единственным способом будет переустановка операционной системы Windows 10. Этот способ достаточно радикален и потребуется перезагрузка компьютера с установочного диска или флешки. Но перед этим обязательно сделайте резервную копию всех ваших данных, так как весь текущий контент будет удален.
Методы получения пароля от компьютера с установленной Windows 10
Как узнать пароль на компьютере с операционной системой Windows 10? Существует несколько методов получения доступа к паролю от компьютера:
1. Посмотреть сохраненные пароли в браузере. Веб-браузеры, такие как Google Chrome или Mozilla Firefox, обычно предлагают сохранять пароли для автоматического входа на различные веб-сайты. Вы можете воспользоваться этой функцией для получения сохраненного пароля.
2. Восстановление пароля через учетную запись Microsoft. Если вы используете учетную запись Microsoft для входа в Windows 10, вы можете восстановить пароль, следуя инструкциям на веб-сайте Microsoft.
3. Использование специализированных программ. Существуют программы, которые могут помочь вам получить доступ к паролю от компьютера Windows 10, если вы имеете административные привилегии. Однако, использование таких программ может быть незаконным и нарушать частные права. Будьте внимательны и запрашивайте разрешение владельца компьютера, прежде чем использовать такие инструменты.
Помните, что получение пароля от чужого компьютера без разрешения владельца может быть незаконным и нераспространяемым действием. Важно соблюдать законы и уважать частную жизнь других людей.
Сброс пароля на компьютере под управлением Windows 10
Если вы забыли пароль на компьютере под управлением Windows 10, не отчаивайтесь. Существуют несколько способов, которые помогут вам восстановить доступ к компьютеру и сбросить пароль.
Способ 1: Использование учетной записи Microsoft
Если ваша учетная запись компьютера подключена к учетной записи Microsoft, вы можете восстановить пароль на сайте компании. Для этого перейдите на страницу входа в аккаунт Microsoft, выберите опцию Забыли пароль и следуйте инструкциям на экране. После сброса пароля вы сможете войти на компьютер.
Способ 2: Использование диска сброса пароля
Другой способ сброса пароля — использование диска сброса пароля. Для этого вам понадобится заранее созданный диск сброса пароля или USB-накопитель. Вставьте диск или подключите USB-накопитель к компьютеру, перейдите в настройки безопасности и выберите опцию Сброс пароля. Следуйте инструкциям на экране для сброса пароля и входа на компьютер.
Способ 3: Использование командной строки
Если у вас есть доступ к командной строке на компьютере, вы можете воспользоваться ею для сброса пароля. Зайдите в командную строку от имени администратора и выполните следующую команду: net user <имя_пользователя> <новый_пароль>. Вместо <имя_пользователя> укажите имя вашей учетной записи, а вместо <новый_пароль> — новый пароль, который будет установлен. После выполнения команды вы сможете войти на компьютер с новым паролем.
Теперь вы знаете несколько способов сбросить пароль на компьютере под управлением Windows 10. Используйте эти методы с осторожностью и только при наличии соответствующих разрешений.
Как использовать командную строку для поиска пароля на Windows 10
Иногда возникают ситуации, когда пользователь забывает пароль от своего компьютера с операционной системой Windows 10. В этом случае, поможет использование командной строки для поиска и восстановления пароля.
Шаг 1: Запуск командной строки
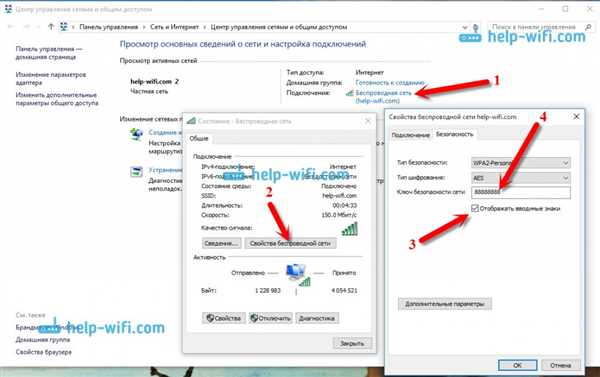
Для начала, откройте командную строку от имени администратора. Для этого щелкните правой кнопкой мыши по кнопке Пуск и выберите Командная строка (администратор) в контекстном меню.
Шаг 2: Поиск пароля
После открытия командной строки, введите следующую команду:
net user
Эта команда покажет список всех пользователей на компьютере, включая учетные записи с паролями.
Шаг 3: Восстановление пароля
Если вы нашли учетную запись, пароль от которой хотите восстановить, введите следующую команду:
net user <имя_учетной_записи> *
Замените <имя_учетной_записи> на имя пользователя, у которого хотите восстановить пароль. После ввода этой команды, система попросит вас ввести новый пароль для указанной учетной записи.
Наберите новый пароль дважды, чтобы завершить процесс восстановления пароля.
Теперь вы знаете, как использовать командную строку для поиска и восстановления пароля на компьютере Windows 10. Будьте осторожны и используйте этот метод только в случае, когда имеете право доступа к учетной записи администратора компьютера.
Восстановление пароля через учетную запись Microsoft на Windows 10
Если вы забыли пароль от вашего компьютера на Windows 10, то можно восстановить его, используя свою учетную запись Microsoft. Этот метод подходит только в том случае, если вы связали вашу учетную запись Microsoft с учетной записью компьютера.
Для восстановления пароля с помощью учетной записи Microsoft на компьютере Windows 10 выполните следующие шаги:
- На экране входа в систему Windows 10 нажмите на ссылку Забыли пароль? или Не можете войти в систему? (в зависимости от используемой версии Windows).
- На следующем экране выберите пункт Восстановить пароль через учетную запись Microsoft.
- Введите адрес своей учетной записи Microsoft (электронную почту или номер телефона), связанной с вашим компьютером, и нажмите Далее.
- Получите код подтверждения на свою почту или телефон.
- Введите полученный код в соответствующее поле и нажмите Далее.
- Установите новый пароль для вашей учетной записи и введите его в соответствующие поля.
- После этого вы сможете войти в систему Windows 10 с использованием нового пароля, связанного с учетной записью Microsoft.
Использование приложений для поиска и восстановления пароля на Windows 10
Компьютеры на операционной системе Windows 10 имеют надежную систему защиты, в том числе пароли для входа. Однако иногда возникает необходимость узнать или восстановить пароль на компьютере Windows 10. В таких случаях можно воспользоваться специальными приложениями, которые помогут вам в решении этой задачи.
Существуют различные приложения для поиска и восстановления пароля на компьютере Windows 10. Они могут быть как платными, так и бесплатными. Важно выбрать надежное приложение, чтобы не стать жертвой мошенников или потерять важные данные.
Для узнать пароль на компьютере Windows 10, вы можете посмотреть приложения, которые предлагают возможности по восстановлению паролей. Они позволяют обойти пароль на компьютере и получить доступ к вашему аккаунту. Однако следует помнить, что использование таких приложений может нарушать законодательство, если вы пытаетесь получить доступ к компьютеру без разрешения владельца.
Некоторые приложения для восстановления паролей на Windows 10 работают на основе процедуры сброса пароля, другие обходят его. В любом случае, перед использованием подобного программного обеспечения, рекомендуется ознакомиться с отзывами пользователей и проконсультироваться с экспертами, чтобы избежать неприятных последствий.
Приложения для поиска и восстановления пароля на Windows 10 могут быть полезными, если вы забыли свой пароль или если у вас есть законные основания для восстановления доступа к компьютеру. Однако, не забывайте, что использование подобных программ может быть незаконным или недопустимым без разрешения владельца компьютера.
Как изменить пароль на компьютере Windows 10 без знания текущего пароля
Узнать текущий пароль с помощью команды net user
Шаги по узнаванию текущего пароля:
- Откройте командную строку, нажав сочетание клавиш Win + R на клавиатуре и введя команду cmd.
- Введите команду net user и нажмите клавишу Enter.
- В выдаче команды найдите имя пользователя, чей пароль вы хотите узнать.
- Теперь, используя команду net user [имя_пользователя], вы можете посмотреть хэш пароля этого пользователя.
Сбросить пароль с помощью Windows Installation Media
Если у вас есть установочный носитель Windows, вы можете сбросить пароль, следуя таким шагам:
- Вставьте установочный носитель Windows в компьютер и перезагрузите систему.
- Выберите язык и другие предпочтения, а затем нажмите кнопку Далее.
- Нажмите на кнопку Сброс пароля.
- Выберите имя пользователя и введите новый пароль.
- Нажмите Далее и затем нажмите Finish.
- После перезагрузки системы используйте новый пароль для входа на компьютер.
Запомните, что изменение или восстановление пароля без разрешения владельца компьютера может быть незаконным и являться нарушением чужой частной жизни. Всегда соблюдайте закон и уважайте чужие права на сохранение конфиденциальности.
Как узнать пароль от Wi-Fi сети на компьютере Windows 10
Время от времени может возникнуть необходимость узнать пароль от Wi-Fi сети, к которой подключен ваш компьютер на Windows 10. Это может быть полезно, например, когда вы хотите подключить другое устройство к Wi-Fi или поделиться паролем с кем-то еще. В этой статье мы рассмотрим, как можно узнать пароль от Wi-Fi сети на компьютере с операционной системой Windows 10.
1. Посмотреть пароль на своем компьютере
На компьютере, к которому вы подключены к Wi-Fi сети, вы можете узнать пароль следующим образом:
- Откройте меню Пуск и перейдите в Настройки.
- Выберите Сеть и Интернет.
- В левом меню выберите Wi-Fi.
- В разделе Изменение параметров Wi-Fi найдите вашу Wi-Fi сеть и щелкните на ней правой кнопкой мыши.
- Выберите Свойства.
- Во вкладке Безопасность найдите поле Сетевой ключ. Рядом с ним будет указан пароль вашей Wi-Fi сети.
2. Узнать пароль на другом компьютере
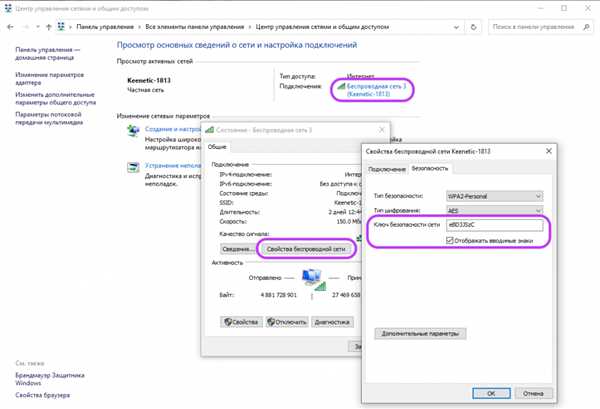
Если вы хотите узнать пароль от Wi-Fi сети на другом компьютере, к которому вы не подключены, вы можете воспользоваться командной строкой:
- Откройте командную строку, нажав комбинацию клавиш Windows + R и введя cmd в поле Выполнить.
- Введите следующую команду:
netsh wlan show profile name=название Wi-Fi сети key=clear. Обратите внимание, что название Wi-Fi сети необходимо заменить на фактическое имя вашей Wi-Fi сети.
Теперь вы знаете, как узнать пароль от Wi-Fi сети на компьютере Windows 10. Обязательно помните, что узнавший пароль может иметь доступ к вашей сети, поэтому будьте осторожны и не передавайте пароль третьим лицам без необходимости.
Как проверить сохраненные пароли в браузере на Windows 10
Windows 10 предоставляет удобную функцию сохранения паролей в учетных записях браузеров. Если вы забыли пароль от важного сайта или просто хотите проверить список сохраненных паролей, то этот гайд будет полезен для вас.
1. Откройте браузер
Для начала, откройте браузер, в котором вы обычно сохраняете пароли на вашем компьютере Windows 10. Это может быть Google Chrome, Mozilla Firefox, Microsoft Edge или другой популярный браузер.
2. Перейдите в настройки браузера
После того, как вы открыли браузер, найдите и откройте его настройки. Обычно для этого нужно нажать на кнопку Настройки, которая находится в верхнем правом углу окна браузера.
3. Найдите раздел сохраненных паролей
В настройках браузера найдите раздел, связанный с паролями. Обычно он замечен как Пароли, Безопасность или что-то подобное. Нажмите на этот раздел, чтобы перейти к списку ваших сохраненных паролей.
4. Посмотрите список сохраненных паролей
Внутри раздела сохраненных паролей вы увидите список всех сайтов, для которых вы сохраняли пароли. Они обычно представлены в виде таблицы со столбцами, содержащими название сайта, ваше имя пользователя и возможность отобразить или скрыть пароль.
С помощью этих шагов вы сможете проверить список сохраненных паролей в вашем браузере на компьютере с операционной системой Windows 10. Не забудьте сохранять свои пароли в надежном месте и быть осторожными при использовании этой функции.
Получение доступа к зашифрованным файлам на Windows 10 без пароля
Если вы забыли пароль от компьютера Windows 10 и не можете получить доступ к своим зашифрованным файлам, не отчаивайтесь! В этой статье мы расскажем вам, как можно получить доступ к зашифрованным файлам без пароля.
1. Восстановление пароля
Первым шагом стоит попытаться восстановить пароль от компьютера Windows 10. Для этого можно использовать, например, установочный диск или флешку с установочным образом Windows 10. Загрузитесь с этого диска или флешки и выберите восстановление системы. В процессе восстановления вы сможете сбросить пароль.
Но если у вас нет доступа к установочному диску или флешке, или вы не хотите сбрасывать пароль, то можно воспользоваться другими способами.
2. Использование инструментов для работы с паролями
Существуют различные программы и инструменты, которые позволяют работать с паролями на компьютере Windows 10. Некоторые из них могут помочь восстановить или сбросить пароль, другие — получить доступ к зашифрованным файлам.
Например, вы можете воспользоваться программой Ophcrack, которая специализируется на взломе паролей Windows. Она позволяет восстановить пароль, если он не слишком сложный.
3. Использование резервной копии файла сертификата восстановления
Если вы ранее создали резервную копию файла сертификата восстановления, то вы можете использовать его для получения доступа к зашифрованным файлам. Для этого вам потребуется подключить диск или устройство, на котором хранится резервная копия, и выполнить несколько простых шагов.
Не забывайте, что без пароля доступ к зашифрованным файлам может быть запрещен, поэтому важно иметь резервную копию сертификата восстановления или другие способы доступа к файлам на компьютере.
Теперь вы знаете несколько способов получить доступ к зашифрованным файлам на компьютере Windows 10, даже если пароль был утерян или забыт. Будьте внимательны и не забывайте создавать резервные копии важных данных и настроек системы.
Как настроить автоматический вход на компьютере с системой Windows 10
В операционной системе Windows 10 существует возможность настроить автоматический вход на компьютер без необходимости вводить пароль каждый раз при запуске системы. Это удобно в случае, если вы единственный пользователь компьютера и не хотите тратить время на ввод пароля.
Для настройки автоматического входа на компьютере с системой Windows 10, выполните следующие шаги:
- Нажмите комбинацию клавиш Win + R, чтобы открыть окно Выполнить.
- Введите команду
netplwizи нажмите кнопку OK. - В открывшемся окне Пользователи снимите галочку с опции Требовать ввод имени пользователя и пароля.
- Нажмите кнопку OK и введите пароль текущего пользователя дважды для подтверждения настройки.
Теперь при следующем запуске компьютера с системой Windows 10 вам не придется вводить пароль — операционная система автоматически выполнит вход на вашем компьютере.
