Одним из революционных изменений, представленных в операционной системе Windows 11, является отказ от стандартного контекстного меню, которое мы привыкли видеть в предыдущих версиях операционной системы. Вместо этого Microsoft предлагает новое меню, которое отображается посередине экрана и имеет другой дизайн и структуру. Однако, многие пользователи скучают по старому классическому контекстному меню и хотят вернуть его обратно.
Счастливо, есть простой способ вернуть старое контекстное меню в Windows 11 с помощью стороннего приложения под названием 11 Menu. Это приложение предоставляет классическое контекстное меню, которое имеет знакомый и удобный интерфейс, который мы привыкли видеть в Windows 7 и Windows 10.
11 Menu легко установить и настроить. Оно позволяет вернуть обратно функциональность контекстного меню, а также добавить дополнительные возможности, такие как настройка команд и сокращений клавиш. Если вы не можете привыкнуть к новому контекстному меню в Windows 11 или просто предпочитаете классический дизайн, 11 Menu будет отличным решением для вас.
Примечание: При установке сторонних приложений всегда будьте осторожны и скачивайте их только с надежных источников, чтобы избежать установки вредоносного ПО или программы-шпиона.
Как вернуть классическое контекстное меню в Windows 11: шаги и советы
Windows 11 представляет новый вид контекстного меню, который отличается от привычного классического меню в предыдущих версиях Windows. Однако, если вы привыкли к старому стилю и хотите вернуть его обратно, вы можете сделать это с помощью нескольких простых шагов.
Вот как вернуть классическое контекстное меню в Windows 11:
- Щелкните правой кнопкой мыши на пустом месте на панели задач.
- Выберите пункт Панель задач в контекстном меню.
- В открывшемся окне Панель задач переключитесь на вкладку Поведение.
- В разделе Контекстное меню найдите опцию Использовать классический вид контекстного меню и установите флажок напротив нее.
- Нажмите кнопку Применить и затем ОК, чтобы сохранить изменения.
После выполнения этих шагов, ваше контекстное меню в Windows 11 будет возвращено к классическому виду, который был привычным в предыдущих версиях операционной системы.
Однако, следует помнить, что изменение вида контекстного меню может влиять на некоторые новые функции и опции, предоставленные Windows 11. Поэтому, прежде чем вернуться к старому стилю, рекомендуется ознакомиться с новыми возможностями операционной системы и убедиться, что вы не хотите использовать их.
Надеемся, что эти шаги помогут вам вернуть старое классическое контекстное меню в Windows 11 и использовать операционную систему в удобном для вас режиме.
Шаг 1: Откройте Параметры в Windows 11
1. Щелкните правой кнопкой мыши на рабочем столе или на любом файле или папке. Меню Context не появится.
2. Нажмите Win + I, чтобы открыть Параметры в Windows 11.
3. В Параметрах выберите вкладку Система.
4. В левой панели выберите Задачи и меню.
5. В правой панели найдите опцию Контекстное меню и щелкните по ней.
6. В разделе Контекстное меню выберите Стандартное или Расширенное в зависимости от вашего предпочтения.
7. После выбора стиля контекстного меню закройте Параметры.
Теперь вы вернули старое классическое контекстное меню в Windows 11. Теперь, когда вы щелкаете правой кнопкой мыши, появится классическое меню с привычным набором функций. Меню Context в Windows 11 больше не пропадает!
Шаг 2: Найдите Персонализация в настройках
Чтобы вернуть классическое контекстное меню в Windows 11, вам потребуется найти опцию Персонализация в настройках операционной системы. Эта опция позволяет настроить различные аспекты внешнего вида и поведения Windows.
В предыдущих версиях Windows, можно было легко найти Персонализацию через контекстное меню рабочего стола. Однако, в Windows 11, классическое контекстное меню было заменено на новое, что может вызвать некоторые затруднения.
Перейдите к Персонализации в Windows 11, следуя этим простым шагам:
Шаг 1: Откройте Настройки
Нажмите на значок Пуск в левом нижнем углу экрана, чтобы открыть меню Пуск. В меню Пуск найдите и щелкните на иконке настроек, чтобы открыть Настройки. Можно также использовать комбинацию клавиш Win+I для открытия Настройки.
Шаг 2: Найдите Персонализация в настройках
В окне Настройки найдите и щелкните на пункте Персонализация. Это будет расположено в разделе Система.
После того, как вы кликнете на Персонализацию, откроется окно с дополнительными настройками для изменения внешнего вида Windows 11.
Это был второй шаг в процессе восстановления старого контекстного меню в Windows 11. Следующий шаг будет заключаться в настройке опций для возвращения классического меню. Больше информации о старом контекстном меню и его настройках будет представлено в следующем разделе.
Шаг 3: Откройте Панель задач и меню в разделе Персонализация
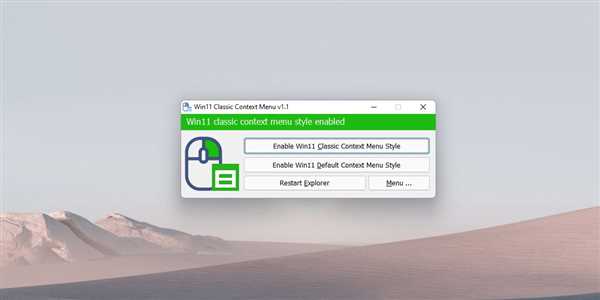
Чтобы вернуть старое контекстное меню в Windows 11 и насладиться классическим внешним видом, вам необходимо открыть Панель задач и меню в разделе Персонализация.
Как это сделать? Вот пошаговая инструкция:
- Щелкните правой кнопкой мыши на рабочем столе Windows 11.
- В появившемся контекстном меню выберите Персонализация.
- На открывшейся странице Настройки найдите и нажмите на пункт Панель задач и меню.
- В разделе Панель задач и меню найдите опцию Вернуть старое контекстное меню и активируйте ее.
После выполнения этих простых шагов вы вернете старое классическое меню в Windows 11 и сможете наслаждаться знакомым интерфейсом. Теперь вы сможете легко и удобно использовать контекстное меню, как в классической версии Windows.
Шаг 4: Измените настройки контекстного меню
Если вы хотите вернуть классическое меню контекстное в Windows 11, следуйте этим простым шагам:
Шаг 1: Откройте Настройки
Первым шагом является открытие Настроек на вашем устройстве Windows 11. Вы можете сделать это, щелкнув на значок Пуск в левом нижнем углу экрана, а затем выбрав Настройки.
Шаг 2: Найдите раздел Персонализация
На странице Настройки найдите и нажмите на раздел Персонализация.
Шаг 3: Откройте Задачная панель
В разделе Персонализация выберите вкладку Задачная панель.
Шаг 4: Измените настройки Контекстное меню
На странице Задачная панель найдите настройки Контекстное меню. Измените его на Старое меню контекста или Classic Windows 10 menu, чтобы вернуть старое классическое меню контекстное в Windows 11.
После завершения этих шагов вы сможете наслаждаться старым контекстным меню в Windows 11, как в предыдущих версиях операционной системы.
Шаг 5: Выберите Показывать только команды вместо нового меню Вокруг курсора
Если вы хотите вернуть старое классическое контекстное меню в Windows 11, то вам потребуется изменить настройки нового контекстного меню Вокруг курсора.
Вместо этого вы можете выбрать опцию Показывать только команды, чтобы вернуть привычный стиль меню, который был в предыдущих версиях операционной системы.
Для этого выполните следующие шаги:
Шаг 1:
Щелкните правой кнопкой мыши на панели задач, чтобы открыть контекстное меню.
Шаг 2:
Выберите Настройки панели задач в контекстном меню.
Шаг 3:
На странице настроек панели задач выберите Меню Пуск и панель задач в левом меню.
Шаг 4:
В разделе Меню Пуск найдите опцию Показывать только команды и активируйте ее.
Теперь ваше контекстное меню будет вернуться в старое классическое состояние, как в предыдущих версиях Windows. Вы можете наслаждаться привычным стилем и удобством использования classic menu.
Шаг 6: Нажмите Применить для сохранения изменений
Как только вы закончите настройку классического контекстного меню в Windows 11, убедитесь, что все изменения применены. Чтобы сохранить ваши настройки, нажмите кнопку Применить. Это даст возможность вернуть контекстное меню к старому классическому виду.
Шаг 7: Перезагрузите компьютер
После выполнения всех предыдущих шагов для восстановления контекстного меню в Windows 11 и включения классического варианта, необходимо перезагрузить компьютер. Этот шаг завершит процесс восстановления старого контекстного меню и позволит вам насладиться знакомыми и удобными функциями, которые были в предыдущих версиях Windows.
Перезагрузка компьютера не займет много времени, и после перезапуска вы сможете снова использовать контекстное меню, которое было в предыдущих версиях операционной системы Windows. Теперь вы знаете, как вернуть классическое контекстное меню в Windows 11 и наслаждаться удобством и привычным интерфейсом, которые оно предоставляет.
Совет 1: Воспользуйтесь сторонними приложениями
Если в Windows 11 не устраивает новое контекстное меню и вы хотите вернуть старое классическое меню, то вы можете воспользоваться сторонними приложениями, которые позволят вернуть старый context menu.
Как вернуть старое контекстное меню в Windows 11:
- Скачайте и установите стороннее приложение, которое восстанавливает старый классический menu.
- Запустите приложение и выполните необходимые настройки.
- Перезагрузите компьютер, чтобы изменения вступили в силу.
Таким образом, воспользовавшись сторонними приложениями, вы сможете вернуть старое контекстное меню в Windows 11 и наслаждаться ею, как раньше.
| Преимущества сторонних приложений: | Недостатки сторонних приложений: |
|---|---|
| Простота установки и использования. | Возможные конфликты с другими программами. |
| Гибкие настройки и возможность выбора внешнего вида. | Необходимость обновления приложения при обновлении Windows. |
| Возможность использования дополнительных функций и инструментов. | Возможные проблемы совместимости. |
Совет 2: Персонализируйте контекстное меню вручную
Шаг 1: Откройте Редактор локальной групповой политики
Для начала нажмите Win + R, чтобы открыть окно Запустить. Введите следующую команду и нажмите ОК:
gpedit.msc
Шаг 2: Навигация к настройкам панели задач
В окне Редактор локальной групповой политики перейдите в следующую папку:
Конфигурация пользователя Административные шаблоны Панель задач и меню Пуск
Шаг 3: Включите Использовать классическое контекстное меню на панели задач и в проводнике
Включите эту опцию, щелкнув правой кнопкой мыши на ней и выбрав Изменить. Затем выберите Включено и нажмите ОК.
Шаг 4: Примените изменения
Чтобы изменения вступили в силу, перезагрузите компьютер или выполните следующую команду в командной строке:
gpupdate /force
После перезагрузки или обновления групповой политики вы увидите, что контекстное меню в Windows 11 стало таким же, как в Windows 10. Теперь вы можете наслаждаться классическим меню и использовать привычные функции без проблем.
Совет 3: Создайте резервную копию перед изменением
Как вернуть классическое контекстное меню в Windows 11? Если вы хотите вернуть старое меню в Windows 11, то перед любыми изменениями, создайте резервную копию системы. Это важный шаг, который поможет вам восстановить старый вид меню, если что-то пойдет не так.
Для создания резервной копии в Windows 11 воспользуйтесь встроенным инструментом Резервное копирование и восстановление. Этот инструмент позволяет сохранить вашу систему и персональные данные на внешний накопитель или в облако.
Чтобы создать резервную копию, выполните следующие шаги:
- Откройте меню Пуск в Windows 11
- Нажмите на Настройки и выберите Обновление и восстановление
- В разделе Резервное копирование выберите Добавить диск
- Выберите внешний накопитель или облачное хранилище для сохранения резервной копии
- Нажмите на Создать резервную копию сейчас и следуйте инструкциям на экране
Когда резервная копия будет создана, вы можете быть уверены, что ваши данные и система сохранены. Теперь вы можете продолжить с изменением меню в Windows 11, зная, что в случае необходимости всегда сможете вернуть старый вид меню.
Совет 4: Проверьте наличие обновлений операционной системы
Если в Windows 11 отсутствует старое классическое контекстное меню, вы можете проверить наличие обновлений операционной системы, чтобы вернуть его обратно.
Как правило, Microsoft регулярно выпускает обновления Windows 11, чтобы исправить ошибки, улучшить функциональность и добавить новые возможности. Поэтому, прежде чем пытаться вернуть старое контекстное меню, убедитесь, что у вас установлена последняя версия операционной системы.
Для проверки наличия обновлений выполните следующие шаги:
Шаг 1: Откройте Настройки системы
Нажмите правой кнопкой мыши на кнопку Пуск и выберите Настройки системы в контекстном меню, чтобы открыть панель настроек.
Шаг 2: Перейдите в раздел Обновление и безопасность
В панели настроек выберите раздел Обновление и безопасность.
Шаг 3: Проверьте наличие обновлений
В разделе Обновление и безопасность выберите Windows Update в левом меню. Затем щелкните на кнопку Проверить наличие обновлений, чтобы начать поиск обновлений операционной системы.
Если обновления доступны, установите их на свой компьютер. После установки обновлений перезагрузите систему и проверьте, вернулось ли старое классическое контекстное меню.
Если после установки обновлений старое контекстное меню не появилось, можно перейти к следующему совету и попробовать другой способ восстановления.
Совет 5: Попробуйте использовать реестр Windows
Если вы все еще не можете привыкнуть к новому контекстному меню в Windows 11 и по-прежнему предпочитаете старый классический вид, вы можете попробовать вернуть его, внесши несколько изменений в реестр операционной системы.
1. Откройте Редактор реестра Windows, нажмите Win + R и введите regedit, а затем нажмите Enter.
2. В левой панели Редактора реестра перейдите к следующему пути:
HKEY_LOCAL_MACHINESOFTWAREMicrosoftWindowsCurrentVersionShell ExtensionsBlocked
3. Щелкните правой кнопкой мыши на свободной области в правой панели и выберите Новый -> Строковое значение.
4. Введите ContextMenuHandlers в качестве имени нового значения и нажмите Enter.
5. Дважды щелкните на вновь созданное значение ContextMenuHandlers, чтобы открыть его редактирование.
6. Введите {86ca1aa0-34aa-4e8b-a509-50c905bae2a2} в качестве данных для значения и нажмите OK.
7. Перезагрузите компьютер.
8. После перезагрузки вы должны увидеть, что старое классическое контекстное меню вернулось!
Примечание: Внесение изменений в реестр может быть рискованным, поэтому убедитесь, что вы следуете указанным выше шагам точно, чтобы избежать нежелательных последствий. Также не забудьте создать точку восстановления системы перед продолжением.
