Время – это неотъемлемая часть нашей повседневной жизни. Мы привыкли ориентироваться в нем, планировать наши дела и встречи. Одно из самых популярных приложений, которое помогает нам управлять временем, это Excel.
Excel – это программа для работы с электронными таблицами, разработанная компанией Microsoft. Она предлагает множество инструментов для создания и форматирования таблиц, а также расчетов и анализа данных. Одним из основных функциональных возможностей Excel является работа с датами.
Если вам нужно проставить текущую дату в ячейку Excel, то для этого существует несколько методов. Один из самых простых и быстрых способов – это использование формулы. Для вставки сегодняшней даты в ячейку вы можете воспользоваться формулой =СЕГОДНЯ().
Чтобы вставить текущую дату в ячейку, вам необходимо выделить эту ячейку и ввести формулу =СЕГОДНЯ() в строку формулы вверху экрана. После нажатия клавиши Enter в ячейке будет автоматически проставлена дата. Теперь вы в любой момент можете изменять формат отображения даты в Excel и управлять ею по своему усмотрению.
Вставка даты в ячейку Excel: простые способы
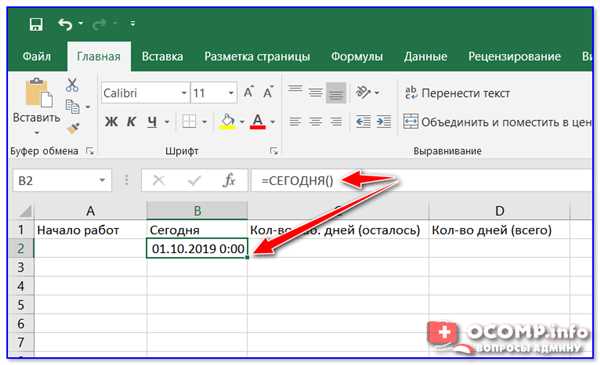
1. Вставка текущей даты автоматически
Excel предоставляет возможность автоматически вставить текущую дату в ячейку. Для этого выделите нужную ячейку и введите формулу:
=СЕГОДНЯ()
После ввода формулы и нажатия клавиши Enter, в ячейке автоматически появится текущая дата.
2. Вставка даты с помощью формулы
Если вам нужно проставить в ячейке дату, отличную от текущей, вы можете использовать формулу =ДАТА(год;месяц;день), где вместо год, месяц и день введите нужные значения.
Например, для вставки даты 8 марта 2022 года, введите формулу:
=ДАТА(2022;3;8)
После ввода формулы и нажатия клавиши Enter, в ячейке поставится указанная дата.
Теперь вы знаете несколько простых способов вставки даты в ячейку Excel. Используйте их, чтобы быстро и удобно работать с датами в своих таблицах!
Excel: как автоматически вставить текущую дату
Для того чтобы поставить текущую дату в ячейку в Excel, воспользуйтесь формулой:
| 1. | Выделите ячейку, в которую хотите вставить дату. |
| 2. | Напишите следующую формулу в выбранной ячейке: |
=СЕГОДНЯ() |
|
| 3. | Нажмите клавишу Enter. |
После выполнения этих действий в выбранной ячейке автоматически будет проставлена текущая дата и время.
Теперь вы знаете, как автоматически вставить текущую дату в ячейку Excel с помощью формулы =СЕГОДНЯ(). Этот способ удобен, так как обновляет дату автоматически каждый раз при открытии файла.
Excel: формула для вставки сегодняшней даты
Для постановки текущей даты и времени в ячейку Excel можно использовать специальную формулу. Она позволяет автоматически вставить сегодняшнюю дату в эксель без необходимости ее ручного ввода.
Чтобы проставить текущую дату в ячейку Excel, следует использовать формулу:
| В ячейку, в которую необходимо вставить дату, | введите формулу: | =СЕГОДНЯ() |
После ввода этой формулы Excel автоматически проставит текущую дату в ячейку, где она была введена.
Удобство этой формулы заключается в том, что она автоматически обновляет дату каждый раз при открытии или изменении файла. Таким образом, в ячейке всегда будет отображаться актуальная дата.
Также можно использовать другие формулы для работы с датами в Excel, такие как ВЧИСТЬ(), ТЕКСТ() и другие. Они позволяют настроить отображение даты и времени в соответствии с требованиями пользователя.
Теперь вы знаете, как автоматически вставить текущую дату в Excel с помощью специальной формулы. Не нужно тратить время на ручной ввод даты — доверьте эту задачу Excel и он сделает все за вас!
Как проставить даты в Excel автоматически
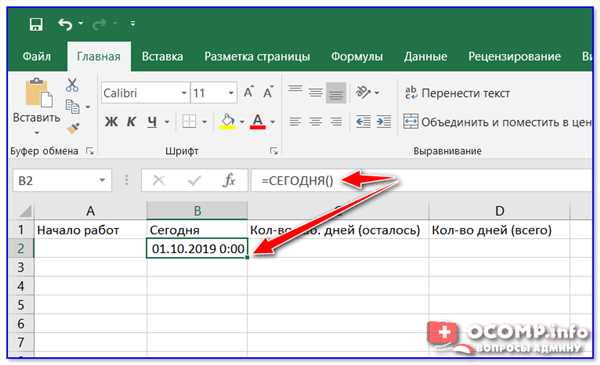
Самый простой способ – использовать формулу, чтобы вставить текущую дату и время в ячейку. Для этого вам понадобится использовать функцию СЕГОДНЯ(). Например, введите =СЕГОДНЯ() в ячейку и нажмите Enter, чтобы получить сегодняшнюю дату.
Вы также можете использовать формулу =ТЕКУЩАЯ_ДАТА(), чтобы получить сегодняшнюю дату. Эта формула может быть полезна, если функция СЕГОДНЯ() недоступна.
Если вам нужно вставить дату в определенную ячейку Excel, вы можете воспользоваться комбинацией клавиш Ctrl + ; (то есть удерживая клавишу Ctrl нажать на
