Гибернация – режим выключения компьютера, в котором сохранены все открытые программы и файлы. Вместо полного выключения, компьютер переводится в спящий режим, при котором потребление энергии минимально. Если вам необходимо отключить гибернацию, в этой статье мы подробно расскажем, как это сделать.
Процесс отключения гибернации в Windows 7 довольно простой. Вам понадобится изменить настройки системного файла, который отвечает за работу этого режима. Для начала откройте командную строку с правами администратора. Для этого кликните правой кнопкой мыши по ярлыку Командная строка и выберите пункт Запуск от имени администратора.
В командной строке введите следующую команду: powercfg -h off и нажмите Enter. После выполнения команды, система будет переставать использовать файл гибернации.
Гибернация Windows 7: как отключить этот режим
1. Щелкните правой кнопкой мыши по кнопке Пуск и выберите Панель управления.
2. В открывшемся окне Панель управления выберите Система и безопасность и затем Параметры питания.
3. В новом окне Параметры питания выберите Изменить параметры плана.
4. Далее, в открывшемся окне выберите изменить расширенные параметры питания.
5. В списке параметров найдите Гибернация и раскройте его.
6. Перед вами откроется несколько параметров, связанных с гибернацией.
7. Установите флажок Гибернация в положение Выкл.
8. Нажмите Применить, а затем ОК.
После выполнения этих шагов гибернация будет полностью выключена в системе Windows 7. Теперь, когда ваш компьютер перейдет в спящий режим, он не будет сохранять текущие данные на жестком диске. Убедитесь, что вы не имеете незакрытые файлы или документы перед этим действием. Будьте внимательны при изменении параметров операционной системы и следуйте инструкциям, чтобы избежать возможных проблем и повреждения системы.
Отключение режима гибернации в Windows 7: простое решение
Как отключить гибернацию в файловой системе Windows 7
Если вы хотите полностью отключить режим гибернации в Windows 7, вам потребуется изменить определенные настройки в файловой системе. Вот простая инструкция:
- Откройте командную строку, нажав правой кнопкой мыши на значок Пуск и выбрав Командная строка.
- Введите команду
powercfg -h offи нажмите Enter. Эта команда отключает гибернацию в системе.
Отключение гибернации через меню питания в Windows 7
Кроме изменения настроек файловой системы, вы можете также отключить гибернацию через меню питания в Windows 7:
- Нажмите правой кнопкой мыши на значок питания на панели задач.
- Выберите Параметры питания.
- Нажмите на ссылку Изменить параметры плана.
- Нажмите на ссылку Изменить дополнительные параметры питания.
- Найдите раздел Состояние готовности и разверните его.
- Измените параметр Отключить гибернацию на Никогда.
- Нажмите ОК, чтобы сохранить изменения.
Теперь вы знаете, как отключить режим гибернации в операционной системе Windows 7. Учтите, что после отключения гибернации ваш компьютер не будет сохранять текущую сессию при выключении, поэтому все открытые программы и данные будут потеряны. Используйте эту функцию с осторожностью и в случае необходимости.
Windows 7: как отключить режим гибернации без проблем
Режим гибернации в Windows 7 может быть полезным, но иногда вы можете захотеть его отключить. Например, ваш компьютер может занимать много места на диске, сохраняя файлы гибернации. Если вы не используете эту функцию, отключите ее, чтобы освободить место и улучшить производительность.
Режим гибернации в Windows 7 записывает все текущие данные в файл hiberfil.sys перед выключением компьютера. Если вы запустите компьютер снова, он загрузится из этого файла, восстановив все ваше рабочее состояние. По умолчанию файл гибернации занимает примерно столько же места на жестком диске, сколько фактической оперативной памяти в вашем компьютере – обычно это несколько гигабайт.
Чтобы выключить режим гибернации в Windows 7, выполните следующие шаги:
- Откройте командную строку с правами администратора. Для этого нажмите клавишу Windows, введите cmd, а затем щелкните правой кнопкой мыши на Командная строка и выберите Запустить от имени администратора.
- В командной строке введите следующую команду и нажмите Enter: powercfg -h off
- После выполнения этой команды режим гибернации будет отключен. Файл hiberfil.sys будет удален, и вы освободите место на диске.
Если в будущем вы захотите включить режим гибернации, повторите те же шаги, но вместо команды powercfg -h off введите команду powercfg -h on.
Теперь вы знаете, как без проблем отключить режим гибернации в Windows 7. Удачного пользования вашим компьютером!
Отключить режим гибернации в Windows 7: основные шаги
Режим гибернации в операционной системе Windows 7 позволяет сохранить состояние компьютера на жесткий диск и автоматически перейти в спящий режим. Если вы не используете функцию гибернации и хотите освободить дисковое пространство, вы можете отключить этот режим.
Как отключить гибернацию:

- Откройте командную строку от имени администратора. Для этого нажмите клавишу Win + X и выберите Командная строка (администратор) из списка.
- Введите следующую команду:
powercfg -h offи нажмите Enter. Эта команда выключит гибернацию. - После выполнения команды вам может потребоваться перезагрузить компьютер, чтобы изменения вступили в силу.
Теперь режим гибернации будет отключен, и ваш компьютер больше не будет создавать файл гибернации.
Обратите внимание, что отключение режима гибернации также отключит функцию Быстрого запуска. Быстрый запуск позволяет компьютеру быстро выйти из режима сна, но требует некоторого дополнительного места на диске.
Включение режима гибернации:
- Если вам вдруг понадобится снова включить режим гибернации, откройте командную строку от имени администратора и введите команду:
powercfg -h on. После этого перезагрузите компьютер.
Теперь вы знаете, как отключить и включить режим гибернации в Windows 7. Пользуйтесь этими настройками в соответствии с вашими потребностями и предпочтениями.
Режим гибернации отключить: полезные советы для Windows 7
Возможность отключить режим гибернации в Windows 7 может быть полезной, особенно если вы не используете этот режим или хотите освободить дополнительное место на жестком диске, занимаемое файлом гибернации.
Для отключения режима гибернации в Windows 7, вам потребуется выполнить следующие шаги:
- Откройте командную строку, нажав правой кнопкой мыши на значок Пуск и выбрав Командная строка из контекстного меню.
- В командной строке введите команду powercfg -h off (без кавычек) и нажмите Enter.
После выполнения этих шагов, режим гибернации будет выключен, и файл гибернации (hiberfil.sys) будет удален с вашего жесткого диска. Это может освободить достаточное количество места, особенно если у вас маленький объем жесткого диска.
Если вам потребуется снова включить режим гибернации, вы можете выполнить те же самые шаги, но вместо команды powercfg -h off введите команду powercfg -h on (без кавычек).
Теперь вы знаете, как отключить режим гибернации в Windows 7. В случае необходимости, вы всегда можете вернуться к этому полезному совету.
Как отключить режим гибернации в Windows 7: надежный метод
Однако в некоторых случаях может возникнуть необходимость отключить режим гибернации в Windows 7. Это может помочь освободить дополнительное место на жестком диске или избежать потери данных при наличии проблем с гибернацией.
Для отключения режима гибернации в Windows 7 следуйте следующим шагам:
- Откройте командную строку с правами администратора. Для этого щелкните правой кнопкой мыши по значку Пуск в левом нижнем углу экрана и выберите Командная строка (администратор).
- Введите команду powercfg -h off и нажмите клавишу Enter. Эта команда отключит файл гибернации и, таким образом, отключит режим гибернации.
- Проверьте результат. Чтобы убедиться, что режим гибернации был успешно отключен, введите команду powercfg -a и нажмите клавишу Enter. Если вам выдается сообщение Гибернация отключена, значит, вы успешно выключили режим гибернации.
Теперь режим гибернации в Windows 7 будет отключен, и ваш компьютер не будет переходить в этот режим при выключении. Если вам вдруг понадобится снова включить режим гибернации, просто повторите указанные выше шаги, но замените команду второго шага на powercfg -h on.
Файл гибернации: как его отключить в Windows 7
| Шаг 1: | Откройте панель управления в Windows 7. Для этого щелкните на кнопке Пуск в левом нижнем углу экрана, а затем выберите Панель управления. |
| Шаг 2: | В панели управления найдите и выберите Параметры питания. |
| Шаг 3: | На странице Параметры питания выберите Выберите действие кнопки питания в левой части окна. |
| Шаг 4: | На следующей странице выберите Изменить параметры, недоступные в данный момент. |
| Шаг 5: | Прокрутите страницу вниз и найдите опцию Гибернация. Снимите флажок с этой опции. |
| Шаг 6: | Нажмите на кнопку Сохранить изменения. |
| Шаг 7: | Теперь гибернация будет отключена, и файл гибернации будет удален с вашего жесткого диска, освобождая место. |
Теперь вы знаете, как выключить гибернацию в Windows 7 и удалить файл гибернации, если вы не хотите использовать этот режим энергосбережения.
Как выключить гибернацию в Windows 7: проверенные способы
1. Отключение гибернации через командную строку
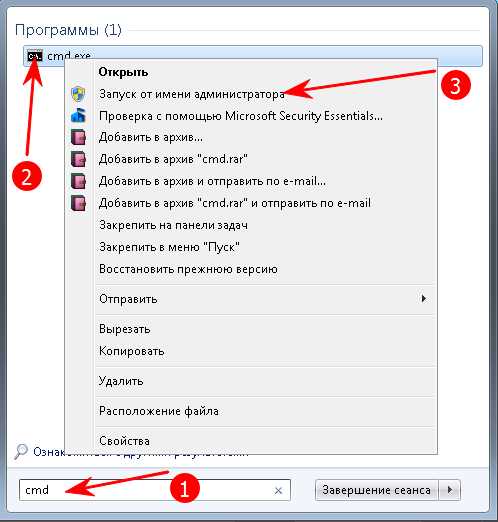
Один из способов выключить гибернацию в Windows 7 заключается в использовании командной строки. Для этого выполните следующие шаги:
Шаг 1: Откройте командную строку от имени администратора. Для этого нажмите клавиши Win + X, а затем выберите Командная строка (администратор).
Шаг 2: В командной строке введите следующую команду:
powercfg.exe /hibernate off
Шаг 3: Нажмите клавишу Enter, чтобы выполнить команду.
2. Отключение гибернации через панель управления
Еще один способ отключить гибернацию в Windows 7 заключается в использовании панели управления. Для этого выполните следующие шаги:
Шаг 1: Откройте панель управления. Для этого щелкните на кнопке Пуск, выберите Панель управления.
Шаг 2: В окне панели управления выберите Система и безопасность, а затем выберите Параметры питания.
Шаг 3: В левой части окна выберите Выбрать действие кнопок питания.
Шаг 4: В открывшемся окне нажмите на ссылку Изменить параметры, недоступные в данный момент.
Шаг 5: Уберите галочку напротив опции Разрешить гибернацию.
Шаг 6: Нажмите на кнопку Сохранить изменения.
Чтобы включить функцию гибернации в Windows 7 снова, просто выполните вышеуказанные шаги и установите галочку напротив опции Разрешить гибернацию.
Теперь вы знаете, как выключить гибернацию в Windows 7 с помощью проверенных способов. Вы можете выбрать наиболее удобный для вас способ и отключить эту функцию, если она вам не нужна.
Отключение гибернации в Windows: эффективные методы
Но что делать, если вам необходимо отключить гибернацию в Windows? Есть несколько способов.
1. Можно отключить гибернацию в настройках питания. Для этого нужно зайти в Пуск и выбрать Панель управления. Затем выберите Питание и Выбор действий кнопок питания. В открывшемся окне выберите Изменение параметров, недоступных в данный момент и снимите галочку напротив Включить гибридный режим. После этого гибернация будет отключена.
2. Другой способ заключается в редактировании системного файла. Для этого запустите командную строку от имени администратора, введите команду powercfg.exe -h off и нажмите Enter. Это полностью отключит гибернацию.
3. Можно отключить гибернацию через реестр. Запустите редактор реестра (нажмите Win + R, введите regedit и нажмите Enter), найдите следующий путь: HKEY_LOCAL_MACHINESYSTEMCurrentControlSetControlPower и измените значение параметра HibernateEnabled на 0. После перезагрузки гибернация будет отключена.
Обратите внимание, что отключение гибернации может занимать дополнительное место на жестком диске и увеличивать время загрузки компьютера. Поэтому перед отключением гибернации важно убедиться, что у вас достаточно свободного места на диске и вы готовы потерять возможность быстрого восстановления системы.
В любом случае, теперь вы знаете, как отключить гибернацию в Windows и выбрать наиболее подходящий для вас способ.
Отключение режима гибернации: полезные советы для Windows
Однако, есть случаи, когда вы можете захотеть полностью отключить этот режим. Это может быть полезно, например, если у вас мало свободного места на жестком диске или если вы не используете функцию гибернации. Вот несколько полезных советов о том, как отключить режим гибернации в Windows 7:
- Откройте командную строку с правами администратора. Для этого нажмите Пуск, найдите Командная строка (cmd) в списке программ и щелкните правой кнопкой мыши на ней. Выберите Запустить от имени администратора из контекстного меню.
- Введите следующую команду: powercfg -h off. Эта команда отключит режим гибернации и удалит файл гибернации с жесткого диска вашего компьютера.
- Перезагрузите компьютер. После перезагрузки режим гибернации будет полностью отключен.
Отключение режима гибернации может помочь вам освободить ценное место на жестком диске и повысить общую производительность системы. Однако, перед отключением рекомендуется убедиться, что у вас достаточно свободного места на диске и что вы действительно не пользуетесь функцией гибернации.
В случае необходимости включить режим гибернации обратно, вы можете использовать команду powercfg -h on в командной строке.
Запомните, что отключение режима гибернации удаляет файл гибернации, поэтому, если вам потребуется использовать этот режим в будущем, вам придется его сначала снова включить.
Гибернация отключить в Windows 7: как это сделать
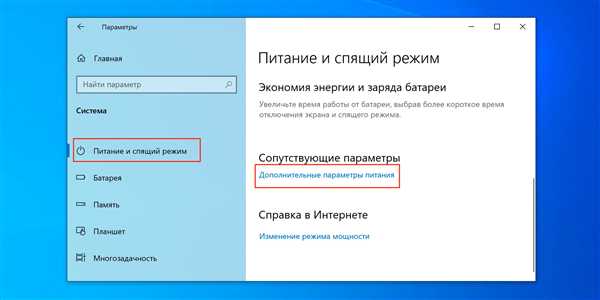
Однако иногда может возникнуть необходимость отключить гибернацию, особенно если у вас ограничен объем дискового пространства или вы хотите переставить операционную систему на другой диск.
Чтобы отключить гибернацию в Windows 7, следуйте этим простым шагам:
- Зайдите в Панель управления и откройте Параметры питания.
- На левой панели выберите Выбор действия кнопок питания.
- После этого нажмите на ссылку Изменить текущие настройки, недоступные в данный момент.
- Под вкладкой Сон найдите опцию Разрешить гибернацию и снимите галочку.
- Нажмите Сохранить изменения.
После выполнения этих шагов гибернация будет отключена на вашем компьютере под управлением Windows 7. Вам больше не придется беспокоиться о занимаемом гибернационным файлом месте на диске и вы сможете выключать компьютер без сохранения текущего состояния.
