Фотошоп является одной из самых популярных программ для обработки и редактирования фотографий. Одной из самых важных задач при работе с изображениями является вырезание объектов с сохранением на другом фоне или на прозрачном фоне.
Вырезать объекты в Фотошопе можно различными способами, но самый известный и достаточно простой метод — использование инструмента Magic Wand или Quick Selection. Самое главное при этом — правильно выделить нужный объект, чтобы результат получился максимально качественным.
Затем, после выделения объекта, можно выбрать нужный фон и сделать его через меню Edit > Paste Special > Paste In Place. Затем необходимо настроить позицию объекта на фоне, чтобы он был максимально реалистичным. Также можно изменить яркость, контрастность и другие параметры объекта, чтобы сделать его более выразительным и привлекательным.
Таким образом, вырезание объектов в Фотошопе — это очень важная и полезная функция, которая позволяет быстро и качественно изменить фон на изображении, сохранить объект и картинку об объекте об фото.
Как вырезать объект в фотошопе
Как вырезать объекты в фотошопе без потери качества и сохранить изображение с прозрачным фоном? В этом подробном руководстве мы расскажем вам, как быстро и без лишних усилий вырезать объекты на фото с помощью фотошопа.
Шаг 1: Откройте фото, на котором нужно вырезать объект. Запустите Adobe Photoshop и откройте фотографию, в которой находится объект, который хотите вырезать.
Шаг 2: Выберите инструмент Лассо или Магический инструмент на панели инструментов фотошопа. С помощью этих инструментов можно выделить контур объекта, который нужно вырезать.
Шаг 3: Выделите объект на фото. Для этого просто проведите линию вокруг объекта, удерживая кнопку мыши. Фотошоп самостоятельно подстраивается под контур и помогает точно обвести объект.
Шаг 4: Вырежьте объект из фона. Когда вы закончите обводить объект, нажмите правую кнопку мыши и выберите опцию Вырезать. Объект будет вырезан из фона и скопирован в буфер обмена фотошопа.
Шаг 5: Вставьте объект в новый фон. Создайте новый документ или откройте существующий, в котором хотите расположить объект. Вставьте вырезанный объект, нажав правую кнопку мыши и выбрав опцию Вставить. Объект появится на новом фоне.
Шаг 6: Сохраните изображение с прозрачным фоном. Чтобы сохранить изображение с прозрачным фоном, выберите формат файла, который поддерживает прозрачность, например, PNG. После этого сохраните новое изображение.
Теперь вы знаете, как быстро и легко вырезать объекты в фотошопе без потери качества из фото и сохранить изображение с прозрачным фоном. Следуйте этим шагам и создавайте профессиональные работы!
Как вырезать картинку в фотошопе
Шаг 1: Откройте изображение в Фотошопе
Сначала откройте изображение, которое вы хотите вырезать, в программе Фотошоп. Вы можете сделать это, выбрав пункт Открыть в меню Файл или просто перетащив изображение в рабочую область Фотошопа.
Шаг 2: Сохраните копию изображения
Прежде чем начать вырезать объект, рекомендуется сохранить копию изображения. Так вы сможете вернуться к исходному файлу, если что-то пойдет не так.
Шаг 3: Выберите инструмент Лассо
Выберите инструмент Лассо в верхней панели инструментов Фотошопа. Этот инструмент позволяет выделить область изображения вручную.
Шаг 4: Выделите объект или человека
Используя инструмент Лассо, тщательно выделите объект или человека на изображении. Постарайтесь обойти контуры объекта или человека аккуратно и точно.
Шаг 5: Создайте новый слой
После того, как объект или человек будет выделен, создайте новый слой, нажав на кнопку Создать новый слой в палитре Слои. Это позволит вам сохранить объект или человека отдельно от фона.
Шаг 6: Вырежьте объект или человека
Выделенный объект или человек все еще выделен на рабочей области Фотошопа. Чтобы вырезать объект или человека, нажмите комбинацию клавиш Ctrl+X на клавиатуре. Это переместит выделенную область в буфер обмена.
Шаг 7: Вставьте объект или человека на новом слое
Переключитесь на новый слой с помощью палитры Слои. Затем нажмите комбинацию клавиш Ctrl+V для вставки вырезанного объекта или человека на новом слое. Теперь вы можете свободно перемещать, изменять размеры и редактировать объект или человека без фона.
Теперь у вас есть отдельный слой с вырезанным объектом или человеком, который можно сохранить в любом формате и использовать для различных целей: от редактирования до создания коллажей или дизайнерских работ.
Как вырезать объект на фото
Для начала, откройте свою картинку в фотошопе. Затем выберите инструмент Лассо или Быстрое выделение, чтобы выделить нужный объект. Не стоит беспокоиться, если вы выделите немного фона – его всегда можно удалить позже.
Когда вы закончите выделение, вам нужно нажать на кнопку Вырезать или использовать горячую клавишу Ctrl+X. В результате, объект будет удалён изображение, а фон будет заполнен прозрачным цветом.
Теперь вы можете сохранить ваш объект без фона. Для этого выберите пункт Сохранить как в меню Файл. В качестве формата выберите PNG или TIFF, поскольку эти форматы поддерживают прозрачность. Установите нужное разрешение и нажмите Сохранить. Теперь ваш объект с сохранённым фоном будет готов к использованию.
Таким образом, с помощью фотошопа вы можете легко и быстро вырезать объект на фото, удалить фон и сохранить его в нужном формате. Попробуйте эту технику сегодня и получите профессиональные результаты!
Как вырезать объект в фотошопе и сохранить без фона
Вот пошаговое руководство, как вырезать объект в фотошопе и сохранить без фона:
| Шаг 1: | Откройте изображение, на котором нужно вырезать объект, в фотошопе. |
| Шаг 2: | Выберите инструмент Лассо или Быстрый выбор из панели инструментов. |
| Шаг 3: | Выделите объект, который хотите вырезать. При использовании инструмента Быстрый выбор просто щелкните на объекте, а фотошоп сам выделит его контур. Если нужно добавить или удалить какие-то участки, используйте соответствующие опции инструмента. |
| Шаг 4: | После выделения объекта выберите команду Выделение в главном меню и затем Выделение по контуру. У вас откроется окно с настройками выделения. |
| Шаг 5: | В окне настройки выделения выберите желаемые параметры (например, толщину контура и уровень детализации) и нажмите кнопку ОК. |
| Шаг 6: | После нажатия ОК выделенный объект будет отображаться без фона, а на панели слоев будет создан новый слой с маской. |
| Шаг 7: | Чтобы сохранить объект без фона, выберите команду Файл в главном меню, затем Сохранить как. Вы можете сохранить объект в различных форматах (например, в формате JPEG или PNG) и выбрать путь сохранения. |
| Шаг 8: | Укажите имя файла и формат формата, и нажмите кнопку Сохранить. |
Теперь вы знаете, как быстро и легко вырезать объект в фотошопе и сохранить его без фона. Попрактикуйтесь, и вы освоите эту полезную технику!
Как в фотошопе вырезать человека
Часто возникает необходимость вырезать человека из фото, чтобы сохранить только его изображение без фона. Для этого идеально подходит программное обеспечение Adobe Photoshop.
Вот пошаговая инструкция о том, как вырезать человека в фотошопе:
- Откройте изображение, в котором необходимо вырезать объект.
- Выберите инструмент Лассо из панели инструментов слева.
- Точно обведите контур объекта, который вы хотите вырезать. Подстраивайте линии для более точного выделения.
- Когда вы закончите обводить контур, щелкните правой кнопкой мыши внутри выделенной области и выберите Вырезать. Это удалит выбранный объект, оставив прозрачным фон на его месте.
- Для сохранения выделенного объекта в отдельный файл нажмите Файл в верхнем меню, затем Сохранить как. Выберите нужный формат и сохраните картинку.
Теперь у вас есть возможность без проблем вырезать человека или любой другой объект в фотошопе и сохранить его для дальнейшего использования.
Как вырезать изображение в фотошопе
Шаг 1: Открытие фото в Photoshop
Первым шагом нужно открыть изображение, в котором вы хотите вырезать объект. Для этого выберите Файл в верхнем меню, затем Открыть. Найдите нужный файл и нажмите Открыть.
Шаг 2: Использование инструмента Выделение
После открытия изображения выберите инструмент Выделение в верхней панели инструментов. Нажмите на него правой кнопкой мыши, чтобы открыть список инструментов Выделение. Выберите инструмент Лассо или Лассо полигональное, в зависимости от формы объекта.
Шаг 3: Выделение объекта
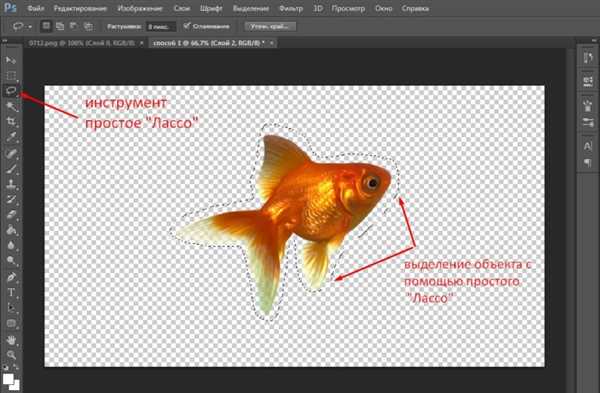
Используя выбранный инструмент, начните выделять объект путем клика или протягивания курсора вокруг него. Постарайтесь охватить все необходимые детали объекта и закончить выделение на начальной точке. Если нужно, можно использовать опцию Рассечение для создания более точного выделения.
Шаг 4: Использование команды Вырезать
После выделения объекта вам необходимо воспользоваться командой Вырезать. Для этого выберите Правка в верхнем меню, затем выберите Вырезать. Выделенный объект будет удален, и его место останется пустым.
Шаг 5: Сохранение вырезанного объекта без фона
Чтобы сохранить вырезанный объект без фона, выберите Файл в верхнем меню, затем Сохранить как. Выберите формат файла, подходящий для ваших потребностей (например, JPEG или PNG). Укажите имя файла и место сохранения, затем нажмите Сохранить.
Поздравляю! Теперь у вас есть вырезанное изображение объекта без фона, готовое к использованию в различных проектах
Как вырезать объект в фотошопе
1. Откройте изображение в фотошопе
Импортируйте изображение, которое вы хотите отредактировать, в фотошоп.
2. Выберите инструмент Lasso Tool
Выберите инструмент Lasso Tool в панели инструментов фотошопа. Этот инструмент позволяет вам выделить объект на изображении.
3. Выделите объект
Используйте инструмент Lasso Tool, чтобы выделить контур объекта. Прокликайте точки по контуру объекта, чтобы создать закрытую область.
4. Вырежьте объект
Выберите команду Cut из меню Edit или нажмите сочетание клавиш Ctrl+X, чтобы вырезать выделенный объект изображения.
5. Вставьте вырезанный объект
Выберите команду Paste из меню Edit или нажмите сочетание клавиш Ctrl+V, чтобы вставить вырезанный объект в новый слой.
Теперь у вас есть объект без фона, который вы можете свободно перемещать и изменять в фотошопе.
Как вырезать человека в фотошопе
Как вырезать объект на фотошопе
Для начала, откройте фото в Фотошопе. Затем, выберите инструмент Лассо или Быстрое выделение из панели инструментов. Используйте инструмент, который вам удобен в работе.
- Выберите инструмент Лассо, если хотите выделить объект вручную. Зажмите левую кнопку мыши и обведите контур объекта, удерживая кнопку до тех пор, пока не вернетесь в исходную точку.
- Если вы решили использовать инструмент Быстрое выделение, просто переместите его по контуру объекта. Фотошоп самостоятельно определит границы объекта, основываясь на цветах и текстурах.
Как сохранить вырезанного человека без фона
После выделения объекта, нажмите на кнопку Вырезать или нажмите на клавиатуре комбинацию клавиш Ctrl+X/Cmd+X. Объект будет вырезан и сохранен в буфер обмена.
Теперь, чтобы сохранить человека без фона в отдельный файл, создайте новый документ в Фотошопе. Вставьте вырезанный объект, нажав Ctrl+V/Cmd+V. Объект появится на новом фоне.
Используйте инструменты Переместить и Масштабировать для правильного позиционирования объекта на новом фоне.
Наконец, сохраните фото с вырезанным объектом в формате, который вам нужен (например, JPEG или PNG). Выберите Файл > Сохранить как и выберите нужный формат.
Теперь вы знаете, как быстро и просто вырезать человека на фотошопе и сохранить его в отдельный объект без фона. Этот метод может быть использован для вырезания любых объектов на фото и создания разнообразных эффектов.
Как в фотошопе вырезать картинку
Чтобы вырезать объект из фотошопе, откройте изображение и выберите инструмент Выделение. Затем выделите объект, который вы хотите сохранить, обвели его края с помощью инструмента Выделение. Также вы можете использовать инструмент Лассо или Быстрое выделение для выделения объекта на фото.
После выделения объекта на фото с помощью инструмента Выделение вы можете сохранить его как отдельное изображение без фона. Для этого нажмите правой кнопкой мыши на выделенную область и выберите команду Вырезать. После этого создайте новый документ и вставьте скопированное изображение с помощью комбинации клавиш Ctrl+V. Теперь у вас есть объект без фона, который можно сохранить в нужном формате.
Работая с фотошопом, помните о возможности использования разных инструментов и команд для выделения и сохранения объектов на фото. Попробуйте использовать инструменты Маска слоя, Магический пинцет и Улучшение краев для более точного и качественного выделения объекта изображения.
Таким образом, в фотошопе можно быстро вырезать картинку или объект из фото, сохранить его без фона и использовать в дизайне или на сайте, облегчая тем самым работу с изображениями.
