В современном мире защита личных данных стала особенно важной задачей. Многие приложения и программы на наших устройствах хранят определенное количество личной информации, которую мы хотим защитить от посторонних глаз. В этой статье мы расскажем, как создать и установить пароль на приложение в операционной системе Android и как изменить пароль на приложении, уже установленном на вашем устройстве.
Прежде чем поставить пароль на приложение, убедитесь, что ваш телефон или планшет работает на Android версии 4.1 и выше. Если вы используете телефон Realme, то процесс установки паролей на приложения немного отличается, поэтому мы рассмотрим его отдельно.
Установка пароля на приложение в Android осуществляется путем использования встроенных в систему функций блокировки и защиты. Во-первых, вы можете блокировать отдельные приложения с помощью пароля или пин-кода. Это хороший вариант, если вы хотите защитить только определенные приложения, такие как Instagram, ВКонтакте или галерея. Просто найдите нужное вам приложение в меню настройки безопасности, выберите «Блокировка приложений» и установите пароль или пин-код для блокировки входа в приложение.
Второй вариант — установка пароля на все или большинство приложений на вашем телефоне или планшете. Это более надежный способ защиты данных, поскольку все приложения будут блокироваться паролем или пин-кодом при каждом входе. Для этого вам потребуется загрузить и установить бесплатную программу для установки паролей на приложения. На данный момент в Play Маркете доступно множество приложений для этой цели, например, AppLock, Norton App Lock, Smart AppLock и другие. Найдите подходящую программу и установите ее на свое устройство. После установки запустите программу и установите пароль или пин-код для блокировки всех приложений на вашем телефоне или планшете.
Не забудьте выбрать надежный пароль, который будет сложно отгадать или подобрать. Не используйте очевидные комбинации, такие как 1234 или 0000. Лучше всего использовать комбинацию заглавных и строчных букв, цифр и символов. Также рекомендуется периодически менять пароль или пин-код, чтобы обеспечить максимальную защиту ваших данных.
Важность установки пароля на приложение
Запаролить приложение можно для разных целей. Например, чтобы предотвратить несанкционированный доступ к вашей почте, социальным сетям или банковским приложениям. Также можно установить пароль для блокировки приложений, содержащих конфиденциальную информацию, такую как заметки, галерея или файлы.
Возможности по установке пароля в приложении зависят от операционной системы вашего телефона. Например, в системе Android вы можете создать пин-код или использовать отпечаток пальца для входа в приложение.
При установке паролей важно помнить о сохранности пароля и выбирать надежный код. Не стоит использовать простые комбинации, такие как 1234 или 0000. Лучше выбрать уникальный пароль, содержащий буквы и цифры.
Если вы хотите изменить пароль в приложении, обычно есть такая функция в настройках. Но помните, что смена пароля может привести к блокировке доступа к приложению на некоторое время.
Использование паролей на телефоне или планшете – это первый шаг к обеспечению безопасности ваших данных. Установите пароли на все приложения, которые считаете необходимыми для защиты, и напоминайте себе поддерживать их в секрете.
Защита своих данных от посторонних
На Android можно установить бесплатную программу AppLock, которая позволяет запаролить любое приложение на вашем телефоне. Вы сможете установить пароль или пин-код для входа в приложение, чтобы заметки, фотографии, игры или другие личные данные оставались защищенными. Также есть возможность установить блокировку на определенное время или по расписанию.
Если вы используете телефон на платформе iOS, вам понадобится приложение AppLocker, которое позволяет установить пароль для отдельных приложений, таких как Instagram или ВКонтакте.
Если вам необходимо изменить или поменять пароль в приложении, вы всегда можете зайти в настройки программы и сменить текущий пароль на новый. Некоторые приложения также предлагают использовать вход по отпечатку пальца или распознавание лица для повышения безопасности.
Пароль – первый шаг к безопасности
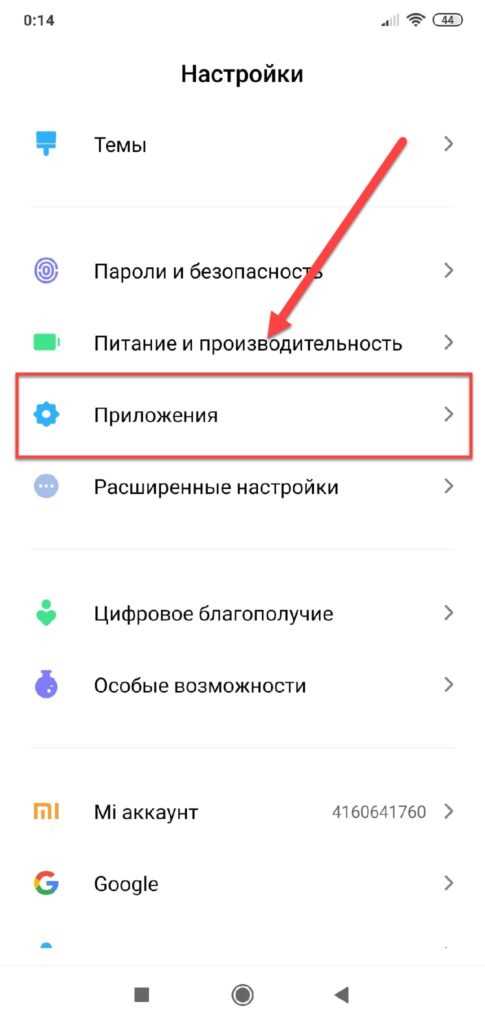
Благодаря паролю, вы можете защитить все ваши данные от нежелательного доступа. С его помощью вы сможете предотвратить вторжение посторонних лиц в ваши приложения и обезопасить личную информацию, важные заметки, изображения и другие файлы.
Установка пароля на приложения для Android
Если у вас есть смартфон на Android, установка пароля на приложения очень проста и бесплатна. Для этого вы можете воспользоваться реализацией защиты данных в самом телефоне или установить стороннее приложение, специально разработанное для этой цели.
Настройка блокировки приложений в Android позволяет вам установить определенный пароль или пин-код для входа в выбранные приложения. Например, в галерею, Instagram, ВКонтакте или любую игру. Вы сами можете выбрать, какие приложения и каким паролем блокировать.
Чтобы задать пароль входа в приложение, вам может потребоваться помощь стороннего приложения, такого как AppLock, App Hider, Advanced App Lock и другие. Вы можете найти их в Google Play Store бесплатно.
Как установить пароль на приложение в Android?
1. Установите приложение из магазина Google Play, например, AppLock.
2. Откройте установленное приложение и создайте пароль для входа.
3. При первом запуске приложение спросит у вас разрешения на доступ к приложениям и установку пароля на выбранные приложения.
4. Выберите приложения, которые вы хотите запаролить, и нажмите кнопку Готово.
5. Теперь, когда вы попытаетесь открыть запароленное приложение, система попросит вас ввести пароль или пин-код.
Таким образом, установка пароля на приложения позволяет обеспечить дополнительную защиту вашей информации на телефоне. Это простой и эффективный способ сохранить ваши данные в безопасности.
Способы установки пароля для приложения
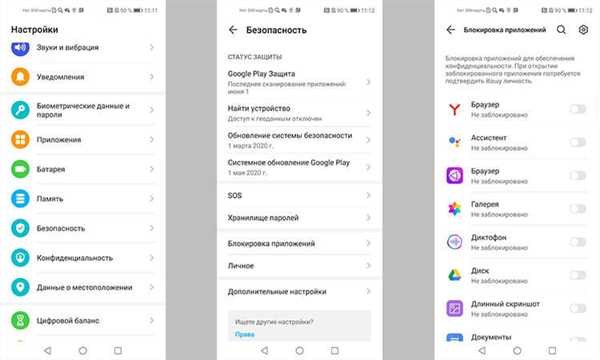
Существует несколько способов установить пароль для приложения в Android:
- Использование встроенных настроек Android: Многие устройства Android имеют функцию блокировки приложений через встроенные настройки. Чтобы установить пароль для приложения, следуйте следующим шагам: Перейдите в Настройки вашего устройства, затем выберите Безопасность или Защита и найдите вкладку Блокировка приложений. Затем выберите приложение, которое вы хотите защитить паролем, и установите нужные параметры блокировки.
- Использование сторонних приложений: В Google Play Store вы можете найти множество приложений, которые предлагают функцию блокировки и установки пароля для отдельных приложений. Одним из самых популярных приложений для этой цели является AppLock. Установите приложение, выберите нужные приложения для блокировки и настройте пароль или PIN-код.
- Использование функций встроенных в приложения: Некоторые приложения, такие как WhatsApp, Instagram или Vkontakte, имеют встроенную функцию блокировки или установки пароля. В настройках этих приложений вы можете найти функцию блокировки и защитить доступ к своим сообщениям и контактам паролем, шаблоном или отпечатком пальца.
Независимо от выбранного способа, установка пароля для приложения позволит вам защитить данные и личную информацию от посторонних. Вы сможете быть уверены в том, что никто, кроме вас, не сможет получить доступ к вашим фотографиям, заметкам или любому другому приложению на вашем Android-устройстве.
Встроенные функции приложения
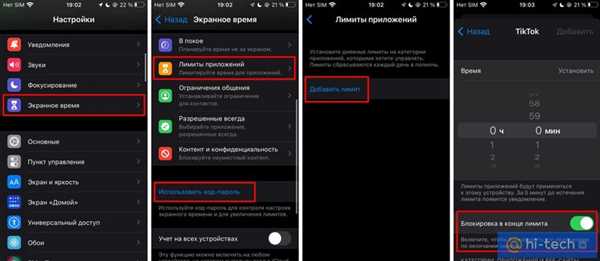
Возможности по установке паролей и блокировки доступа к приложению могут отличаться в зависимости от операционной системы Android и самого приложения. Рассмотрим, как можно сделать это в различных популярных приложениях:
- Instagram: В Instagram можно установить пароль для входа в приложение, перейдя в настройки аккаунта и выбрав раздел Безопасность. Там вы сможете создать пароль для входа или использовать уже установленный пароль Google. Таким образом, ваш аккаунт Instagram будет защищен от доступа без пароля.
- Галерея: Если вам необходимо запаролить доступ к определенным фото или видео в галерее вашего телефона, вы можете воспользоваться встроенной функцией блокировки. В настройках галереи найдите раздел Безопасность или Защита данных, где можно установить пароль или пин-код для блокировки доступа к определенным файлам.
- WhatsApp: В WhatsApp можно установить пароль для входа в приложение при помощи дополнительных приложений-защитников, которые доступны в Google Play. Одним из таких приложений является AppLock, которое позволяет установить пароль для запуска любого приложения, включая WhatsApp.
Как видите, практически все приложения на Android предлагают возможность установки паролей или блокировки для защиты от несанкционированного доступа. Используйте эти функции, чтобы сохранить свои данные в безопасности и предотвратить возможность несанкционированного доступа к вашим личным файлам и информации.
Пароли идентификации через приложения сторонних разработчиков
|
В Android есть несколько способов установки пароля на приложения:
|
|
Если у вас Android, вы можете заметить, что большинство приложений, таких как ВКонтакте, Инстаграм или игры, имеют встроенную защиту входа. Это означает, что вы можете использовать пароль или пин-код для блокировки входа в приложение. Чтобы установить блокировку входа в любое из этих приложений, просто перейдите в настройки и найдите опцию Блокировка или пароль. Создайте и установите пароль по вашему выбору. |
|
Если вы хотите запаролить все приложения на вашем Android-телефоне, вы можете установить стороннюю программу для защиты паролей, такую как AppLock или Realme UI. Эти приложения позволяют создать пароли для отдельных приложений и даже определенных функций, таких как галерея или заметки. С помощью AppLock или Realme UI вы также можете изменить пароли приложений или установить блокировку входа по времени. |
|
Если вы используете iPhone, есть встроенная функция Touch ID или Face ID, которая позволяет защитить приложения с помощью отпечатка пальца или распознавания лица. Это обычно доступно через настройки управления доступом. Но также существуют сторонние приложения, такие как App Lock, которые предлагают дополнительные функции по блокировке приложений. |
Сложность пароля для приложения
Когда вы решили защитить ваше приложение паролем, вам нужно подумать о сложности этого пароля. Сделайте пароль, который будет сложно угадать, но легко запомнить. Вот несколько полезных советов:
1. Используйте комбинацию символов и цифр
Используйте не только буквы, но и цифры и символы. Никогда не используйте простые пароли, такие как 123456 или password. Вместо этого можете использовать комбинации символов и цифр, например sR2#p9!.
2. Избегайте использования личной информации
Избегайте использования личной информации для установки пароля — такой как ваше имя, фамилия, дата рождения или номер телефона. Эта информация может быть легко угадана или получена третьими лицами.
Кстати, есть масса программ для Android, которые помогают в установке и управлении паролями на телефоне или планшете бесплатно. Вы можете сделать это через настройки системы или скачать специальные приложения, такие как AppLock, CM Security AppLock, Smart AppLock и другие.
Включить пароль защиту блокировки приложений на Андроиде можно в меню Настройки. Там вы найдете блокировку и смену пароля при установке блокировки на любое из приложений.
Теперь, когда вы знаете, как сделать сложный пароль для приложения, защитите свои данные и сохраните их конфиденциальность. Помните, что безопасность — это ваша ответственность.
Избегайте простых комбинаций
Как создать надежный пароль? Во-первых, рекомендуется использовать комбинацию из букв (как заглавных, так и строчных), цифр и специальных символов. Например, пароль вида aA1!$&. Такая комбинация сложнее подобрать и обеспечивает дополнительный уровень защиты.
Во-вторых, избегайте использования универсальных паролей, которые вы уже используете в других местах. Использование одного и того же пароля для разных приложений или сервисов — небезопасно. Если злоумышленник получит доступ к одному из ваших паролей, то сможет легко воспользоваться им и получить доступ к вашим данным в других сервисах.
В-третьих, регулярно меняйте пароли для всех ваших учетных записей и приложений. Постоянное изменение паролей поможет предотвратить возможность злоумышленников получить доступ к вашим данным и использовать их в своих целях. Рекомендуется менять пароли не менее чем раз в 3 месяца.
Как сделать пароль сложным и запоминаемым
1. Установка пароля на приложения в ОС Android
Для начала защиты ваших данных, необходимо создать пароль или использовать уже существующий пароль от вашего устройства Android. Каждое приложение может иметь отдельный пароль или использовать пароль устройства.
Для установки пароля на приложение в ОС Android:
- Откройте настройки на вашем телефоне или планшете Android.
- Перейдите в раздел Безопасность или Защита.
- Выберите Пароли и блокировка или аналогичный раздел.
- Выберите Установить пароль или Задать пароль.
- Следуйте инструкциям на экране, чтобы создать или изменить пароль.
- После этого выберите Добавить или Запаролить приложение, для которого вы хотите установить пароль.
- Выберите приложение из списка или определенное приложение из галереи.
- Введи свой созданный или измененный пароль.
- Теперь при входе в приложение снова будет запрошен пароль.
2. Использование сторонних приложений для защиты данных
Существуют разные приложения, которые позволяют установить пароль на любое приложение на вашем устройстве Android бесплатно. Некоторые из них включают:
| Название приложения | Ссылка на загрузку |
| AppLock | Ссылка |
| Smart AppLock | Ссылка |
| CM Security AppLock AntiVirus | Ссылка |
| AppLock Master | Ссылка |
Перед установкой любого стороннего приложения, рекомендуется ознакомиться с отзывами и рейтингом приложения в магазине Google Play. Это поможет выбрать наиболее надежное и надежное приложение для защиты ваших данных.
Защита вашего устройства Android с помощью пароля – важный шаг для обеспечения безопасности ваших данных. Не забывайте также менять пароли регулярно и использовать сложные комбинации символов для большей надежности. Запомните свой пароль или воспользуйтесь специальными программами для хранения паролей, чтобы не потерять доступ к важной информации.
Как регулярно менять пароль для приложения
1. Поменять пароль доступа к устройству Android
Первым шагом для регулярного изменения пароля является изменение пароля доступа к самому устройству Android. Для этого перейдите в Настройки > Безопасность > Пароль блокировки экрана. Там вы сможете изменить текущий пароль или установить новый.
2. Изменить пароль доступа к приложениям
Некоторые приложения, такие как Instagram, Вконтакте и другие, позволяют установить отдельный пароль на вход в приложение. Чтобы изменить пароль в таких приложениях, обычно вам понадобится зайти в настройки и найти раздел Безопасность или Настройки безопасности. Там вы сможете изменить текущий пароль или установить новый.
3. Заменить пароль на отдельные приложения
Если у вас есть приложения, которые хранят важные данные, такие как заметки или галерея, вы можете запаролить их отдельно от общего пароля блокировки экрана. Например, приложение Realme предоставляет функцию Приватный вход, которая позволяет установить отдельный пароль для доступа к определенным приложениям.
4. Устанавливать пароли на все приложения
Для еще большей защиты вы можете установить пароли на все приложения на вашем устройстве Android. Существуют бесплатные приложения, такие как AppLock и AppLock: Fingerprint для Android, которые позволяют установить пароль на любое приложение на вашем устройстве. Просто скачайте приложение из Play Market, установите его и следуйте инструкциям для создания пароля для входа в каждое приложение.
5. Регулярно изменять пароли
| Подводя итог |
|---|
|
— Установите пароль блокировки экрана на вашем устройстве Android — Измените пароль доступа к приложениям, где это возможно — Запаролите отдельные приложения, хранящие важные данные — Установите пароль на все приложения с помощью специальных приложений — Регулярно меняйте пароли для всех приложений и функций |
Подходы к безопасности пароля для приложения
1. Используйте блокировку экрана: настройка блокировки экрана поможет вам защитить все приложения на вашем устройстве. Вы можете установить блокировку PIN, пароль или использовать функцию распознавания отпечатков пальцев.
2. Установите пароль на отдельные приложения: если вы хотите защитить только определенное приложение, вы можете установить пароль для его входа. Некоторые приложения, такие как Instagram или ВКонтакте, предоставляют встроенную функцию паролей.
3. Используйте программу для установки паролей: есть множество приложений, которые позволяют вам создать пароли для ваших приложений. Они защищают ваши данные и предлагают функции для изменения и смены паролей в любое время.
4. Запаролить галерею, заметки, игры и другие приложения: многие андроид-приложения предлагают встроенные функции защиты паролем для отдельных приложений, таких как галерея или заметки. Вы можете легко установить пароль для доступа к этим приложениям.
Безопасность паролей для входа в ваше приложение является важным фактором для защиты ваших данных. Выберите подход, который лучше всего вам подходит, и обеспечьте безопасность своих данных с помощью паролей.
Двухфакторная аутентификация
Данная функция позволяет установить два разных метода подтверждения вашей личности при входе в приложение, что повышает уровень безопасности и делает ваши данные недоступными для посторонних. Первым шагом обычно является ввод пароля, а вторым — ввод специального пина или получение SMS-кода на ваш телефон.
Двухфакторная аутентификация может быть использована для защиты различных приложений на вашем android-устройстве. Например, вы можете запаролить галерею, заметки, приложение для управления паролями и даже игры. Каждое отдельное приложение может иметь свой собственный пароль или пин-код.
Как установить двухфакторную аутентификацию на Android:
1. Включите двухфакторную аутентификацию в настройках вашего телефона:
1. Откройте Настройки на вашем телефоне.
2. Найдите и выберите раздел Безопасность или Защита.
3. Включите опцию Двухфакторная аутентификация или Двухшаговая аутентификация.
2. Настройте двухфакторную аутентификацию для конкретного приложения:
1. Откройте приложение, которое вы хотите защитить двухфакторной аутентификацией.
2. Перейдите в настройки или раздел Безопасность.
3. Найдите опцию Двухфакторная аутентификация или Вход по паролю.
4. Установите пароль или пин-код, который будет использоваться вместе с вашим основным паролем для входа в приложение.
3. Введите код или пин-код при входе в приложение:
1. Откройте приложение, которое вы защитили двухфакторной аутентификацией.
2. Когда появится окно для входа, введите свой основной пароль.
3. Введите код или пин-код, который вы настроили для данного приложения.
Таким образом, у вас будет двойная защита при входе в приложения на вашем Android телефоне. Двухфакторная аутентификация является надежным способом защиты ваших данных и предоставляет вам дополнительный уровень безопасности.
Важно помнить: не забывайте основной пароль и коды доступа к приложениям, а также регулярно меняйте их, чтобы максимально защитить свои данные.
