Linux – операционная система с открытым исходным кодом, которая стала основой для многих дистрибутивов, таких как Ubuntu. В нее можно установить и запускать игры, несмотря на распространенное мнение, что играть на Linux нельзя или это сложно.
Установка игр в Linux производится с помощью пакетных менеджеров, таких как APT в Ubuntu. Многие популярные игры уже имеют нативную поддержку в Linux и могут быть установлены и запущены без особых трудностей.
Если игры не существует в нативной версии для Linux, можно попробовать запустить их с помощью эмуляторов, таких как Wine. Это программное обеспечение позволяет запускать приложения, разработанные для Windows, на Linux. Однако, не все игры могут быть успешно запущены через Wine, поэтому перед установкой следует ознакомиться с поддержкой конкретной игры в Linux.
Установка игр на Linux
Как и в Windows, в Linux также есть возможность установки и запуска игр. Однако, в отличие от виндовс, многие игры для Linux требуют нативные версии или модификацию, чтобы работать должным образом.
Существует несколько способов установки игр на Linux. Один из них — использование терминала. В Ubuntu и других дистрибутивах Linux можно установить множество игр с помощью команды apt-get, которая позволяет устанавливать приложения из официальных репозиториев. Для этого вам нужно открыть терминал и ввести следующую команду:
sudo apt-get install название_игры
Например, чтобы установить игру Super Tux Kart, вам нужно ввести следующую команду:
sudo apt-get install supertuxkart
Также есть возможность установить игры на Linux, используя пакетные менеджеры, такие как Snap или Flatpak. Они позволяют устанавливать приложения из официальных репозиториев или сторонних источников. Для установки игры с помощью Snap, вам нужно выполнить следующую команду:
sudo snap install название_игры
Например, чтобы установить игру Minecraft, вам нужно ввести следующую команду:
sudo snap install minecraft
Таким образом, на Linux можно устанавливать и играть в различные нативные игры, а также с помощью эмуляторов можно запускать игры, созданные для Windows.
Нативные игры для Linux
Итак, как играть в игры на линуксе? Возможностей запуска игр в линуксе существует несколько. Во-первых, вы можете использовать терминал. В нем можно запускать игры напрямую, вводя команды в текстовом формате. Это особенно полезно, если вы хотите запускать игры из терминала без необходимости переключаться на графическую оболочку. Также в терминале можно устанавливать игры, используя пакетные менеджеры, такие как apt-get (для Ubuntu и других основанных на Debian дистрибутивов) или pacman (для Arch Linux и его дерева дистрибутивов).
Если вы предпочитаете графический интерфейс, то вы можете использовать специальные программы, которые помогут вам установить и запустить игры. Например, для установки игр в Ubuntu можно использовать Ubuntu Software Center, который предлагает широкий выбор нативных игр для линукса.
Для запуска игр в линуксе также можно использовать популярные игровые платформы, такие как Steam или GOG. Они предлагают большой выбор игр специально для линукса, которые можно установить и запустить с помощью клиента этих платформ.
Таким образом, играть в игры на линуксе совсем не сложно. С каждым днем выбор нативных игр для линукса становится все больше, и вы можете играть в свои любимые игры на линуксе без необходимости переходить на виндовс.
Запуск игр на Ubuntu
Установка игр на Ubuntu
Существует несколько способов установить игры на Ubuntu:
| 1. | Использование Ubuntu Software Center |
| 2. | Установка игр через терминал |
| 3. | Использование пакетных менеджеров |
Как видите, у вас есть несколько вариантов для установки игр на Ubuntu. Выберите подходящий для вас способ и перейдите к следующему шагу.
Запуск игр на Ubuntu
После установки игры вы можете запускать ее на Ubuntu. Для этого выполните следующие действия:
1. Откройте меню приложений Ubuntu и найдите установленную игру.
2. Щелкните по значку игры, чтобы запустить ее.
3. Игра начнется и откроется в полноэкранном режиме.
Если игра не запускается, можно попробовать запустить ее через терминал. Для этого выполните следующие действия:
1. Откройте терминал в Ubuntu.
2. Перейдите в каталог, где установлена игра. Обычно это каталог «/usr/games» или «/opt».
3. Введите команду для запуска игры. Например, «./game».
Теперь вы знаете, как установить и запускать игры на Ubuntu. Наслаждайтесь игрой на вашем любимом дистрибутиве Linux!
Игры в терминале Ubuntu
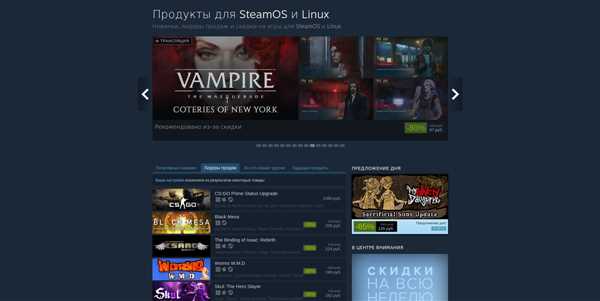
В операционной системе Linux, а именно в Ubuntu, есть огромное количество игр, которые можно установить и запускать в терминале.
Одной из самых популярных игр для терминала в Ubuntu является 2048. Это увлекательная головоломка, цель которой – получить плитку с числом 2048. Установить игру 2048 в терминале Ubuntu можно с помощью команды: sudo apt install 2048.
Еще одной интересной игрой для терминала Ubuntu является Nsnake. В этой игре вам нужно управлять змейкой, поедая еду и стараясь не врезаться в стены или свой собственный хвост. Установить игру Nsnake в терминале Ubuntu можно с помощью команды: sudo apt install nsnake.
Также в терминале Ubuntu можно играть в шахматы, используя команду sudo apt install nboard. Для запуска игры необходимо ввести команду nboard.
Это лишь некоторые примеры игр, которые можно установить и запускать в терминале Ubuntu. Всего их существует гораздо больше, и каждый найдет для себя что-то интересное. Так что не стесняйтесь и пробуйте играть в терминале на вашем Ubuntu!
Как играть в игры на Linux
Установка Linux
Первым шагом для игры на Linux является установка Linux операционной системы. Самая популярная дистрибуция Linux — это Ubuntu. Вы можете установить Ubuntu с официального сайта, следуя инструкциям по установке.
Установка игр в Linux
После установки Linux, вы можете установить игры непосредственно в системе. Существует несколько способов установки игр на Linux:
1. Нативные игры для Linux: многие разработчики создают игры, которые полностью совместимы с Linux. Вы можете загрузить и установить эти игры через магазины приложений, такие как Steam или Ubuntu Software Center.
2. Запуск игр Windows в Linux: если у вас есть игры для Windows, вы можете попробовать запустить их на Linux с помощью программы под названием Wine. Wine — это совместимый слой, позволяющий запускать Windows игры и приложения на Linux.
Теперь, когда вы знаете, как установить игры в Linux, вы готовы начать играть на своей любимой операционной системе. Помните, что выбор игр для Linux может быть не таким обширным, как для Windows, но все же существует множество вариантов для наслаждения игровым процессом на Linux.
Как играть на Linux в игры Windows
Первый и самый простой способ — это запуск нативных игр, которые созданы специально для Linux. На сегодняшний день существует множество игр, которые поддерживаются в Linux, их можно легко установить и запустить прямо из магазинов приложений.
Однако если у вас есть любимая игра, которая доступна только для Windows, не отчаивайтесь. В Linux есть несколько способов запуска таких игр на вашем компьютере.
Самый популярный способ — это использование программы Wine. Wine — это свободная реализация API Windows, позволяющая запускать Windows-приложения (включая игры) на Linux. Процесс установки Wine в Ubuntu и других дистрибутивах Linux обычно сводится к нескольким простым командам в терминале.
После установки Wine вы можете установить игру так же, как и на Windows: запустите установочный файл и следуйте инструкциям. После установки игры можно запустить, как обычно, щелкнув на ярлык в меню или на рабочем столе.
К сожалению, не все игры могут работать исправно в Wine, поэтому перед установкой игры настоятельно рекомендуется проверить ее совместимость на сайте WineHQ, где вы можете найти информацию о том, какая игра будет работать и каким образом ее можно запустить с помощью Wine.
Кроме того, существуют специализированные дистрибутивы Linux, такие как SteamOS и Play on Linux, которые предназначены специально для запуска игр. Они обеспечивают более удобный и надежный способ установки и запуска игр в Linux. Вы можете установить эти дистрибутивы на своей Ubuntu или любой другой Linux-системе и наслаждаться играми без лишних трудностей.
Таким образом, на Linux можно играть в игры Windows, используя различные способы и инструменты. Выберите наиболее подходящий для вас способ, установите и наслаждайтесь вашей любимой игрой на своем Linux-компьютере.
Совместимость игр с Linux
Нативные игры для Linux
Первый и наиболее предпочтительный способ — использование нативных игр, разработанных специально для Linux. Это игры, которые были адаптированы для работы в Linux-среде и полностью совместимы с этой операционной системой. Установка таких игр обычно выполняется просто и удобно через центр приложений в вашем дистрибутиве Linux.
Запуск игр через эмуляторы и среды совместимости
Если для вашей любимой игры нет нативной версии для Linux, вы можете попробовать запустить ее через эмуляторы или среды совместимости. Один из наиболее популярных эмуляторов для запуска игр в Linux — Wine. Установка и настройка Wine может быть немного сложной задачей для новичков, но соответствующие руководства и ресурсы могут помочь вам в этом процессе.
Игры на основе технологии Steam
Платформа Steam также предлагает большое количество игр для Linux. Вам просто нужно установить клиент Steam и приобрести и установить любые игры, которые поддерживают Linux-версию. Steam обеспечивает удобный способ запуска и управления играми в Linux, а также предлагает множество решений для различных проблем совместимости.
В зависимости от вашего дистрибутива Linux (например, Ubuntu), вы также можете использовать дополнительные инструменты и плагины, такие как Proton, для запуска игр на основе Windows.
Как установить игры на Ubuntu
Установка игры через терминал
Один из способов установить игры на Ubuntu — это использовать терминал. Для этого следуйте этим инструкциям:
- Откройте терминал на Ubuntu.
- Используйте команду sudo apt-get install и укажите название игры, которую вы хотите установить. Например: sudo apt-get install название_игры.
- Нажмите Enter и дождитесь завершения установки игры.
- После установки игра будет доступна в меню приложений Ubuntu, и вы сможете запустить ее оттуда.
Установка игры через Ubuntu Software Center
Ubuntu Software Center — это интуитивно понятный графический интерфейс для установки приложений, включая игры. Чтобы установить игру через Ubuntu Software Center, следуйте этим шагам:
- Откройте Ubuntu Software Center на Ubuntu.
- Воспользуйтесь функцией поиска, чтобы найти игру, которую вы хотите установить.
- Кликните на игру, чтобы узнать больше о ней и нажмите кнопку Install (Установить).
- После завершения установки игра будет доступна в меню приложений Ubuntu.
Установка игр извне
Если вы не нашли нужную игру в официальных репозиториях Ubuntu или Ubuntu Software Center, вы все равно можете установить игру на Ubuntu. В некоторых случаях игры могут иметь установочные пакеты для Linux, которые вы можете скачать с официального сайта игры. В этом случае, следуйте инструкциям установки, предоставленными разработчиками игры.
Также, вы можете использовать программы, такие как Wine, чтобы запустить игры, разработанные для Windows на Ubuntu. Wine — это программное обеспечение, которое позволяет запускать приложения Windows на Linux. Однако, помните, что не все игры будут полностью совместимы с Wine, и некоторые функции могут быть недоступны.
Теперь вы знаете, как установить игры на Ubuntu. Наслаждайтесь игровым процессом на линуксе!
Linux для игр
Многие пользователи интересуются, как запускать игры в Линуксе. Однако, существует множество способов получить удовольствие от игр в этой операционной системе. В данной статье мы рассмотрим несколько полезных советов и инструкций для запуска игр в Линуксе.
- Используйте терминал для запуска игр. В Линуксе есть возможность играть в игры прямо в терминале, что является очень полезной функцией. Просто установите нужную игру и выполните команду для ее запуска на терминале.
- Установите в Линуксе средства для запуска игр для Windows. Существуют различные программы, такие как Wine, PlayOnLinux и CrossOver, которые позволяют запускать игры для Windows в Линуксе. Установите нужное средство и следуйте инструкциям для запуска игры.
- Если вы используете Ubuntu, установка и запуск игр будет проще всего. Ubuntu имеет широкую поддержку игр, в том числе и нативных игр для Линукса. Установите нужную игру из Ubuntu Software Center или используйте пакетный менеджер для установки игры из репозитория.
Как запускать игры на Linux
Установка игр в Linux
Сначала необходимо установить игру на вашем Linux компьютере. Есть несколько путей для установки:
- Установка игр из официальных репозиториев Ubuntu или других дистрибутивов Linux. Для этого можно воспользоваться менеджером пакетов, например, apt-get или yum.
- Установка игр через программы управления пакетами для игр, такие как Steam или Lutris. Steam является одной из самых популярных платформ для цифровой дистрибуции игр, а Lutris предоставляет удобное окружение для запуска не только игр поддерживаемых Steam, но и других игр, включая те, которые выпущены только для Windows.
- Установка игр с официальных сайтов разработчиков. Некоторые компании, такие как Valve, предлагают свои игры для Linux на своих официальных сайтах.
Не важно, какой способ установки вы выберете, всегда следуйте инструкциям для вашей операционной системы, чтобы правильно установить игру на Linux.
Запуск игр на Linux
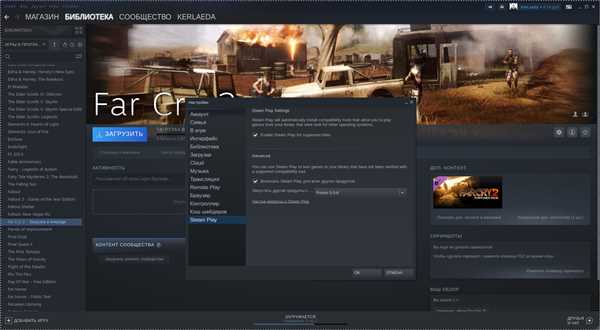
После установки игры вы можете запустить ее из графического интерфейса, щелкнув на значок игры в меню приложений. Однако, иногда возникают ситуации, когда требуется запустить игру из терминала. Вот несколько способов, как это можно сделать:
- Запуск нативных игр для Linux из терминала. Вам просто нужно указать имя исполняемого файла игры в командной строке. Например, для запуска игры minecraft, введите minecraft в терминале и нажмите Enter.
- Запуск игр, предназначенных для Windows, с помощью эмуляции или с помощью среды выполнения, такой как Wine. Wine позволяет запускать многие игры и приложения, разработанные для Windows, на Linux.
Не забывайте проверять совместимость игры с вашей версией Linux и следовать инструкциям по запуску, предоставленным разработчиками игры.
Итак, хотя игры для Linux могут быть менее распространены, есть много способов установить и запустить игры на вашем Linux компьютере. Пользуйтесь официальными репозиториями, программами для управления пакетами или сайтами разработчиков, чтобы получить доступ к широкому спектру игр для Linux.
Дополнительные советы по запуску игр на Linux
Игра как предусматривает выпуск версии для Linux или это игра для Windows, которую вы хотите запустить на Linux? Независимо от того, какая игра вам интересна, в Linux есть несколько вариантов, как установить и запустить игры.
- Вариант 1: Нативные игры для Linux
Если вы хотите играть в игры, созданные для Linux, установка и запуск игр будет намного проще. Откройте программу для управления пакетами в вашем дистрибутиве Linux, найдите интересующую вас игру и установите ее с помощью простых команд.
- Вариант 2: Запуск игр для Windows через Wine
Если вы хотите запустить игру, созданную для Windows, на Linux, вы можете воспользоваться программой Wine. Сначала установите Wine на свой компьютер, затем выполните команду для запуска установочного файла игры. В большинстве случаев игра будет работать нормально, хотя могут возникнуть некоторые проблемы со совместимостью.
- Вариант 3: Использование виртуальной машины
Если у вас есть операционная система Linux на вашем компьютере, вы можете создать виртуальную машину с установленной Windows и запускать игры внутри нее. Для этого нужно установить программу виртуализации, вроде VirtualBox, затем создать виртуальную машину с установленной Windows и виртуальную машину сможете установить и запустить игру в ней.
Итак, независимо от того, как вы решите запускать игры на Linux, помните, что Linux все еще ограничен в выборе игр по сравнению с Windows. Однако существует множество нативных игр, которые можно установить и запустить прямо на Linux без каких-либо проблем. Также стоит помнить, что некоторые игры могут потребовать дополнительных настроек или установки дополнительных пакетов, чтобы работать корректно.
