Windows 11 – новая операционная система от Microsoft, которая работает еще более эффективно и функционально, чем ее предшественница, Windows 10. Одной из важных задач, с которой сталкиваются пользователи, является нахождение и запуск терминала.
Терминал – это консольное приложение, которое позволяет выполнять различные команды в операционной системе. Он может быть полезен во многих случаях, например, если вам нужно вызвать какую-то системную утилиту или выполнить определенное действие, которое не предусмотрено стандартными средствами интерфейса Windows.
Если вы использовали Windows 10, то возможно, вы знакомы со способом открытия терминала. Но что делать, если вы перешли на Windows 11 и не знаете, как открыть терминал в новой операционной системе? Не беспокойтесь, в Windows 11 это делать несложно, ведь Microsoft сохраняет привычный функционал, добавляя новые возможности.
Для открытия терминала в Windows 11 можно воспользоваться тем же известным способом, что и в Windows 10. Достаточно нажать комбинацию клавиш Win + R, чтобы вызвать окно Выполнить. В этом окне нужно ввести слово terminal и нажать клавишу Enter. После этого откроется консольный терминал в Windows 11, готовый к выполнению ваших команд.
Windows 11 терминал: как запустить?
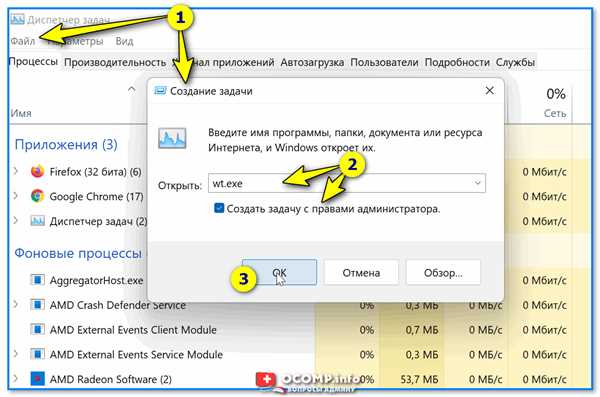
Если вы хотите открыть терминал на компьютере с Windows 11, вам нужно знать, что в отличие от Windows 10 новая операционная система предлагает новый встроенный терминал. Чтобы вызвать его, вам необходимо сделать следующее:
- Нажмите клавишу Win на клавиатуре для открытия меню Пуск.
- В поисковой строке введите terminal.
- Нажмите на приложение Windows Terminal.
Это простой способ запустить терминал в Windows 11. Теперь вы можете использовать его для выполнения различных команд и операций в командной строке вашего компьютера.
Открываем терминал в Виндовс: пошаговая инструкция
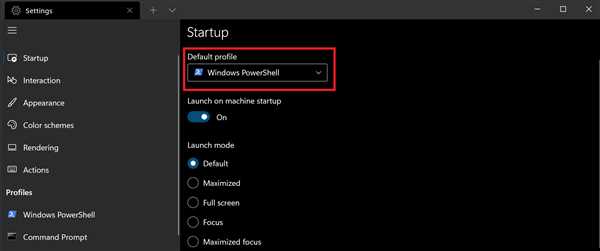
1. Способ первый: нажатие на клавиши Windows + R и ввод команды cmd или powershell. Нажмите Enter, и терминал откроется.
2. Способ второй: щелкните правой кнопкой мыши на кнопке Пуск в левом нижнем углу экрана. В появившемся контекстном меню выберите Windows PowerShell или Командная строка для открытия терминала.
3. Способ третий: откройте меню Пуск и найдите программу Windows PowerShell или Командная строка в списке приложений. Щелкните на нем, чтобы запустить терминал.
Если вы используете Windows 10, можно также вызвать терминал через команду ctrl + alt + delete. В появившемся меню выберите Диспетчер задач и в нем откройте Файл -> Выполнить новую задачу. В открывшемся окне введите cmd или powershell и нажмите Enter.
Если ни один из этих способов не работает, возможно, терминал был отключен или удалено соответствующее приложение. В таком случае, необходимо включить или установить терминал через настройки операционной системы.
Вот пошаговая инструкция о том, как открыть терминал в Виндовс. Используйте эту информацию, чтобы управлять своим компьютером через командную строку и запускать различные команды для выполнения нужных вам действий.
Terminal Windows 11: где найти и как вызвать?
Где найти терминал в Windows 11?
Если у вас установлена операционная система Windows 11, то по умолчанию терминал не предустановлен. Но его можно легко установить из Microsoft Store. Для этого откройте Магазин приложений Windows и введите в поиске терминал. Найдите нужное приложение Windows Terminal и установите его на ваш компьютер.
Как вызвать терминал в Windows 11, если он установлен?
Если терминал успешно установлен на вашем компьютере, вы можете вызвать его следующим образом:
- Нажмите сочетание клавиш Win + R, чтобы открыть Выполнить.
- В окне Выполнить введите wt и нажмите Enter.
После этого откроется терминал Windows 11 и вы сможете начать работать с командной строкой. Как и в предыдущих версиях Windows, команды, которые вы можете использовать в терминале, не отличаются от команд, выполняемых в командной строке операционной системы.
Важно знать, что в Windows 11 также доступен и стандартный терминал командной строки (консоль). Чтобы его запустить, вы можете использовать ту же комбинацию клавиш Win + R и вместо wt ввести cmd. Это откроет консоль Windows 11, где вы сможете пользоваться командной строкой.
Как открыть терминал в Windows?
В операционной системе Windows 11 можно легко и быстро вызвать терминал, чтобы запустить командную консоль. Это особенно полезно, если вам нужно выполнить определенные действия или узнать информацию о вашем компьютере. Вот что нужно сделать, чтобы открыть терминал в Windows 11:
- Щелкните правой кнопкой мыши по меню Пуск в нижнем левом углу экрана Windows.
- В выпадающем меню выберите пункт Командная строка (Администратор) или Windows PowerShell (Администратор).
- Если по какой-то причине это не работает, попробуйте следующий способ:
Если у вас установлена Windows 10 или предыдущая версия операционной системы Windows, вы можете открыть терминал, следуя этим инструкциям:
- Нажмите клавишу Win (кнопка с логотипом Windows) на клавиатуре, чтобы открыть главное меню Windows.
- Введите cmd в поле поиска и выберите в результате поиска Командная строка.
- Теперь вы можете использовать командную строку для выполнения различных действий на вашем компьютере.
Таким образом, открыть терминал в Windows 11 или более ранних версиях операционной системы Windows можно с помощью простых шагов. Если вам нужно запустить командную консоль для выполнения определенных команд или действий, следуйте указанным выше инструкциям.
Как открыть терминал Windows 10?
1. Нажмите на кнопку Пуск в левом нижнем углу экрана.
2. В появившемся меню выберите пункт Windows PowerShell или Командная строка.
3. Если вы хотите открыть терминал Windows PowerShell, то нажмите на соответствующий пункт. Если же вы предпочитаете использовать командную строку, то выберите соответствующий пункт.
4. После этого откроется терминал Windows 10, где вы сможете выполнять различные команды и операции.
Теперь вы знаете, что делать, чтобы открыть терминал Windows 10. Важно отметить, что в Windows 11 процесс открытия терминала аналогичен. Если вы все же не можете найти терминал на своем компьютере, вам следует проверить его наличие или установить его, если он не установлен.
Терминал Виндовс 11: для чего он нужен?
Терминал Windows 11 работает аналогично терминалу Windows 10, но имеет некоторые новые функции и улучшения. Он обеспечивает доступ к различным системным инструментам и функциям, таким как управление файлами и папками, установка и обновление программного обеспечения, настройка сетевых подключений и многое другое.
Если вы знакомы с предыдущей версией Windows, то вы, возможно, знаете, как открыть терминал в Windows 10. В Windows 11 вы можете открыть терминал следующим образом:
1. Используйте комбинацию клавиш Win + X для вызова контекстного меню пуска.
2. Щелкните правой кнопкой мыши на значке Windows PowerShell или Командная строка, а затем выберите Запуск от имени администратора.
3. В появившемся окне терминала введите необходимые команды или скрипты для выполнения нужных задач.
Если терминал не открывается, это может быть связано с неполадками в системе или некорректными настройками. В таком случае, можно попробовать переустановить терминал или обратиться к специалисту по поддержке.
Как открыть терминал в Windows?
В операционной системе Windows существует возможность открыть терминал, который позволяет выполнять различные команды и операции на компьютере. Если вы хотите вызвать или открыть терминал в Windows 11 или Windows 10, вам необходимо запустить приложение Командная строка или PowerShell.
Что такое терминал? В компьютере терминал – это приложение, которое работает как командная консоль. С помощью терминала можно выполнять команды операционной системы и запускать различные программы.
В Windows 11 и Windows 10 можно открыть терминал следующим образом:
1. Командная строка:
- Нажмите комбинацию клавиш Win + R.
- В появившемся окне запустить терминал, введя команду cmd или cmd.exe.
- Нажмите клавишу Enter или кликните по кнопке OK.
2. PowerShell:
- Нажмите комбинацию клавиш Win + X.
- В открывшемся контекстном меню выберите Windows PowerShell.
После выполнения этих действий, на вашем компьютере будет запущен терминал, где вы сможете работать с командами операционной системы.
Терминал Виндовс: как его открыть?
Есть несколько способов открыть терминал в Windows:
- Нажмите клавиши Win + X на клавиатуре и выберите Windows Terminal или Командная строка в контекстном меню.
- Нажмите клавиши Win + R, чтобы открыть Выполнить, введите cmd или powershell и нажмите Enter.
- Нажмите правой кнопкой мыши на кнопке Пуск, выберите Windows PowerShell или Командная строка, в зависимости от вашей системы.
После выбора одного из этих способов откроется терминал, где вы сможете вводить команды и выполнять различные действия.
Терминал в Windows работает по-разному в разных версиях операционной системы. В Windows 11 доступна новая функция, которая называется Возможности ввода, где вы можете выбрать различные варианты терминала, такие как Windows PowerShell, командная строка или другие.
Теперь вы знаете, как открыть терминал в Windows 11 и как вызвать его на компьютере. Не стесняйтесь использовать терминал для выполнения различных задач и узнайте, что еще он может делать!
Что делать, если не работает консоль в Windows 11?
Если у вас на компьютере с операционной системой Windows 11 не работает консоль, и вы не можете вызвать терминал, есть несколько вариантов действий. Вот что можно сделать в такой ситуации:
| 1. | Проверить, правильно ли вы пытаетесь открыть консоль. В Windows 11 для вызова терминала нужно нажать комбинацию клавиш Win + R, а затем ввести команду cmd или powershell. Убедитесь, что вы делаете все правильно и не допускаете опечаток. |
| 2. | Проверить, работает ли консоль вообще. Для этого можно попробовать запустить другие команды в командной строке, например, команду ipconfig. Если и эта команда не работает, возможно, проблема не только в том, что не открывается терминал, а в самой консоли. |
| 3. | Проверить, активирована ли консоль. В Windows 11 консоль может быть отключена. Чтобы проверить это, откройте меню Пуск, найдите и нажмите правой кнопкой мыши на иконку Windows PowerShell или Командная строка и выберите Закрепить в панели задач. Затем попробуйте снова открыть консоль из закрепленной иконки. |
| 4. | Перезагрузить компьютер. Перезагрузка может решить множество проблем, в том числе и с консолью. Попробуйте перезагрузить компьютер и затем повторить попытку открыть консоль. |
| 5. | Проверить наличие вирусов. Вредоносные программы могут блокировать работу консоли. Установите и запустите антивирусное ПО, чтобы проверить компьютер на наличие вирусов и вредоносных программ. |
Если ни один из этих способов не помог, возможно, проблема имеет более сложную природу. В этом случае рекомендуется обратиться к специалисту или посетить форумы, где пользователи могут дать советы по решению конкретной проблемы.
Терминал Windows 11: особенности и возможности
Если вы не знакомы с терминалом, то в Windows 10 его название было Командная строка. В Windows 11 по умолчанию установлен новый терминал под названием Windows Terminal. Это более современная и функциональная версия, которая предоставляет больше возможностей и инструментов.
Что можно делать с терминалом в Windows 11? Во-первых, вы можете вызывать различные команды операционной системы, например, изменять настройки компьютера, управлять службами, создавать и удалять файлы и папки, запускать приложения и многое другое.
Как открыть терминал в Windows 11? Есть несколько способов:
- Самый простой способ — нажать комбинацию клавиш Win + X и выбрать в меню Windows Terminal.
- Вызвать терминал можно также через Пуск. Просто введите в строке поиска терминал и выберите Windows Terminal из списка результатов.
- Еще один способ — нажать комбинацию клавиш Win + R, ввести wt или windows-terminal и нажать Enter.
Как только терминал открыт, вы увидите командную строку, где можно вводить команды операционной системы. Если у вас возникнут трудности или вопросы, вы всегда можете обратиться к справке или воспользоваться интернетом. Удачи в освоении терминала Windows 11!
