Word — это одна из самых популярных программ для создания и редактирования текстовых документов. Если у вас есть важный файл в формате Word, то возникает вопрос: как установить пароль на документ в Ворде? В этой статье мы расскажем вам, как поставить пароль на ваш документ в програме Word, чтобы обеспечить его безопасность и предотвратить несанкционированный доступ к вашим данным.
Для установки пароля необходимо выполнить несколько простых шагов. Вот пошаговая инструкция:
- Откройте файл вордовский документ. Для этого запустите программу Word и выберите нужный файл из списка недавних документов или просканируйте компьютер на наличие нужного файла.
- Перейдите в меню Файл и выберите Защитить документ. В открывшемся подменю выберите пункт Установить пароль.
- Введите пароль и подтвердите его. В появившемся окне введите желаемый пароль и повторите его для подтверждения. Обратите внимание, что пароль чувствителен к регистру символов, поэтому убедитесь, что вы правильно вводите пароль.
- Сохраните документ. После ввода пароля нажмите кнопку ОК и сохраните документ. Теперь ваш файл защищен паролем и требует его ввода при открытии.
Теперь у вас есть защищенный паролем документ в программе Word! Не забудьте хранить пароль в надежном месте и не передавать его третьим лицам, чтобы обеспечить максимальную безопасность ваших данных. При необходимости вы всегда можете снять пароль с документа или изменить его. Защитите свои файлы и документы в Ворде с помощью пароля и спокойно работайте в программе, зная, что ваши данные в безопасности.
Как установить пароль на документ Word
Для защиты вордовского документа паролем существует несколько способов. Если вам нужно защитить файл Word паролем, чтобы его не могли изменить или просмотреть посторонние лица или для предотвращения несанкционированного доступа к конфиденциальной информации, следуйте простым шагам ниже:
- Откройте документ Word, который вы хотите запаролить.
- Перейдите во вкладку Файл, расположенную в верхнем левом углу окна программы.
- Выберите Защита документа или Защита в меню, которое откроется.
- Нажмите на Запаролить документ.
- По умолчанию будет предложено установить пароль на всю структуру документа. Если вы хотите ограничить доступ только к определенным разделам, выберите Только чтение или Только комментарии вместо этого.
- Введите желаемый пароль в соответствующее поле.
- Подтвердите пароль еще раз, чтобы избежать ошибок в его написании. Убедитесь, что пароль надежный и не поддается легкому угадыванию.
- Нажмите ОК, чтобы завершить процесс установки пароля.
- При следующем открытии документа Word будет предложено ввести пароль, чтобы получить доступ к файлу.
Теперь ваш вордовский документ защищен паролем! Не забывайте хранить пароль в надежном месте и предоставлять его только нужным лицам, чтобы обеспечить безопасность вашей информации.
Шаг 1: Открыть документ в программе Word
Для того чтобы установить пароль на документе Word, необходимо сначала открыть файл в программе Word. Чтобы запаролить вордовский файл, следуйте этим простым инструкциям:
- Запустите программу Word на вашем компьютере.
- В программе Word нажмите на кнопку Открыть, расположенную в верхнем левом углу.
- Выберите нужный файл, который вы хотите запаролить, и нажмите кнопку Открыть.
Теперь вы можете приступить к установке пароля на ваш документ Word.
Шаг 2: Выбрать вкладку Файл
Первым шагом является выбор вкладки Файл в меню программы Word. Вкладка Файл содержит все необходимые инструменты и функции для управления вашим документом.
Чтобы выбрать вкладку Файл, откройте документ в программе Word и обратите внимание на верхнюю панель инструментов. Там вы увидите различные вкладки, такие как Главная, Вставка, Разметка страницы и т. д. На этой панели также должна быть вкладка Файл.
Чтобы запаролить ваш документ, щелкните на вкладке Файл. После этого откроется специальное меню, предлагающее различные опции и функции для работы с вашим документом.
Теперь вы на верном пути, чтобы установить пароль в вашем вордовском документе. Ознакомьтесь с другими шагами этого процесса, чтобы успешно защитить вашу важную информацию в Word.
Шаг 3: Выбрать Защитить документ
Как запаролить документ в Word? После того как вы открыли вордовский файл, который хотите поставить пароль, нужно выбрать вкладку Файл в верхнем левом углу программы Microsoft Word. Затем нажмите на кнопку Защитить документ, которая находится в самом низу списка.
В открывшемся меню выберите пункт Защитить текущий документ. После этого появится подменю. В нем выберите вариант Установить пароль и кликните на него.
В появившемся диалоговом окне введите пароль, который вы хотите установить для документа. Обязательно запомните или запишите его, чтобы иметь доступ к файлу в будущем. После того как введете пароль, нажмите кнопку ОК.
Таким образом, вы успешно защитили свой документ в Word паролем. Теперь при открытии файла вам потребуется вводить указанный пароль для доступа к содержимому документа.
Шаг 4: Выбрать Установить пароль
После открытия нужного вордовского документа, в меню Word выберите Файл, а затем Защита документа. В выпадающем меню выберите Установить пароль.
Это откроет окно, в котором вы сможете установить пароль на вашем документе. Введите желаемый пароль в поле Пароль и подтвердите его, введя его снова в поле Подтверждение пароля. Подумайте о пароле, который будет легко запомнить, но сложно угадать для посторонних.
Когда вы установите пароль, нажмите кнопку ОК. Теперь ваш документ будет защищен паролем, и чтобы открыть его, вам нужно будет ввести пароль.
Шаг 5: Ввести желаемый пароль
Чтобы поставить пароль на документ в Word, следуйте этим шагам:
- Откройте файл, который вы хотите запаролить, в программе Word.
- На панели инструментов выберите вкладку Файл, расположенную вверху слева.
- В открывшемся меню выберите пункт Защита документа.
- Из выпадающего списка выберите пункт Запаролить.
- В появившемся окне введите желаемый пароль и нажмите кнопку OK.
После выполнения этих шагов ваш документ будет защищен паролем. В следующий раз, когда вы попытаетесь открыть этот вордовский докуме… из Word, программа попросит вас ввести пароль. Без его ввода вы не сможете получить доступ к содержимому документа.
Будьте внимательны при выборе пароля. Рекомендуется использовать комбинацию букв, цифр и специальных символов для повышения безопасности.
Таблица: Шаги по установке пароля в Word
| Шаг | Действие |
|---|---|
| 1 | Откройте файл в Word |
| 2 | Выберите вкладку Файл |
| 3 | Выберите Защита документа в меню |
| 4 | Выберите Запаролить из списка |
| 5 | Введите желаемый пароль и нажмите OK |
Шаг 6: Повторить пароль для подтверждения
После того, как вы установили пароль для своего документа в Word, необходимо повторить его для подтверждения. Это гарантирует, что вы не совершили опечатку при вводе пароля.
Чтобы повторить пароль, вам потребуется вернуться в документ, для которого вы устанавливаете пароль. Это можно сделать, щелкнув на иконку программы Word на вашем компьютере или открыв вордовский файл с помощью программы Word.
Когда документ откроется в Word, найдите вкладку Файл в верхней части программы и щелкните на неё. В выпадающем меню выберите пункт Защита.
Вот здесь вы увидите опцию Запись пароля. Щелкните на неё. Появится окно с предложением ввести пароль.
Теперь введите тот же пароль, который вы вводили ранее, в поле Пароль и повторите его в поле Повторите пароль.
После того, как вы ввели пароль в оба поля, щелкните на кнопку ОК. Вам может быть предложено сохранить файл, после чего ваш документ будет запаролен.
Теперь ваш файл вордовский файл получил дополнительную защиту с помощью пароля. При следующем открытии файла в Word, вам будет необходимо ввести этот пароль, чтобы получить доступ к документу.
Шаг 7: Нажать OK
После того, как вы установили пароль для вашего документа в Word, осталось только нажать на кнопку OK. Это действие подтвердит ваш выбор и применит настройки к документу.
После нажатия на OK ваш файл в Word будет защищен паролем. Теперь, чтобы открыть документ, потребуется ввести вордовский пароль, который вы установили ранее.
Шаг 8: Сохранить документ
После того, как вы успешно поставили пароль на ваш вордовский документ, настало время сохранить его. Для этого следуйте инструкциям ниже:
Способ 1: Сохранение документа с паролем
1. Нажмите на кнопку Файл в верхней левой части экрана.
2. Выберите пункт Сохранить как из выпадающего меню.
3. В открывшемся окне выберите место, где вы хотите сохранить файл, и введите имя для вашего документа.
4. Нажмите на кнопку Сохранить.
5. В появившемся окне нажмите на кнопку Да, чтобы сохранить документ с паролем.
Способ 2: Замена исходного файла
1. Перейдите в меню Файл и выберите пункт Сохранить.
2. В появившемся окне нажмите на кнопку Да, чтобы сохранить изменения.
3. Файл будет заменен исходным файлом с тем же именем.
4. При следующем открытии вашего документа в Ворде, вас попросят ввести пароль для доступа к нему.
Теперь ваш документ сохранен с установленным паролем и никто не сможет открыть его без него. Помните, что пароль нужно хранить в надежном месте и не передавать его посторонним лицам.
Шаг 9: Новый пароль будет требоваться для открытия документа
После всех установленных параметров и настройки замечательного вордовского файла, пришло время придать ему еще большую безопасность. Это можно сделать, установив пароль для документа.
Как поставить пароль в Word? Вам потребуются всего несколько простых действий.
1. Откройте нужный документ в Word
Для начала выберите документ, который вы хотите запаролить.
2. Перейдите в Файл и выберите Защитить документ
В верхнем левом углу окна Word нажмите на вкладку Файл, а затем выберите Защитить документ.
3. Выберите Установить пароль
В появившемся нижнем меню выберите опцию Установить пароль.
4. Введите новый пароль
В появившемся окне введите новый пароль для документа. Убедитесь, что пароль надежный и сложный для угадывания.
Совет: Используйте комбинацию букв, цифр и специальных символов для создания более безопасного пароля.
5. Подтвердите пароль
Повторно введите пароль в поле подтверждения, чтобы убедиться, что вы правильно его запомнили.
6. Нажмите OK
После ввода нового пароля нажмите кнопку OK, чтобы сохранить изменения. Теперь ваш документ защищен паролем!
Обязательно храните пароль в надежном месте и не передавайте его кому-либо, чтобы гарантировать конфиденциальность ваших данных.
Теперь, чтобы открыть документ в Word, вам придется ввести установленный пароль. Это прекрасный способ обеспечить безопасность и защиту вашего документа!
Шаг 10: По желанию, можно установить пароль на редактирование
Если вордовский файл содержит конфиденциальную информацию или вы просто хотите добавить дополнительный уровень защиты, можно поставить пароль на документ. Это поможет предотвратить несанкционированный доступ к вашему вордовскому файлу.
Чтобы установить пароль в Ворде, следуйте следующим шагам:
- Откройте нужный вордовский документ, который вы хотите запаролить.
- Перейдите во вкладку Файл в верхнем левом углу программы.
- В открывшемся меню выберите Защита документа и нажмите на кнопку Защитить с паролем.
- Появится окно, где вам нужно будет ввести пароль дважды.
- После ввода пароля, нажмите кнопку OK.
Теперь ваш вордовский документ защищён паролем! При попытке открыть файл, система запросит у вас ввести пароль для доступа к документу. Рекомендуется выбирать сложные пароли, чтобы усложнить доступ к вашему файлу.
Шаг 11: Выбрать Защитить документ в меню Файл
После того как вы установили вордовский пароль на ваш документ, вы можете добавить еще один слой защиты, чтобы файл был недоступен для просмотра или редактирования без пароля.
Чтобы запаролить документ в Word, выполните следующие действия:
- Откройте документ, который вы хотите защитить.
- Кликните на вкладку Файл в верхнем левом углу приложения Word.
- Выберите Защитить документ в меню Файл.
После этого появится небольшое всплывающее окно с опциями защиты документа. Здесь вы можете выбрать несколько вариантов установки пароля:
- Установить пароль на открытие документа — это ограничит доступ к файлу без ввода пароля.
- Установить пароль на редактирование документа — это ограничит возможность редактирования файла без пароля.
После выбора нужной опции введите пароль в соответствующее поле и подтвердите его. Убедитесь, что пароль надежный, чтобы обеспечить максимальную защиту вашего документа.
Когда вы закончите, нажмите кнопку OK, чтобы применить установленный пароль к документу.
Теперь ваш документ в Word защищен паролем, и для просмотра или редактирования его потребуется знать этот пароль.
Шаг 12: Выбрать Установить пароль на редактирование
Как только вы завершили все необходимые настройки и применения пароля к документу, пришло время установить пароль на редактирование. Это гарантирует, что только вы или те, кому вы предоставите пароль, смогут редактировать файл
Чтобы установить пароль на редактирование, выполните следующие действия:
Шаг 1:
Откройте файл Word, который вы хотите запаролить.
Шаг 2:
Перейдите во вкладку Файл в ленте меню Word.
Шаг 3:
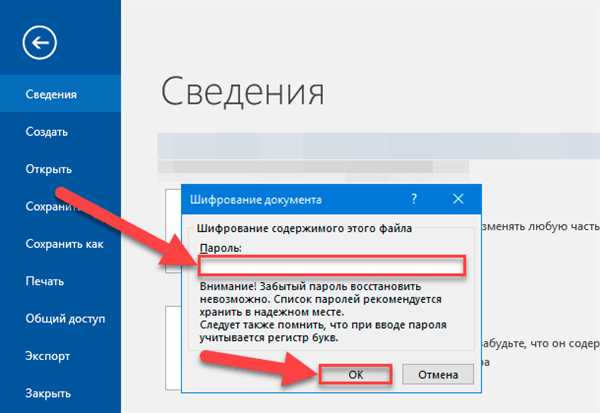
Выберите пункт Защитить документ в левой части меню.
Шаг 4:
В появившемся меню выберите пункт Зашифровать паролем и кликните на него.
Шаг 5:
В появившемся диалоговом окне введите пароль, который хотите установить для редактирования документа.
Шаг 6:
Подтвердите пароль, введя его еще раз в поле Подтверждение пароля.
После завершения всех шагов, ваш документ Word будет защищен паролем на редактирование. Не забывайте сохранять пароли в надежном месте, чтобы иметь доступ к файлам в будущем.
