В наше время защитить свою информацию на флешке стало особенно актуально. Ведь можно сделать так, чтобы никто посторонний не имел доступа к вашим личным файлам, просто запаролив флешку. Установка пароля на флешку предоставляет возможность зашифровать все данные, которые находятся на ней. Таким образом, никто, кроме вас, не сможет получить доступ к вашим файлам или папкам с конфиденциальной информацией.
Так как установить пароль на флешку в Windows 10? Один из самых простых и надежных способов защитить свою флешку паролем — использовать специальные программы для зашифрования. Существует множество таких программ, но одной из наиболее популярных среди пользователей является USB Safeguard. Установив данную программу на вашу флешку, вы сможете в удобном интерфейсе задать пароль для доступа к данным на ней.
Итак, как же поставить пароль на флешку с помощью USB Safeguard? Для начала, скачайте программу с официального сайта и установите ее на свою флешку. После установки, запустите программу и установите пароль для доступа к вашим данным. Введите и повторите пароль в соответствующие поля, а затем нажмите кнопку Установить пароль. Вот и все — ваша флешка защищена паролем! Теперь, чтобы получить доступ к файлам на флешке, вам потребуется ввести заданный пароль.
Почему важно установить пароль на флешку
Установка пароля на флешке обеспечит дополнительные гарантии безопасности. Если установить пароль на флешке, то для доступа к ней как к обычной флешке с информацией öни получать имеет возможность зашифровать и защитить данные проходить при защитить введении паролем.
В Windows есть несколько способов установить пароль на флешке. Один из них – использование специального программного обеспечения, позволяющего создать папку на флешке, который можно зашифровать и защитить паролем. Подробнее о том, как сделать это, вы можете узнать из нашей подробной инструкции.
Установка пароля на флешке – одна из самых надежных мер защиты данных. Следуя этой инструкции, вы сможете заметно повысить защищенность своих файлов и сохранить конфиденциальность ваших данных.
Виды защиты флешки: пароль или шифрование
На Windows 10 можно защитить свою флешку паролем или зашифровать ее.
Для запаролить USB флешку, нужно установить паролем доступ к ней. Выберите нужный способ:
- Можно сделать защиту флешки папкой с паролем. Для этого создайте новую папку на флешке, назовите ее как угодно, затем щелкните правой кнопкой мыши по папке и выберите Свойства. В открывшемся окне перейдите на вкладку Общий доступ, а затем поставьте галочку напротив Защитить папку паролем. После этого введите пароль два раза и нажмите ОК. Теперь при каждой попытке открыть папку на флешке нужно будет вводить пароль.
- Если нужно зашифровать всю флешку, то можно воспользоваться специальными программами для шифрования данных, например, VeraCrypt или BitLocker. Скачайте и установите выбранную программу, затем выполните ее настройку и выберите флешку для зашифрования. Создайте пароль и, при необходимости, запишите его в надежном месте. После шифрования только с введенным паролем можно будет получить доступ к данным на флешке.
Выбрав один из этих способов, вы сможете надежно защитить свою флешку от несанкционированного доступа.
Подготовка к установке пароля
Прежде чем запаролить флешку, необходимо выполнить несколько подготовительных шагов. Следуя этой инструкции, вы сможете защитить свою флешку от несанкционированного доступа и зашифровать важные данные на ней.
- Убедитесь, что ваша флешка соответствует требованиям. Все методы установки пароля на флешку, описанные в этой статье, подходят для устройств на базе Windows 10.
- Сделайте резервную копию данных с флешки. Перед установкой пароля рекомендуется сохранить все важные файлы на компьютере или в облачном хранилище, чтобы в случае ошибки не потерять информацию.
- Закройте все открытые файлы и программы, связанные с флешкой. Убедитесь, что ни один файл или процесс не использует флешку в данный момент.
- Подключите флешку к компьютеру. Вставьте USB-шнур в соответствующий разъем на компьютере и вставьте другой конец в разъем флешки.
После выполнения этих простых действий вы будете готовы к установке пароля и защите флешки от нежелательного доступа.
Выбор программы для установки пароля
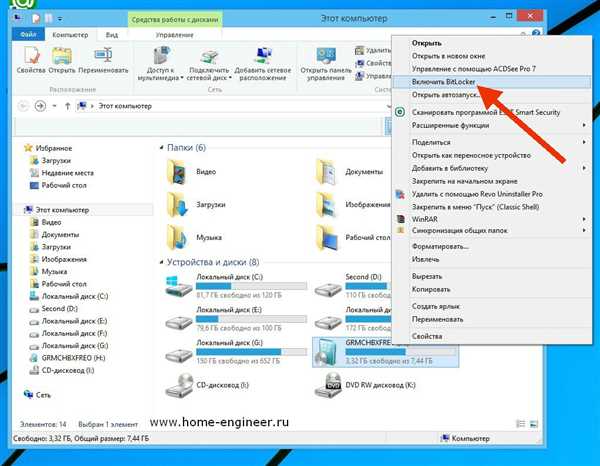
Как защитить данные на флешке паролем? Это волнующий вопрос многих пользователей USB-накопителей. Ведь флешку легко потерять или она может попасть в чужие руки. Чтобы избежать несанкционированного доступа к вашим конфиденциальным файлам, можно запаролить флешку или зашифровать папку на ней. Для этого требуется установить пароль, чтобы только вы могли прочитать содержимое флешки.
В Windows 10 есть несколько способов установить пароль на флешку:
- Использование встроенных инструментов Windows. Однако этот способ позволяет лишь скрыть флешку, и не гарантирует полной защиты данных.
- Установка специальной программы для запароливания USB-накопителей. Существует множество таких программ, некоторые из которых обладают расширенными функциями защиты и шифрования данных.
Итак, чтобы сделать флешку полностью безопасной и защитить её паролем, рекомендуется установить специальную программу. Большинство таких программ предоставляют возможность создать зашифрованный контейнер, в который вы сможете поместить все важные файлы и папки с паролем.
Выбор программы для установки пароля на флешку зависит от ваших предпочтений и требований к уровню защиты данных. Вы можете обратить внимание на такие популярные программы, как VeraCrypt, Rohos Mini Drive, TrueCrypt, BitLocker и другие. Прежде чем принять окончательное решение, изучите функциональные возможности и отзывы о программе, чтобы убедиться в её надёжности и совместимости с вашей системой.
Загрузка и установка программы на компьютер
- Перейдите на официальный сайт USB Safeguard и скачайте установочный файл.
- Запустите установочный файл и следуйте инструкциям по установке программы на компьютер.
- Подключите флешку к USB-порту компьютера.
- Запустите установленную программу и выберите флешку, на которую вы хотите поставить пароль.
- Выберите папку или файлы, которые вы хотите зашифровать.
- Введите пароль для защиты флешки. Рекомендуется использовать сложный пароль, содержащий буквы, цифры и специальные символы.
- Нажмите кнопку Защитить или аналогичную кнопку в программе. Программа начнет процесс защиты флешки и зашифрования выбранной папки или файлов.
После завершения процесса защиты флешки вы сможете использовать ее только после ввода пароля. Это поможет предотвратить несанкционированный доступ к вашим файлам и сохранить их конфиденциальность.
Подготовка флешки к установке пароля
Перед тем, как защитить флешку паролем, необходимо выполнить несколько важных шагов:
- Проверьте, что на флешке нет важных данных, так как во время процесса запароливания они могут быть удалены.
- Сделайте резервную копию всех файлов, которые находятся на флешке.
- Убедитесь, что флешка полностью исправна и не имеет никаких проблем с чтением или записью данных.
Если все готово, можно приступать к установке пароля на флешке. Существует несколько способов зашитфровать флешку и установить на нее пароль, вот два из них:
- Используйте стандартное средство защиты Windows: для этого откройте проводник, найдите флешку в списке устройств, ищите пункт Свойства, далее выберите вкладку Безопасность и установите пароль.
- Используйте специальные программы для защиты флешки паролем, например, VeraCrypt или Rohos Mini Drive. Скачайте и установите одну из программ на ваш компьютер, подключите флешку, откройте программу и следуйте инструкциям по установке пароля.
После выполнения этих шагов ваша флешка будет защищена паролем и никто, кроме вас, не сможет получить доступ к вашим файлам. Помните, что в случае утери пароля или проблем с флешкой можно либо восстановить доступ, либо потерять все данные на ней. Будьте осторожны и сохраняйте пароль в надежном месте.
Создание пароля для флешки
Если вы хотите защитить свою флешку USB от несанкционированного доступа, вы можете установить на нее пароль. В этом разделе мы расскажем, как зашифровать и запаролить вашу флешку пошагово.
Шаг 1: Определите, какую флешку вы хотите защитить
Прежде чем начать, убедитесь, что у вас есть флешка, которую вы хотите защитить паролем. Это может быть любая флешка USB, подключаемая к вашему компьютеру.
Шаг 2: Установка пароля на флешке в Windows 10
Для защиты флешки паролем в Windows 10 можно воспользоваться встроенным инструментом BitLocker.
- Подключите флешку к компьютеру и откройте Проводник.
- В Проводнике найдите вашу флешку и щелкните по ней правой кнопкой мыши.
- Вот она, папка на вашей флешке! Как видите, она не защищена паролем.
- Чтобы установить пароль на папку, щелкните по ней правой кнопкой мыши и выберите Свойства.
- В открывшемся окне Свойства перейдите на вкладку Общий доступ и нажмите кнопку Расширенные .
- Теперь установите флажок Зашифровать содержимое для защиты данных и нажмите OK.
- Теперь ваша папка зашифрована и защищена паролем!
Теперь, чтобы получить доступ к зашифрованной папке, вам нужно будет ввести пароль при ее открытии.
Таким образом, вы установили пароль на флешке и зашифровали ее содержимое для защиты данных.
Установка пароля на флешку
Защита личной информации становится все более важной задачей в цифровую эпоху. Если у вас есть флешка, которую вы хотите защитить паролем, то вам потребуется следовать нескольким простым шагам.
- Как сделать пароль на флешке в Windows 10?
- Подключите флешку к компьютеру.
- Откройте проводник и найдите флешку среди доступных устройств хранения.
- Щелкните правой кнопкой мыши на флешке и выберите опцию Защитить паролем.
- Следуйте инструкциям мастера установки пароля, указывая желаемый пароль.
- По завершении установки пароля, все данные на флешке будут зашифрованы и недоступны без ввода пароля.
- Как запаролить папку на флешке?
- Создайте новую папку на флешке или выберите существующую.
- Щелкните правой кнопкой мыши на папку и выберите опцию Свойства.
- Во вкладке Общие нажмите на кнопку Дополнительно.
- В открывшемся окне выберите опцию Зашифровать содержимое для сохранения данных конфиденциальными.
- Нажмите ОК, а затем Применить.
- Теперь папка на флешке будет защищена паролем и ее содержимое будет недоступно без ввода пароля.
Теперь ваши данные на флешке защищены паролем, и вы можете быть уверены в безопасности своей информации.
Проверка работоспособности пароля
После установки пароля на флешку важно проверить его работоспособность, чтобы убедиться, что данные на флешке действительно защищены.
Как проверить работоспособность пароля на флешке в Windows:
1. Подключите флешку к компьютеру.
2. Откройте проводник (Windows Explorer) и найдите флешку в списке доступных устройств.
3. Попробуйте открыть папку или файл на флешке. Если все сделано правильно, система должна запросить пароль.
4. Введите установленный пароль и нажмите OK или Ввод.
5. Если пароль был введен верно, флешка откроется, и вы сможете просмотреть, редактировать или копировать файлы.
6. Если пароль был введен неправильно, система выдаст сообщение об ошибке. Попробуйте ввести пароль еще раз.
Примечание:
Проверку работоспособности пароля рекомендуется выполнить сразу после его установки. Также рекомендуется регулярно проверять, работает ли пароль и не возникают ли проблемы с доступом к данным на флешке.
| Описание | Рекомендации |
|---|---|
| Флешка | Подключите флешку к компьютеру перед проверкой пароля. |
| Папку или файл на флешке | Попробуйте открыть папку или файл на флешке, чтобы проверить, работает ли пароль. |
| Пароль | Вводите пароль точно так же, как был установлен. |
| Windows | Инструкции предназначены для операционной системы Windows. |
Как только убедитесь, что пароль на флешке работает корректно, вы можете быть уверены в защите данных на своей USB-флешке.
Как изменить или удалить пароль на флешке
Изменение пароля на флешке в Windows 10 можно выполнить следующим образом:
- Подключите флешку к компьютеру.
- Откройте проводник и найдите флешку в списке доступных устройств.
- Щелкните правой кнопкой мыши по значку флешки и выберите всплывающее меню Защитить паролем.
- В открывшемся окне нажмите кнопку Изменить пароль.
- Введите текущий пароль и новый пароль, который вы хотите установить на флешке.
- Подтвердите новый пароль и нажмите кнопку OK.
- Пароль на флешке успешно изменен!
Если же вы хотите удалить пароль на флешке, то выполните следующие действия:
- Подключите флешку к компьютеру и откройте проводник.
- Щелкните правой кнопкой мыши по значку флешки и выберите всплывающее меню Защитить паролем.
- В открывшемся окне нажмите кнопку Удалить пароль.
- Введите текущий пароль и нажмите кнопку OK.
- Пароль на флешке успешно удален!
Теперь вы знаете, как изменить или удалить пароль на флешке в Windows 10. Будьте внимательны и сохраняйте ваши пароли в надежном месте!
Сохранение пароля в надежном месте
Когда вы устанавливаете пароль на флешку, важно не только знать, как его поставить, но и где сохранить пароль. Ведь если вы его забудете, то доступ к данным на флешке будет невозможен.
Для сохранения пароля рекомендуется использовать надежное место, например, записать его на бумажку и хранить в отдельном сейфе или зашифровать и сохранить на компьютере. Важно выбрать такое место, где только вы сможете обеспечить доступ к паролю, но при этом не потерять его.
Кроме того, рекомендуется создать несколько копий пароля и сохранить их на разных носителях для увеличения надежности. Например, можно записать пароль на бумажку и хранить ее в безопасном месте, а также сохранить пароль в защищенном файле на компьютере или в облачном хранилище.
Защита паролем флешки позволяет обеспечить безопасность ваших данных и предотвратить несанкционированный доступ к ним. Помните, что установка пароля на флешке — это один из способов защитить свою информацию от посторонних лиц и обеспечить ее конфиденциальность. Лишь вы сможете получать к ней доступ, зная пароль.
Регулярная проверка надежности пароля
После того, как вы установили пароль на свою флешку, важно регулярно проверять надежность этого пароля. Ведь только так вы можете быть уверены, что ваши данные защищены от несанкционированного доступа.
В Windows 10 можно сделать это очень просто. Для начала подключите флешку к компьютеру и найдите ее в проводнике. Щелкните правой кнопкой мыши на папке или файле, который хотите зашифровать, выберите пункт меню Свойства.
В открывшемся окне перейдите на вкладку Общие и нажмите кнопку Дополнительные атрибуты…. В появившемся диалоговом окне поставьте галочку напротив пункта Зашифровать содержимое, чтобы данные были защищены паролем, затем нажмите ОК.
После этого вам будет предложено создать пароль для доступа к зашифрованной папке или файлу. Введите надежный пароль, состоящий из разных типов символов (цифры, буквы верхнего и нижнего регистра, специальные символы). Не используйте личные данные или слова, которые можно легко угадать.
После установки пароля на флешку рекомендуется регулярно проверять его надежность. Для этого можно воспользоваться специальными программами, которые проверяют сложность пароля и указывают на его возможные слабые места. Такие программы помогут вам выбрать максимально надежный пароль и обеспечить защиту ваших данных.
И помните, что обновление и смена пароля также являются важными мерами для поддержания безопасности данных на вашей флешке. Регулярно меняйте пароль, чтобы минимизировать риск его угадывания или взлома.
