Windows 10 — последняя версия операционной системы Microsoft для настольных компьютеров и ноутбуков. С момента ее выхода в 2015 году многие пользователи задаются вопросом о шрифте, используемом в системе. Действительно, шрифт влияет на восприятие текста и удобство работы на компьютере. В Windows 10 использован новый шрифт, который изменился по сравнению с предыдущими версиями ОС.
В Windows 10 по умолчанию установлен шрифт Segoe UI. Этот шрифт разработан компанией Microsoft и используется для всех элементов интерфейса системы, начиная от меню Пуск и заканчивая окнами диалога. Segoe UI является одним из самых популярных шрифтов в мире и хорошо читаем на экранах компьютеров.
Если вам не нравится шрифт Segoe UI или вы хотите настроить его на свой вкус, Windows 10 предоставляет возможность изменить шрифт. Для этого вам понадобится зайти в настройки Виндовс 10 и выбрать соответствующую настройку. В появившемся окне можно выбрать другой шрифт из списка установленных на компьютере шрифтов. После выбора нового шрифта и сохранения настроек все элементы интерфейса Windows 10 будут отображаться с использованием нового шрифта.
На компьютере изменился шрифт. Как исправить?
Шрифт, установленный по умолчанию на компьютере, может быть изменен по различным причинам. Если шрифт на вашем ПК изменился и вам не нравится его новый вид, вы можете легко исправить эту проблему.
В Windows 10 сменить шрифт можно с помощью настроек системы. Вот как это сделать:
- Щелкните правой кнопкой мыши на пустом месте на рабочем столе Windows 10
- Выберите Настройки дисплея
- В открывшемся окне Настроить размер текста и другие элементы найдите раздел Изменить размер шрифта
- Нажмите кнопку Шрифт
- Выберите желаемый шрифт из списка доступных шрифтов на вашем компьютере
- Нажмите ОК, чтобы сохранить изменения
После выполнения этих действий шрифт на вашем компьютере должен вернуться к значению, установленному по умолчанию в Windows 10.
Если же вы предпочитаете использовать определенный шрифт, который не установлен на вашем ПК, вы всегда можете загрузить его из интернета и установить его в системе Windows. Для этого вам понадобится найти файл шрифта с расширением .ttf или .otf, а затем следовать инструкциям по его установке на вашем компьютере.
Исправить изменение шрифта на Windows 10 не составляет большого труда, и вы сможете настроить его в соответствии с вашими предпочтениями и вкусами.
Изменить шрифт на рабочем столе Windows 10
Как изменился шрифт по умолчанию в Windows 10? Если вы хотите исправить или поменять шрифт на рабочем столе вашего компьютера, в Windows 10 есть возможность сменить шрифты системы. Изменение шрифта настроек на компьютере позволяет настроить внешний вид панели задач, меню Пуск и других элементов интерфейса.
Для изменения шрифта на рабочем столе в Windows 10, вам потребуется выполнить следующие настройки:
1. Откройте меню Пуск
Нажмите на кнопку Пуск в левом нижнем углу экрана или нажмите клавишу Win на клавиатуре.
2. Откройте Настройки
В открывшемся меню Пуск найдите и нажмите на кнопку Настройки.
3. Найдите раздел Персонализация
В меню Настройки найдите раздел Персонализация и выберите его.
4. Откройте раздел Шрифты
В разделе Персонализация выберите вкладку Шрифты.
5. Измените шрифты системы
В разделе Шрифты вы сможете выбрать и настроить различные параметры шрифтов системы, такие как шрифт заголовков, шрифт меню Пуск и шрифт текста на рабочем столе. Нажмите на требуемый параметр шрифта и выберите новый шрифт из предложенного списка.
6. Сохраните изменения
После того, как вы выбрали новый шрифт для каждого параметра, нажмите на кнопку Применить, чтобы сохранить изменения.
Теперь вы знаете, как изменить шрифт на рабочем столе в Windows 10 и настроить шрифты системы по своему вкусу.
Шрифт системы Windows 10
По умолчанию в операционной системе Windows 10 установлен шрифт Segoe UI. Он является современным и четким шрифтом, который обеспечивает хорошую читаемость текста на экранах различного размера.
Изменить шрифт системы Windows 10 можно в настройках компьютера. Для этого нужно перейти в раздел Персонализация и выбрать соответствующую опцию.
Сменить шрифт на другой также возможно, скачав и установив новый шрифт на компьютер. После установки нового шрифта, необходимо его выбрать в настройках системы в качестве шрифта по умолчанию.
Исправить, настроить или поменять шрифты системы Windows 10 может быть полезно для пользователей с особыми предпочтениями в отображении текста или для достижения определенного эстетического эффекта. Это позволяет индивидуализировать внешний вид операционной системы и адаптировать его к своим потребностям и предпочтениям.
В Windows 10 также можно настроить различные параметры шрифтов, такие как размер, жирность и начертание. Это позволяет дополнительно настроить отображение текста на экране и сделать его более удобным для чтения и использования.
Как видно, изменение шрифта системы Windows 10 предоставляет пользователю дополнительные возможности настройки и кастомизации своего ПК. Это облегчает работу и повышает комфорт использования операционной системы Windows 10.
Как изменить шрифт системы Windows 10
В операционной системе Windows 10 по умолчанию установлен определенный шрифт для отображения текста на экране. Однако, если вам не нравится шрифт, или вы хотите поменять его на другой, вы можете легко исправить это с помощью настроек системы.
Как изменить шрифт в Windows 10 через настройки
Чтобы изменить шрифт по умолчанию в Windows 10, выполните следующие шаги:
- Кликните правой кнопкой мыши на рабочем столе вашего компьютера и выберите Настройки дисплея.
- В открывшемся окне Настройки выберите вкладку Параметры отображения.
- Прокрутите страницу вниз до раздела Размер текста, приложений и других элементов и нажмите на кнопку Дополнительные настройки текста.
- В открывшемся окне Личные настройки выберите вкладку Шрифты.
- Здесь вы можете изменить шрифты для разных элементов системы Windows 10, например, шрифт меню, заголовков и т.д. Для изменения шрифта, кликните на соответствующий элемент и выберите новый шрифт из выпадающего списка.
- После того, как вы выбрали новый шрифт для всех нужных элементов, нажмите кнопку ОК, чтобы сохранить изменения.
Как изменить шрифты рабочего стола
Если вам нужно изменить шрифты на рабочем столе, такие как названия значков или текст в окнах файловой системы, тогда выполните следующие шаги:
- Кликните правой кнопкой мыши на свободном месте рабочего стола и выберите Персонализация.
- В открывшемся окне Персонализация выберите вкладку Цвета.
- Прокрутите страницу до раздела Расширенные настройки цвета и нажмите на ссылку Определить собственные значения.
- В открывшемся окне Определить собственные значения вы сможете изменить шрифты для разных элементов рабочего стола, например, шрифт для заголовков, значков или тела текста. Кликните на соответствующий элемент и выберите желаемый шрифт из выпадающего списка.
- После того, как вы выбрали новый шрифт для всех нужных элементов, нажмите кнопку ОК, чтобы сохранить изменения.
Теперь вы знаете, как изменить шрифт системы Windows 10 на вашем персональном компьютере. Настройка шрифтов позволяет вам настроить внешний вид и читабельность текста на экране в соответствии с вашими предпочтениями.
Как настроить шрифт на компьютере Windows 10
Настройка шрифта на компьютере со стандартным изменился заметно после обновления операционной системы Windows 10. Если вы хотите поменять шрифтов на вашем ПК под ваш вкус, вы можете изменить шрифты Windows 10 через настройки системы.
В Windows 10, изменение шрифта на рабочем столе или в других системных элементах является простой задачей. Исправить или изменить шрифт по умолчанию можно следующим образом:
1. Зайти в настройки шрифтов Windows 10
Для начала, откройте настройки Windows 10, для этого нажмите сочетание клавиш Win + I или пройдите до настроек Windows 10 через Пуск — Настройки.
В появившемся меню настройки, выберите категорию Персонализация, а затем перейдите на вкладку Шрифты в левой части окна.
2. Изменение шрифта в Windows 10
На странице Шрифты вы увидите несколько разделов, где можно менять шрифт. Основные разделы включают шрифты для приложений, меню, сообщений и значений настройки экрана. Для изменения шрифта в определенной области, просто щелкните по нему и выберите нужный.
Вы также можете сменить размер шрифта, выбрав его в раскрывающемся списке Размер шрифта. При выборе шрифта и изменении его размера, вы увидите предварительный просмотр ожидаемых результатов в нижней части окна настроек.
После того как вы внесете изменения, просто закройте окно настроек и перезапустите компьютер, чтобы изменения вступили в силу.
Как поменять шрифты в Windows 10
В операционной системе Windows 10 вы можете легко изменить шрифты, используемые на вашем компьютере. Настройка шрифтов в Windows 10 позволяет вам изменить шрифт по умолчанию на рабочем столе, а также настроить шрифты для различных элементов системы.
Чтобы изменить шрифты в Windows 10, откройте настройки компьютера и перейдите в раздел Персонализация. Затем выберите вкладку Шрифты и нажмите на ссылку Изменить шрифты системы.
В окне настройки шрифтов вы увидите список различных элементов системы, для которых можно изменить шрифт. Просто выберите элемент, который вы хотите изменить, и выберите новый шрифт из списка. Кроме того, вы можете изменить размер и стиль шрифта в соответствии со своими предпочтениями.
После того, как вы измените шрифты, нажмите на кнопку Применить и закройте окно настроек. Ваш шрифт изменится на выбранный вами на вашем компьютере.
Теперь вы знаете, как поменять шрифты в Windows 10. Используйте эту настройку, чтобы изменить шрифты по умолчанию на вашем ПК и создать уникальный внешний вид вашей Windows 10.
Изменить шрифт Windows 10
По умолчанию в операционной системе Windows 10 установлен определенный шрифт. Однако, если вы хотите исправить шрифты или сменить шрифт на своем компьютере, это также возможно.
Изменение шрифта на рабочем столе
Если вы хотите изменить шрифт на рабочем столе в Windows 10, то выполните следующие действия:
- Щелкните правой кнопкой мыши на свободной области рабочего стола и выберите Персонализация.
- В открывшемся окне перейдите в раздел Заставка и выберите Настройки экрана.
- Далее выберите Дополнительные настройки дисплея.
- В открывшемся окне выберите Изменение размера и разрешения шрифта.
- Теперь у вас есть возможность изменить размер и стиль шрифта на рабочем столе.
Изменение шрифта в системе Windows 10
Если вам нужно изменить шрифт системы в Windows 10, вам потребуются административные права. Выполните следующие шаги:
- Откройте Параметры (нажмите Пуск и выберите Настройки).
- Перейдите в раздел Персонализация и выберите Шрифты.
- Теперь вы можете поменять шрифт на свой выбор.
Изменение шрифтов в Windows 10 позволяет настроить внешний вид вашего компьютера под ваши предпочтения и сделать использование системы более удобным и комфортным.
Как сменить шрифт на компьютере Windows 10
При использовании операционной системы Windows 10 вы можете столкнуться с ситуацией, когда шрифт на рабочем столе или в приложениях по умолчанию не отображается должным образом. Это может произойти после обновления операционной системы или при установке новых приложений. В таком случае вы можете исправить эту проблему изменением настроек шрифтов на вашем компьютере.
Изменение шрифта на рабочем столе
1. Щелкните правой кнопкой мыши на свободном месте на рабочем столе и выберите пункт Настройки отображения.
2. В открывшемся окне Настройки выберите вкладку Персонализация.
3. В разделе Шрифты вы можете выбрать один из предустановленных шрифтов или нажать на кнопку Дополнительные настройки шрифтов для обзора и выбора других доступных шрифтов.
4. После выбора нужного шрифта нажмите кнопку Применить и закройте окно Настройки. Шрифты на рабочем столе должны измениться на выбранные.
Изменение шрифта в системе Windows 10
1. Щелкните правой кнопкой мыши на Пуск и выберите пункт Панель управления.
2. В окне Панель управления выберите пункт Шрифты.
3. В открывшемся окне Шрифты вы можете видеть список установленных шрифтов на вашем компьютере.
4. Чтобы изменить шрифт системы, дважды щелкните на нужном шрифте и выберите вкладку Шрифт.
5. В этой вкладке вы можете выбрать новый шрифт, его размер и стиль.
6. После внесения необходимых изменений нажмите ОК и закройте окно Шрифты. Шрифт системы должен измениться в соответствии с выбранными настройками.
Таким образом, вы можете легко поменять шрифт в Windows 10 на компьютере, чтобы исправить проблему с отображением и получить желаемый внешний вид текста на экране.
Изменение шрифта в Windows 10
Windows 10 предлагает возможность сменить шрифты на компьютере и настроить их по своему вкусу. Изменение шрифтов может помочь вам исправить ошибки и улучшить внешний вид шрифтов в системе.
Чтобы изменить шрифт на рабочем столе Windows 10, выполните следующие шаги:
- Нажмите правой кнопкой мыши на свободном месте на рабочем столе.
- Выберите пункт Персонализация в контекстном меню.
- В окне Настройки выберите вкладку Шрифты.
- Нажмите на кнопку Изменить шрифты…
- В открывшемся окне Шрифты вы можете выбрать разные шрифты для различных элементов системы, таких как заголовки окон, значки, меню и т. д.
- Выберите нужный шрифт для каждого элемента и нажмите кнопку ОК.
После этого шрифт изменится в соответствии с выбранными вами настройками.
Также вы можете изменить шрифт по умолчанию в Windows 10. Для этого выполните следующие действия:
- Нажмите правой кнопкой мыши на кнопку Пуск в левом нижнем углу экрана.
- В открывшемся контекстном меню выберите пункт Параметры.
- В окне Настройки выберите вкладку Система.
- В левом меню выберите пункт Отображение.
- В правой части окна вы увидите раздел Размер текста, приложений и других элементов.
- Нажмите на этот раздел и выберите нужный шрифт из выпадающего списка.
После того как вы выберете новый шрифт по умолчанию, он автоматически применится ко всем элементам системы Windows 10.
Изменение шрифта на компьютере поможет вам настроить его под ваши предпочтения и получить более комфортную работу с системой Windows 10.
Как изменить шрифт в Windows 10
Windows 10 по умолчанию устанавливает определенный шрифт на рабочем столе вашего компьютера. Однако, если вам не нравится шрифт, который применяется в системе, вы можете его изменить и настроить под себя.
Изменение шрифта на рабочем столе
Чтобы изменить шрифт в Windows 10, выполните следующие действия:
- Щелкните правой кнопкой мыши на пустом месте на рабочем столе.
- Выберите Настройки в контекстном меню.
- В открывшемся окне Настройки выберите Пользовательские настройки.
- На вкладке Внешний вид найдите раздел Шрифты.
- Нажмите кнопку Изменить рядом с Шрифт системы.
Теперь вы можете выбрать нужный шрифт из списка и нажать ОК, чтобы применить изменения.
Выбор другого шрифта
Если вам не нравятся предлагаемые варианты шрифтов, вы можете установить свой собственный шрифт. Для этого нажмите кнопку Обзор рядом с Шрифт системы и выберите нужный шрифт с вашего компьютера.
После выбора нового шрифта нажмите ОК и закройте все окна настроек. Теперь шрифт в Windows 10 будет изменен на выбранный вами.
Исправить изменение шрифта можно, повторив описанные выше шаги и выбрав Шрифт системы снова, чтобы вернуться к шрифту по умолчанию.
Таким образом, вы можете легко изменить шрифт в Windows 10 и настроить его под свои предпочтения.
Настройка шрифтов Win 10
Windows 10 предлагает пользователю возможность изменить шрифт, используемый по умолчанию в системе. Настройка шрифтов на компьютере с операционной системой Windows 10 позволяет поменять шрифт, который отображается на рабочем столе и в системе в целом.
Как изменить шрифт на рабочем столе
Если вы хотите изменить шрифт на рабочем столе в Windows 10, то следуйте данным инструкциям:
- Щелкните Пуск и выберите Настройки.
- В окне Настройки выберите Пользовательские.
- В левой панели выберите Настройки отображения.
- В открывшемся окне выберите Изменить размер и шрифт текста по умолчанию.
- В открывшемся окне выберите Изменить только размер шрифта.
- Измените размер шрифта с помощью бегунка.
- Нажмите Применить и ОК.
Как изменить шрифт в системе
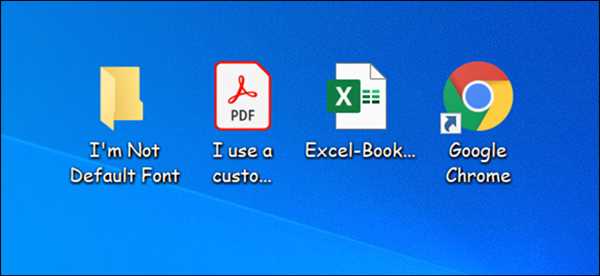
Если вы хотите изменить шрифт, используемый в системе Windows 10, то следуйте данным инструкциям:
- Щелкните Пуск и выберите Настройки.
- В окне Настройки выберите Персонализация.
- В левой панели выберите Шрифты.
- В открывшемся окне выберите нужный шрифт из списка шрифтов.
- Нажмите Применить.
После выполнения данных действий шрифты на вашем компьютере в Windows 10 будут изменены в соответствии с выбранными настройками.
Как поменять шрифт на ПК Windows 10
Настройка шрифтов на ПК Windows 10
Чтобы изменить шрифт по умолчанию на ПК под управлением Windows 10, выполните следующие шаги:
- Щелкните правой кнопкой мыши по свободному месту на рабочем столе и выберите пункт Персонализация.
- В открывшемся окне перейдите на вкладку Шрифты.
- В разделе Масштаб и размеры текста найдите ссылку Настройка шрифтов.
- В открывшемся окне Шрифты вы можете выбрать различные элементы интерфейса, для которых хотите изменить шрифт.
- Выберите элемент интерфейса и нажмите кнопку Изменить.
- В появившемся окне выберите шрифт, который хотели бы установить, а также его размер и стиль.
- После выбора необходимых настроек, нажмите кнопку ОК для сохранения изменений.
После выполнения этих шагов шрифт на вашем компьютере изменится в соответствии с выбранными настройками. Теперь вы можете настроить шрифты на ПК Windows 10 по своему вкусу и предпочтениям.
Как исправить шрифт по умолчанию на ПК Windows 10
Если шрифт по умолчанию на ПК Windows 10 изменился или вы столкнулись с проблемой с отображением шрифтов, вы можете попробовать исправить ситуацию следующим образом:
- Перейдите в Параметры системы, нажав сочетание клавиш Win + I.
- Настройки содержат раздел Персонализация, где вы можете изменить различные настройки интерфейса.
- В разделе Шрифт убедитесь, что указан шрифт, который вам требуется, и что его размер установлен правильно.
- Если шрифт был изменен или настройки были нарушены, установите соответствующие параметры и сохраните изменения.
После этого ваш шрифт по умолчанию должен восстановиться или измениться на выбранный. Если проблема с шрифтами сохраняется, попробуйте перезагрузить компьютер, чтобы изменения вступили в силу.
