Качество цветопередачи и гамма-настройки монитора играют важную роль для получения правильного отображения цвета на экране вашего компьютера или ноутбука. Неправильная цветопередача может сделать цвета блеклыми и неестественными, а неправильная гамма-настройка может привести к потере деталей в светлых или темных областях изображения.
К счастью, Windows 10 предоставляет простой способ настроить цветопередачу и гамму вашего монитора без необходимости приобретать дорогостоящий калибратор или использовать сложные программы. Встроенное приложение Windows 10 позволяет изменить цветовую гамму, насыщенность и другие параметры цветопередачи вашего экрана на компьютере или ноутбуке.
Для начала калибровки экрана в Windows 10 откройте панель настроек, нажав правой кнопкой мыши на рабочем столе и выбрав Настройки дисплея. Затем перейдите на вкладку Дисплей и найдите ссылку Дополнительные настройки дисплея.
На открывшейся странице, вы найдете различные варианты настройки цветопередачи, гаммы и яркости. Увеличивайте или уменьшайте значения, чтобы достичь наилучшей цветопередачи на вашем экране. Белый цвет должен быть белым, а черный цвет — черным. Помните, что правильная цветопередача зависит от настройки вашего монитора и может отличаться для разных моделей и марок.
Калибровка экрана в Windows 10
Встроенные настройки цветопередачи в Windows 10 позволяют изменить цветовую гамму, насыщенность, баланс белого и другие параметры цвета. Изменить эти настройки можно в настройках компьютера, без использования дополнительной программы.
Однако, если вам нужно сделать более точную калибровку цветопередачи, можно воспользоваться специальными программами. Лучшая программа для калибровки экрана в Windows 10 позволяет увеличить качество цветопередачи и корректировать гамму, насыщенность и цветность изображений.
Для калибровки экрана на ноутбуке или мониторе в Windows 10 можно использовать встроенное приложение Калибровка цвета, которое позволяет сделать регулировку цветопередачи и настроить цвета на экране без дополнительных программ.
Чтобы откалибровать монитор или ноутбук, нужно запустить приложение Калибровка цвета и следовать инструкциям. Это позволит настроить цветопередачу, гамму, яркость, контрастность и другие параметры цвета для достижения наилучшего качества изображения.
Другой вариант — использовать онлайн-калибраторы, которые позволяют сделать калибровку экрана в Windows 10 через браузер. Это удобно, если у вас нет доступа к программам для калибровки, или если вам нужно быстро сделать калибровку на нескольких мониторах.
В любом случае, калибровка экрана в Windows 10 позволяет настроить правильную цветопередачу, чтобы изображения на экране отображались с наиболее точными цветами. Правильная калибровка экрана важна для работы с графикой, фотографиями и видео, а также для обычных повседневных задач на компьютере или ноутбуке.
Простая инструкция для настройки цвета монитора Windows 10
Почему нужно откалибровать монитор?
Дело в том, что стандартные настройки цветопередачи, которые применяются по умолчанию, не всегда являются оптимальными. Без правильной калибровки вашего монитора или дисплея цвета могут выглядеть неправильно, не соответствовать действительности или быть чересчур насыщенными или блеклыми. Неправильная цветопередача может также влиять на работу с графикой и фотографиями, так как они будут отображаться с искаженными цветами.
Как откалибровать монитор на Windows 10?
Настройка цветопередачи в Windows 10 может быть выполнена с помощью встроенных инструментов в операционной системе. Для этого вам понадобится простое програмное обеспечение, такое как Калибровка цвета монитора. Вот пошаговая инструкция по откалибровке монитора в Windows 10:
| Шаг | Описание |
|---|---|
| 1 | Откройте Меню Пуск и перейдите в Настройки. |
| 2 | В разделе Настройки выберите Система и затем Дисплей. |
| 3 | Прокрутите вниз до раздела Разрешение экрана и нажмите на ссылку Дополнительные параметры дисплея. |
| 4 | В открывшемся окне выберите вкладку Цвета. |
| 5 | Нажмите на кнопку Калибровка цвета для запуска программы калибровки. |
| 6 | Следуйте инструкциям в программе калибровки для настройки цвета монитора. В процессе калибровки вам будут предложены опции, такие как регулировка яркости, контрастности, гаммы и баланса цвета. |
| 7 | По завершении калибровки нажмите на кнопку Завершить для сохранения настроек. |
Помимо встроенного инструмента Windows 10, также существуют сторонние программы и онлайн-сервисы для калибровки монитора. Одним из примеров таких программ является Калибратор цвета монитора. Эти программы предоставляют более широкие возможности для настройки гаммы и цветовой передачи, что позволяет достичь еще более точного отображения цветов на мониторе.
В итоге, правильная настройка цветопередачи на вашем мониторе или ноутбуке позволит вам увеличить качество отображения цветов, сделать цвета более насыщенными и близкими к реальным, а также улучшить работу с графикой и фотографиями. Следуя инструкциям по калибровке, вы сможете настроить правильную цветовую передачу и получить лучшую картинку на своем мониторе.
Что такое калибровка экрана?
Без калибровки экрана настройки монитора могут быть неправильными, что приводит к искажению цветности, слишком яркому или тусклому изображению, недостаточной насыщенности цветов, также может быть неверная регулировка гаммы (гамма – функция, отвечающая за изменение яркости изображения).
Для калибровки экрана в Windows 10 можно использовать специальное приложение «Цветопередача» или другие программы, которые позволяют настроить цветопередачу на компьютере или ноутбуке. Также можно воспользоваться онлайн-сервисами или приобрести калибратор, специальное устройство для автонастройки цветопередачи монитора.
Означение и необходимость процесса калибровки экрана
Процесс калибровки экрана несложен и может быть выполнен на компьютере с операционной системой Windows 10. Выкрутить правильную цветовую передачу можно встроенными средствами Windows 10 или с использованием специальных программ для настройки цветокоррекции. Независимо от выбора программы для калибровки, важно следовать указаниям и инструкциям, чтобы достичь самого лучшего результата.
Калибровка экрана может быть полезна не только для просмотра фотографий и видео, но и при работе с графическими программами, где точность и достоверность цвета играют важную роль.
Почему важно калибровать экран в Windows 10?
Когда вы откалибровываете экран, вы можете настроить различные параметры, такие как яркость, контрастность и насыщенность цветов, чтобы достичь наилучшего баланса и точности цветопередачи. Одной из лучших программ для калибровки экрана на Windows 10 является встроенная программа Цветопередача и калибровка дисплея. Это приложение позволяет изменить настройки цвета экрана и гаммы, чтобы выставить правильную цветопередачу.
Калибровка экрана также важна для поддержания консистентности цветового отображения между разными мониторами. Если у вас есть несколько мониторов, каждый из них может иметь различную цветность и цветокоррекцию. Калибровка экрана позволяет сделать их цветопередачу максимально схожей.
Кроме встроенной программы Цветопередача и калибровка дисплея, также существуют и другие приложения и программы для калибровки экрана, например, калибраторы. Калибраторы — это специальные устройства, которые измеряют и регулируют цветопередачу монитора. Они являются наиболее точным способом настройки цветов вашего монитора, но также могут быть довольно дорогими.
В конечном счете, правильная калибровка экрана на Windows 10 помогает улучшить качество цвета и точность цветопередачи на вашем мониторе или ноутбуке. Она позволяет вам настроить яркость, контрастность и насыщенность цветов, чтобы достичь наилучшего качества отображения на вашем дисплее.
Влияние неправильной настройки цвета на восприятие изображения
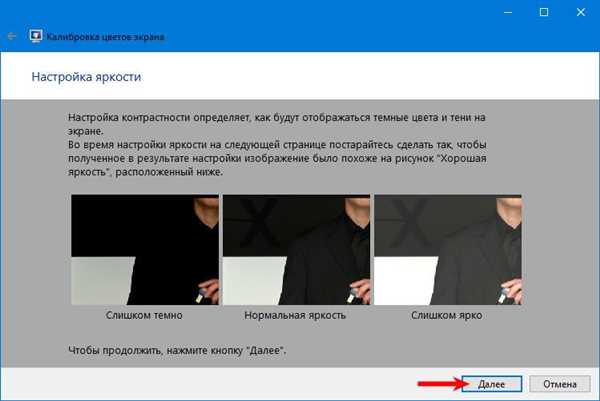
Неправильная настройка цвета дисплея может значительно повлиять на восприятие изображения на экране монитора или ноутбука. В Windows 10 есть возможность выполнить калибровку цвета, чтобы улучшить качество цветопередачи и получить более точное и естественное отображение цветов.
Неправильная настройка цвета может привести к изменению цветности изображения, оно может стать более насыщенным или, наоборот, блеклым. Также может измениться баланс белого, что может сказаться на общем впечатлении от просмотра фотографий и видео.
Чтобы настроить цвета на мониторе или ноутбуке, можно воспользоваться встроенной программой Windows 10 для калибровки экрана. Также существуют специальные программы или калибраторы, которые помогают более точно провести калибровку.
При калибровке можно произвести автонастройку цвета, а также вручную изменить различные параметры, такие как яркость, контрастность, гамму, цветовую температуру и другие. Правильная калибровка экрана позволяет достичь лучшей цветопередачи и сохранить высокое качество изображения.
Если настройки цвета на мониторе были изменены неудачно, их можно всегда сбросить до настроек по умолчанию. Также можно провести калибровку в онлайн-режиме, используя специальные приложения или сервисы.
Правильная калибровка цвета экрана помогает исправить неправильную цветопередачу и обеспечивает наиболее точное и естественное отображение цветов. Регулировка гаммы, цветовой температуры и других параметров позволяет сделать изображение на мониторе более качественным и приближенным к оригиналу.
Подготовка к калибровке экрана
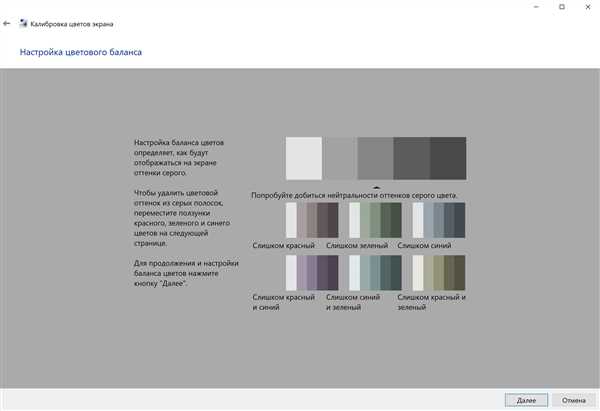
Перед тем, как начать калибровку, необходимо убедиться, что ваш компьютер или ноутбук настроены правильно. Для этого вы можете выполнить следующие шаги:
1. Сохраните текущие настройки
Прежде чем приступить к калибровке, стоит сохранить текущие настройки экрана. Если в процессе калибровки что-то пойдет не так, вы сможете сделать сброс и вернуться к предыдущим настройкам.
2. Проверьте цветовую гамму
Убедитесь, что цветопередача на вашем мониторе или ноутбуке настроена правильно. Программа калибровки экрана в Windows 10 позволяет изменить настройки для черного, белого и других цветов. Если эти настройки неправильные, вы можете изменить их и увеличить гамму для достижения более правильной цветопередачи.
3. Установите программу для калибровки
Пользователи Windows 10 могут воспользоваться встроенным приложением для калибровки экрана. Это удобный и простой способ настроить цвета на вашем мониторе или ноутбуке без использования специализированного калибратора. Программа калибровки экрана дает возможность сделать калибровку гаммы, настроить цветовую баланс и изменить насыщенность цветов.
4. Онлайн-калибровка
Если у вас нет возможности использовать программу для калибровки, вы можете воспользоваться онлайн-сервисами для калибровки экрана. Это удобное решение для тех, кто хочет сделать настройку цветовой гаммы без установки дополнительного софта.
Подготовка к калибровке экрана в Windows 10 поможет вам получить лучшее качество отображения на вашем компьютере или ноутбуке. При правильной калибровке экрана вы сможете наслаждаться более точными цветами и более реалистичным изображением.
Какой инструмент использовать и какие условия учесть
Для настройки цветопередачи экрана на Windows 10 существуют несколько вариантов. Можно воспользоваться приложением Калибровка цвета дисплея, которое входит в операционную систему, или воспользоваться сторонними программами для калибровки цветов. Важно помнить, что процесс настройки цветопередачи экрана зависит от условий окружающей среды и настроек самого монитора.
Использование встроенных настроек Windows 10
Для начала настройки цветового профиля экрана в Windows 10 можно воспользоваться встроенным приложением Калибровка цвета дисплея. Для этого следует пройти по пути: Пуск -> Настройки -> Система -> Дисплей -> Дополнительные настройки дисплея -> Калибровка цветового профиля экрана. Далее, следуя инструкциям программы, можно провести настройку цветовой гаммы, яркости, контрастности и других параметров для достижения наилучшего качества отображения.
Использование сторонних программ для калибровки цветов
Помимо встроенных настроек Windows 10, существуют также сторонние программы для калибровки цветов дисплея. Некоторые из них позволяют провести более детальную настройку цветопередачи и имеют дополнительные функции, такие как автонастройка, изменение гаммы и насыщенности цветов. Примерами таких программ являются Calibrize, QuickGamma и DisplayCAL.
| Программа | Описание |
|---|---|
| Calibrize | Простая и легкая в использовании программа для калибровки цветового профиля экрана. Позволяет настроить гамму, насыщенность и яркость цветов. |
| QuickGamma | Удобная программа для калибровки гаммы и яркости экрана. Позволяет быстро и точно настроить цветопередачу. |
| DisplayCAL | Полнофункциональная программа для калибровки цветового профиля экрана. Позволяет провести более точную настройку цветопередачи с использованием калибратора. |
При использовании любой программы для калибровки цветов дисплея важно учесть условия окружающей среды, такие как освещение комнаты и наличие прямого солнечного света на экран. Также стоит помнить, что некоторые ноутбуки имеют ограниченные возможности по настройке цветопередачи.
Запуск калибровки экрана
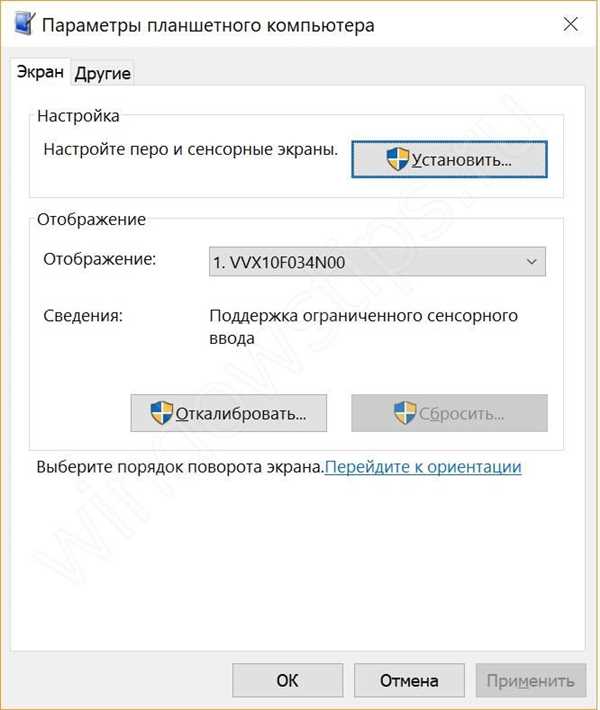
В Windows 10 существует встроенная программа для изменения и увеличения гаммы экрана, а также для сброса настроек калибровки. Это приложение называется Калибровка цветопередачи.
Чтобы открыть программу калибровки цветопередачи, выполните следующие шаги:
- Нажмите правой кнопкой мыши на рабочем столе компьютера или ноутбука и выберите пункт Настройка дисплея.
- В открывшемся окне Настройка дисплея выберите пункт Дополнительные настройки дисплея.
- В открывшемся окне Дополнительные настройки дисплея выберите вкладку Цвета.
- В разделе Цветовая схема нажмите на кнопку Калибровать.
После этого откроется окно программы калибровки цветопередачи. Здесь вы сможете настроить цветопередачу и гамму вашего монитора или ноутбука с помощью различных регулировок.
Для лучшей цветопередачи рекомендуется правильно настроить гамму и баланс цвета на черном и белом фоне. Вы можете использовать программу калибровки для откалибровки вашего монитора или ноутбука, чтобы сделать цвета более насыщенными и качественными.
Автонастройка цветов
Кроме программы калибровки Windows 10, вы также можете воспользоваться программным обеспечением калибратора, которое поможет настроить цветовую гамму и цветность вашего экрана. Для этого в Интернете существует множество онлайн- и офлайн-программ, которые помогут вам сделать калибровку экрана вашего компьютера или ноутбука.
Чтобы поменять цветовую гамму или сделать калибровку экрана без использования программных средств, вы можете воспользоваться возможностями настройки цветопередачи в самом принтере. Также вы можете изменить настройки цвета на вашем мониторе или ноутбуке, если он поддерживает функцию регулировки цвета.
Важно помнить, что калибровка монитора — это процесс, который требует времени и терпения. Но правильно откалиброванный монитор обеспечит вам наилучшее качество цветопередачи и изображений на вашем компьютере или ноутбуке.
Пошаговая инструкция для запуска встроенного инструмента Windows 10
Правильная калибровка экрана ноутбука или монитора играет важную роль для достижения оптимального качества цветопередачи. Неправильная цветопередача может привести к тому, что цвета на экране будут выглядеть ненатурально или недостаточно насыщенно.
Сбросить все программы для калибровки экрана и провести настройку цветопередачи можно встроенным инструментом Windows 10 без использования дополнительных программ или калибратора.
Шаг 1: Открыть настройку цветопередачи
Чтобы поменять настройки цветопередачи экрана в Windows 10, кликните правой кнопкой мыши на панели задач и выберите Настройки дисплея.
Шаг 2: Изменить цветовую гамму
В открывшемся окне выберите вкладку Дисплей и увеличьте качество цветопередачи, регулируя гамму. Используйте регулятор, чтобы настроить баланс между черным и белым цветами.
Шаг 3: Откалибровать цветность и насыщенность
Для более точной настройки цвета экрана используйте регулировки цветностей и насыщенности. Откройте раздел Расширенные настройки дисплея и внесите изменения в цветовую гамму с помощью ползунков.
Шаг 4: Автонастройка экрана
Если вы не хотите проводить калибровку вручную, Windows 10 предлагает функцию автонастройки экрана. Нажмите кнопку Автонастройка и операционная система сделает все настройки за вас.
Шаг 5: Сохранить изменения
После завершения калибровки экрана нажмите кнопку Применить, чтобы сохранить все изменения. Если вам не понравились результаты, вы всегда можете вернуться к предыдущим настройкам или повторить процесс калибровки снова.
Благодаря этой простой инструкции вы сможете настроить экран на своем Windows 10 компьютере или ноутбуке без использования дополнительных программ или калибратора. Не забудьте периодически проверять и регулировать настройки цвета и гаммы экрана, чтобы сохранить лучшую цветопередачу.
