В операционной системе Windows 11 HDR (High Dynamic Range) стала ещё более популярной и доступной функцией для пользователей. Возможность наслаждаться яркими, насыщенными цветами и большим диапазоном контрастности сделала просмотр фильмов и игр ещё более захватывающим. Однако, чтобы получить максимальное качество изображения и настроить HDR под свои предпочтения, необходимо правильно калибровать монитор.
Первым шагом для калибровки HDR в Windows 11 является настройка яркости и контрастности. Существует несколько методов для этого. Один из них – использование встроенных инструментов операционной системы. Они позволяют изменить параметры яркости и контрастности непосредственно в настройках Windows 11. Однако, для достижения более точного и профессионального результата рекомендуется воспользоваться специальными калибровочными приборами и программами.
Другой важный аспект калибровки HDR в Windows 11 – настройка цветовой гаммы и насыщенности. Здесь можно уделить внимание отдельно каждому цвету и добиться наилучшего соответствия собственным предпочтениям. Важно помнить, что HDR дает возможность отобразить более широкий спектр цветов, поэтому калибровка цветовой гаммы становится особенно значимой.
Подготовка к калибровке HDR
1. Обновите операционную систему
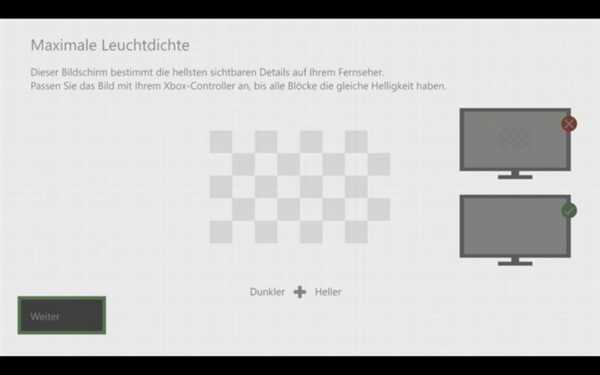
Убедитесь, что ваша операционная система (например, Windows 10) обновлена до последней версии. Многие производители телевизоров и мониторов выпускают обновления, которые улучшают поддержку HDR. Обновление системы поможет вам получить наилучший результат при калибровке HDR.
2. Проверьте возможности вашего устройства в HDR
3. Включите режим HDR
Убедитесь, что режим HDR включен на вашем устройстве. В большинстве случаев это можно сделать в настройках дисплея или телевизора. Режим HDR позволяет устройству корректно обрабатывать и отображать контент в HDR-формате.
Также рекомендуется отключить все автоматические режимы настройки яркости, контрастности и цветового баланса на вашем устройстве. Это поможет вам более точно настроить параметры HDR.
4. Создайте идеальные условия освещения
Один из ключевых аспектов калибровки HDR — правильное освещение. Идеальный вариант — темная комната без прямых источников света, которые могут отражаться на дисплей. Это поможет вам достичь наилучшего качества изображения и верной передачи цветов.
Также важно обратить внимание на отражения на поверхности экрана. Попробуйте минимизировать отражения в комнате, чтобы они не мешали восприятию цветов и контрастности экрана.
5. Используйте память
Если ваше устройство поддерживает функцию сохранения настроек, рекомендуется сохранить полученные настройки после калибровки HDR. Это позволит вам быстро восстановить оптимальные настройки в случае изменений или сброса параметров.
| Совет | Описание |
|---|---|
| 1 | Обновите операционную систему до последней версии |
| 2 | Проверьте возможности вашего устройства в HDR |
| 3 | Включите режим HDR на вашем устройстве |
| 4 | Создайте идеальные условия освещения |
| 5 | Сохраните настройки после калибровки HDR |
Выбор правильного HDR монитора
Настройка и калибровка HDR монитора имеет огромное значение для достижения максимального качества изображения. Важно выбрать монитор, который соответствует требованиям HDR и обеспечивает точную передачу цвета и яркости.
1. Возможности отображения
Перед покупкой HDR монитора, важно проверить его возможности отображения. Убедитесь, что монитор поддерживает достаточно высокую яркость (обычно 1000 нит и более) и имеет широкую гамму цвета для передачи HDR контента с высокой точностью.
2. Калибровка и настройка
Также обратите внимание на наличие возможности калибровки и настройки HDR монитора. Чтобы достичь наилучшего качества отображения, монитор должен иметь возможность точной калибровки яркости, контрастности и цвета. Используйте специальные инструменты и программное обеспечение для калибровки, чтобы достичь наиболее точных результатов.
Использование специализированных калибраторов
Для достижения наилучшей калибровки HDR на вашем устройстве в Windows 11, можно воспользоваться специализированными калибраторами, которые предлагают множество дополнительных возможностей и удобство использования.
Специализированный калибратор – это устройство, специально разработанное для точной и точной калибровки HDR на мониторе или телевизоре. Он обеспечивает точность цветопередачи, яркость и контрастность изображений, чтобы предоставить вам максимально реалистичные и насыщенные цвета в HDR-контенте.
Одним из популярных специализированных калибраторов является калибратор X-Rite i1Display Pro. Он обладает широким функционалом, включая возможность создания и управления профилями цвета, а также регулировку яркости и контрастности для достижения оптимального HDR-воспроизведения.
Калибраторы также могут предлагать автоматизированные процессы калибровки, что упрощает настройку HDR-изображений. Некоторые калибраторы поддерживают функцию автоматической калибровки, которая анализирует и корректирует цвета и настройки вашего устройства без вашего участия.
Важно отметить, что использование специализированного калибратора требует определенных знаний и навыков. Поэтому, если вы не уверены в своих способностях, рекомендуется обратиться к профессионалам, которые помогут вам настроить ваше устройство наиболее эффективно.
Калибровка HDR настройками устройства
1. Проверьте возможности вашего устройства.
Перед началом калибровки необходимо убедиться, что ваше устройство поддерживает HDR-воспроизведение. Проверьте технические характеристики устройства и убедитесь, что оно поддерживает форматы HDR, такие как HDR10 или Dolby Vision.
2. Проверьте настройки яркости и контрастности.
Настройка яркости и контрастности является важным шагом при калибровке HDR. Убедитесь, что яркость установлена на оптимальное значение, чтобы контент с HDR правильно отображался. Также проверьте настройки контрастности, чтобы достичь максимальной детализации в темных и светлых областях изображения.
3. Настройте цветовое пространство.
Калибровка цветового пространства позволит достичь точного отображения цветов в HDR контенте. Настройте цветовую гамму устройства и используйте специальные настройки, такие как Wide Color Gamut, чтобы улучшить насыщенность и оттенки цветов.
4. Установите правильные настройки HDR.
Настройки HDR могут варьироваться в зависимости от устройства, поэтому рекомендуется изучить руководство пользователя или провести небольшие исследования. Обычно требуется выбрать режим HDR и определить предпочтительные параметры, такие как яркость, контрастность и насыщенность.
5. Проверьте результаты калибровки.
После настройки HDR проверьте результаты, проанализируйте качество изображения и убедитесь, что контент с HDR отображается правильно на вашем устройстве. В случае необходимости внесите дополнительные корректировки в настройки HDR.
Следуя этим методам и советам, вы сможете достичь наилучших результатов при калибровке HDR настроек вашего устройства. Помните, что настройки могут варьироваться в зависимости от модели устройства и ваших предпочтений, поэтому экспериментируйте и корректируйте их в соответствии с вашими потребностями.
Регулировка яркости и контрастности
Калибровка HDR требует не только настройки цветового баланса, но и правильной регулировки яркости и контрастности. В Windows 11 существует несколько способов выполнить эту настройку.
1. Используйте встроенные настройки дисплея Windows. Для этого перейдите в Центр управления -> Настройки -> Система -> Дисплей. В этом разделе вы можете регулировать яркость, контрастность и другие параметры дисплея.
2. Установите специальные программы для калибровки HDR. Некоторые производители мониторов предлагают собственное программное обеспечение с расширенными настройками. Например, в Панели управления NVIDIA или AMD Catalyst Control Center можно найти инструменты для калибровки HDR.
3. Воспользуйтесь внешним монитором калибровки. Существуют специальные устройства и программы, которые позволяют точно калибровать дисплей и получить наилучшие результаты. Эти устройства измеряют яркость, контрастность и другие параметры и автоматически настраивают их.
Не забывайте, что калибровка HDR — это вопрос индивидуальных предпочтений и конкретных условий использования. Поэтому экспериментируйте с настройками и выбирайте тот вариант, который лучше всего соответствует вашим потребностям и предпочтениям.
Калибровка HDR с использованием настроек Windows 11
В Windows 11 имеются полезные настройки для калибровки HDR, которые позволяют получить наилучшее качество изображения на экране. HDR (High Dynamic Range) обеспечивает более высокую контрастность, насыщенность цветов и глубину черных цветов, делая изображение более реалистичным и красочным.
Для калибровки HDR в Windows 11 вам понадобится выполнить следующие шаги:
| Шаг | Описание |
|---|---|
| 1 | Откройте Настройки Windows 11, нажав на значок Пуск в левом нижнем углу экрана и выбрав Настройки. |
| 2 | В меню Настройки выберите Система. |
| 3 | В левой панели выберите Дисплей. |
| 4 | Прокрутите вниз до раздела Управление HDR и переключите переключатель HDR в положение Включено. |
| 5 | Настройте яркость и контрастность HDR, используя регуляторы Яркость и Контрастность под названием HDR и WCG. |
| 6 | Также вы можете настроить насыщенность цветов, используя регулятор Настройки цвета. |
После выполнения этих шагов ваш HDR-экран будет настроен и готов к использованию. Убедитесь, что ваше устройство и контент поддерживают HDR, чтобы получить наилучшие результаты.
Корректировка настроек цвета
Для достижения наилучшего HDR-воспроизведения в Windows 11 необходимо правильно настроить параметры цвета на своем мониторе или телевизоре. В данном разделе мы рассмотрим лучшие методы и советы по корректировке этих настроек.
Первым шагом является проверка поддержки HDR вашим устройством. Убедитесь, что ваш монитор или телевизор поддерживает HDR, а также подключен к вашему компьютеру с помощью порта HDMI 2.0 или выше.
Затем перейдите в настройки Windows 11 и откройте Система -> Отображение. В разделе HDR и WCG у вас будет возможность включить или отключить режим HDR.
После включения HDR вам потребуется скорректировать настройки цвета на вашем мониторе или телевизоре. Откройте меню настроек вашего устройства и найдите раздел, отвечающий за цветовую гамму или настройки цвета. При необходимости проконсультируйтесь с инструкцией вашего устройства или обратитесь к производителю.
| Параметр | Рекомендуемые настройки |
|---|---|
| Яркость | Настройте яркость таким образом, чтобы изображение было четким и детализированным, но не слишком ярким. |
| Контрастность | Увеличьте контрастность до уровня, при котором детали на темных и светлых участках изображения будут хорошо видны. |
| Насыщенность | Регулируйте насыщенность таким образом, чтобы цвета выглядели естественно и не были перенасыщенными. |
| Тон | Настройте тон таким образом, чтобы он соответствовал вашим предпочтениям и привлекал глаз. |
| Температура цвета | Настройте температуру цвета на уровне, который вы считаете комфортным для глаз. |
После корректировки настроек цвета сохраните изменения и наслаждайтесь ярким и реалистичным HDR-воспроизведением на Windows 11. Помните, что оптимальные настройки цвета могут немного отличаться в зависимости от модели монитора или телевизора, поэтому экспериментируйте и настраивайте их в соответствии с вашими предпочтениями и визуальными потребностями.
Оптимизация настроек освещения
Расположение окна: Оптимальное расположение окна относительно вашего дисплея может значительно влиять на качество воспроизведения HDR. Избегайте размещения окна прямо напротив дисплея, чтобы избежать рассеяния света и отражений на экране.
Регулировка яркости: Для достижения идеального баланса яркости изображения и комфорта просмотра, рекомендуется регулировать яркость окна. Если окно слишком яркое, это может привести к пересветке на экране, а если слишком темное, изображение может казаться неярким и плохо отображаться HDR-эффекты.
Использование штор: Шторы предоставляют дополнительный контроль над освещением в помещении. Попробуйте регулировать шторы, чтобы достичь оптимального баланса яркости. Это позволит вам контролировать количество света, попадающего на экран, и предотвратит отражения.
Дополнительное искусственное освещение: При необходимости дополнительного освещения в помещении во время просмотра HDR, рекомендуется использовать нерезкое, равномерное и неслишком яркое искусственное освещение. Это поможет снизить резкость и отражения на экране, сохраняя при этом видимость HDR-эффектов.
Использование профилей цвета
HDR в Windows 11 поддерживает использование профилей цвета, что позволяет более точно отображать цвета на экране и достичь оптимального калибровочного результата.
Профиль цвета содержит информацию о цветовом пространстве, которое используется для отображения изображений. При правильной настройке профиля, цвета будут воспроизводиться с большей точностью и реалистичностью.
Для использования профиля цвета в Windows 11, следуйте этим шагам:
- Откройте Панель управления и выберите Цвета и калибровка экрана.
- В разделе Цвета отображения выберите Дополнительные параметры цвета.
- Нажмите на кнопку Добавить и выберите нужный профиль цвета.
- После выбора профиля цвета, нажмите Установить как профиль по умолчанию.
Теперь Windows 11 будет использовать выбранный профиль цвета для отображения изображений в HDR. Это позволит достичь более точного и качественного воспроизведения цветов и улучшит визуальный опыт при просмотре HDR контента.
Минимизация отражений и бликов
Выбор подходящего места для съемки
Первый шаг в минимизации отражений и бликов — выбор подходящего места для съемки. Если возможно, выбирайте места с минимальной отражающей поверхностью, такие как стены или полы из нематериальных материалов. Если фотографируете в помещении, избегайте использования искусственного освещения, которое может вызывать нежелательные отражения.
Использование поляризационного фильтра
Поляризационный фильтр — это инструмент, который может помочь вам уменьшить отражения и блики на фотографии. Он работает путем блокировки света, который отражается от непрозрачных поверхностей, таких как стекло или вода. Установите фильтр на объектив вашей камеры перед съемкой, чтобы получить более чистое изображение без отражений и бликов.
Калибровка HDR в Windows 11 также может помочь вам минимизировать отражения и блики на фотографии. Программы для калибровки HDR, доступные для Windows 11, позволяют вам настроить яркость, контрастность и цветовую гамму изображения, чтобы достичь наилучших результатов. Используйте эти инструменты для устранения нежелательных отражений и бликов и получения качественного HDR-изображения.
Регулярная поверка калибровки
Калибровка HDR имеет решающее значение для достижения высококачественного изображения. Однако, даже после проведения однократной калибровки, необходимо регулярно осуществлять поверку, чтобы быть уверенным в точности настроек и предотвратить возможные отклонения.
Регулярная поверка калибровки HDR позволяет обнаружить и корректировать возможные изменения в настройках монитора на протяжении времени. Это особенно важно, учитывая факторы, такие как старение монитора, окружающая освещенность и температурные условия.
Для регулярной поверки калибровки HDR следует придерживаться следующих методов:
- Используйте специализированное калибровочное устройство, чтобы точно измерить параметры яркости, контрастности и цветовой палитры.
- Следуйте рекомендациям производителя монитора и калибровочного устройства по частоте поверки. Обычно рекомендуется проводить поверку не реже, чем раз в 1-2 месяца.
- Выберите правильные настройки окружающей освещенности, чтобы минимизировать ее влияние на калибровку.
- Используйте программное обеспечение для контроля и настройки параметров калибровки, чтобы убедиться в достижении нужного качества изображения.
Проведение регулярной поверки калибровки HDR гарантирует точность и надежность настроек монитора, что позволяет получать качественное изображение с высоким динамическим диапазоном.
Проверка результата калибровки HDR
После завершения процесса калибровки HDR на Windows 11, важно убедиться в достижении оптимальных настроек и получении наиболее качественного изображения.
Вот несколько методов и советов для проверки результата калибровки HDR:
- Просмотр фотографий и видео: Воспользуйтесь встроенным просмотрщиком изображений Windows 11, чтобы просмотреть фотографии в HDR. Обратите внимание на богатую цветовую палитру, глубину теней и яркость подсветки.
- Просмотр HDR-контента: Откройте приложение или веб-сайт с HDR-содержимым (например, фильмы или игры) и оцените качество изображения. Убедитесь, что цвета выглядят естественно, детали в ярких и темных областях сохраняются, и нет недоработок в отображении.
- Проверка на предмет ограничений оборудования: Убедитесь, что ваш монитор и видеокарта поддерживают HDR. Проверьте настройки HDR в системе и убедитесь, что они включены и правильно настроены.
- Сравнение с предыдущими настройками: Если вы делали калибровку HDR ранее, сравните результаты, чтобы увидеть, насколько улучшилось качество изображения. Обратите внимание на различия в цветовом диапазоне, контрастности и яркости.
Все эти шаги помогут вам оценить качество калибровки HDR и убедиться, что ваше устройство настроено на достижение наилучшего визуального опыта.
