Многие пользователи ноутбуков сталкиваются с проблемой, когда функциональные клавиши (фн) на их клавиатуре перестают работать с горячими кнопками. Почему так происходит и как исправить эту проблему?
Прежде всего, важно понять, что функциональные клавиши работают через сочетания с другими клавишами на клавиатуре. Например, fn+F12 может включить или отключить веб-камеру на ноутбуке Acer. Если эта клавиша не работает, то возможно ее нужно заменить или настроить.
Первым шагом для исправления проблемы с неработающей клавишей fn может быть проверка драйверов на вашем ноутбуке. Некоторые производители, такие как Lenovo или Asus, предоставляют свои собственные программы для настройки функциональных клавиш. Убедитесь, что у вас установлена последняя версия драйвера для клавиатуры. Иногда обновление драйвера помогает вернуть работу неработающей кнопки.
Если обновление драйверов не помогло, то можно попробовать проверить клавишу fn на наличие физических повреждений или загибов. Иногда проблема может быть вызвана неисправностью самой кнопки, и в этом случае ее можно заменить. Обратитесь к сервисному центру или попробуйте самостоятельно заменить неисправную клавишу fn.
Проверка аппаратной поломки
1. Проверить верхние клавиши
Проверьте, работают ли другие функциональные клавиши (например, f1, f2, f3 и т. д.). Если они работают, то проблема не в аппаратуре, а скорее всего в настройках.
2. Проверить драйвер и настроить клавиши
Убедитесь, что у вас установлен правильный драйвер для клавиатуры. Если нет, обновите его с официального сайта производителя.
Также может потребоваться настройка функциональных клавиш. Это можно сделать с помощью специальной программы, предоставленной производителем ноутбука.
3. Проверить работу горячих клавиш
Если функциональные клавиши fn+f1, fn+f2 и т. д. работают, а fn отдельно перестал работать, попробуйте использовать сочетания клавиш fn+f4, fn+f5, fn+f7, fn+f9, fn+f12 и т. д. Если они работают, значит, проблема скорее всего программная, а не аппаратная.
4. Заменить клавишу
Если все приведенные выше методы не помогли, возможно, клавиша fn действительно перестала работать. В этом случае единственный способ — заменить клавиатуру на новую.
Помните, что эти рекомендации относятся к конкретным ноутбукам и могут не подходить для всех моделей. Если у вас есть дополнительные вопросы, рекомендуется обратиться к документации или технической поддержке производителя вашего ноутбука.
Обновление драйверов

Если кнопки функциональных клавиш перестали работать на вашем ноутбуке, возможно, проблема кроется в устаревших или поврежденных драйверах клавиатуры. Обновление драйверов может помочь восстановить функциональность клавиш fn.
В первую очередь, проверьте, установлена ли на вашем ноутбуке программа от производителя, такая как MSI, Acer, Lenovo, Asus или Samsung, предназначенная для настройки горячих клавиш и функциональных комбинаций. Если программа не установлена, загляните на сайт производителя, чтобы найти и скачать ее.
Если программа установлена, но горячие клавиши все равно не работают, то проблема может быть связана с драйверами клавиатуры. Найдите на сайте производителя ноутбука раздел Поддержка или Драйверы и загрузки и загрузите последнюю версию драйверов для своей модели ноутбука.
После загрузки драйверов запустите установку и следуйте инструкциям на экране. После завершения установки перезагрузите ноутбук и проверьте, начали ли работать клавиши fn. Если проблема сохраняется, попробуйте заменить клавиши fn на верхние функциональные клавиши (например, f1, f2 и т. д.).
Для замены клавиш fn на верхние функциональные клавиши включите ноутбук и нажмите клавишу F2 или какую-либо другую клавишу (это может быть f5, f7, f9, f11 или f12, в зависимости от производителя) вместе с клавишей fn. Настройки переключателя fn должны быть доступны в разделе BIOS или на экране загрузки ноутбука.
Если ни одно из вышеперечисленных решений не помогло, обратитесь в сервисный центр производителя ноутбука для более глубокой диагностики и починки клавиатуры.
Переключение режима функциональных клавиш
Клавиша fn (функциональная) на ноутбуке позволяет активировать дополнительные функциональные клавиши, которые обычно расположены в верхней части клавиатуры. Если клавиша fn перестала работать или сочетание клавиш фн+кнопка не дает ожидаемого результата, есть несколько способов решить эту проблему.
Проверить сочетания клавиш
Сначала проверьте, нет ли других сочетаний клавиш, активирующих функциональную клавишу. Некоторые ноутбуки (например, ASUS и MSI) могут использовать клавиши F1, F4, F7, F9, F12 или другие верхние кнопки в сочетании с клавишей fn для доступа к дополнительным функциям.
Заменить драйвер клавиатуры
Если кнопка fn полностью перестала работать, можно попробовать заменить драйвер клавиатуры. Для этого:
- Правой кнопкой мыши щелкните на значке Мой компьютер на рабочем столе или в меню Пуск.
- Выберите Свойства и перейдите на вкладку Устройства.
- Найдите клавиатуру в списке устройств и щелкните правой кнопкой мыши.
- Выберите Обновить драйвер и следуйте инструкциям на экране.
Настроить горячие клавиши

Если только некоторые функциональные клавиши перестали работать, можно попытаться настроить горячие клавиши в BIOS. Для этого:
- Перезагрузите ноутбук и во время запуска нажмите клавишу Esc, F2, F9 или F12 (в зависимости от модели ноутбука и производителя) для входа в BIOS.
- Найдите раздел, отвечающий за настройку клавиатуры или функциональных клавиш.
- Убедитесь, что режим функциональных клавиш включен.
- Сохраните изменения и перезагрузите ноутбук.
Если ничто из вышеперечисленного не помогает, возможно, проблема кроется в аппаратной неисправности клавиатуры. В этом случае лучше обратиться к специалисту или сервисному центру.
Проверка наличия программного конфликта
Часто функциональные сочетания клавиш (например, F12, F5 или F1) могут не работать из-за того, что какая-то программа захватила данный функциональный клавишу. Проверьте, не запущена ли на вашем ноутбуке или компьютере какая-либо программа, которая могла заблокировать клавиши Fn. Закройте все программы и проверьте, работает ли клавиша Fn сейчас.
Если после закрытия всех программ клавиша Fn все еще не работает, попробуйте проверить и настроить драйвер устройства. Зайдите в меню Управление устройствами (можно найти через Пуск и Параметры) и найдите раздел, связанный с клавиатурой. Проблема может быть вызвана устаревшим или неправильно установленным драйвером, поэтому попробуйте обновить его или переустановить.
Если вы используете ноутбук Samsung, Acer, Asus или другой бренд, то настройки клавиш Fn могут быть доступны в программе управления ноутбуком, которая поставляется с вашим устройством. Проверьте эту программу на наличие настроек функциональных клавиш и убедитесь, что они не были изменены или отключены.
Также, стоит проверить, не залипла ли клавиша Fn или клавиша, с которой она работает. Попробуйте аккуратно нажать каждую из этих клавиш несколько раз, чтобы убедиться, что они откликаются и не залипают. Если вы обнаружили, что клавиша или клавиши залипают, может потребоваться их замена или чистка.
Если никакие из вышеперечисленных действий не помогли решить проблему с клавишей Fn, то возможно неисправность связана с аппаратной частью ноутбука или клавиатуры. В таком случае, рекомендуется обратиться к специалисту или сервисному центру для дальнейшей диагностики и ремонта.
Перенастройка BIOS
Если некоторые функциональные клавиши (например, F1, F4, F5 и т.д.) или сочетания клавиш (например, FN + F12, FN + F7 и т.д.) перестали работать на ноутбуке, то в первую очередь стоит проверить настройки BIOS.
BIOS (Basic Input/Output System) — это программное обеспечение, которое отвечает за настройку и контроль аппаратного обеспечения компьютера. В некоторых случаях, изменение настроек BIOS может помочь исправить проблему с неработающей клавишей FN.
Перенастройка BIOS может отличаться в зависимости от производителя ноутбука, поэтому рекомендуется обратиться к документации или поддержке производителя для получения подробных инструкций.
| Производитель | Последовательность действий |
|---|---|
| Samsung | 1. Включите ноутбук и нажмите клавишу F2, чтобы войти в BIOS. 2. Перейдите на вкладку Advanced. 3. Найдите опцию Hotkey Mode и установите значение Enabled. 4. Сохраните изменения и перезагрузите ноутбук. |
| MSI | 1. Включите ноутбук и нажмите клавишу Del или F2, чтобы войти в BIOS. 2. Перейдите на вкладку Advanced. 3. Найдите опцию Fn/F-Key Switch и установите значение Enabled. 4. Сохраните изменения и перезагрузите ноутбук. |
| Asus | 1. Включите ноутбук и нажмите клавишу F2 или Del, чтобы войти в BIOS. 2. Перейдите на вкладку Advanced. 3. Найдите опцию Hotkey Mode и установите значение Enabled. 4. Сохраните изменения и перезагрузите ноутбук. |
| Acer | 1. Включите ноутбук и нажмите клавишу F2 или Del, чтобы войти в BIOS. 2. Перейдите на вкладку Main. 3. Найдите опцию F12 Boot Menu и установите значение Enabled. 4. Сохраните изменения и перезагрузите ноутбук. |
Если после перенастройки BIOS проблема с неработающей клавишей FN не решена, то возможно вам потребуется установить или обновить драйвер клавиатуры. Для этого можно воспользоваться официальным сайтом производителя ноутбука или использовать специальные программы для поиска и установки драйверов.
Подключение внешней клавиатуры
Если в Вашем ноутбуке клавиша fn перестала работать или работает неправильно, можно попробовать подключить внешнюю клавиатуру. Такой метод подойдет только для верхних клавиш, таких как F1, F2, F3 и т.д.
Перед тем как подключить внешнюю клавиатуру, необходимо проверить, работают ли остальные клавиши на ноутбуке. В некоторых случаях неработающая клавиша fn может быть вызвана неисправностью других кнопок. Также важно проверить, работают ли функциональные клавиши (например, F1, F2 и т.д.) без использования клавиши fn. Если они работают, то проблема скорее всего в самой клавише fn.
Если все остальные клавиши работают и только клавиша fn не функционирует, можно попробовать настроить ее на ноутбуке. Разные производители предоставляют различные способы настройки клавиши fn. Например, у Acer и Samsung есть специальные программы для настройки клавиш, у Asus есть драйвер, позволяющий заменить функциональные клавиши fn на горячие клавиши.
Если ни один из указанных методов не сработал, можно попробовать заменить неработающую клавишу fn на другую клавишу, например, esc или F5. Для этого потребуется открыть клавиатуру ноутбука и заменить кнопку fn на нужную. Однако, такая операция требует определенных навыков и может повредить ноутбук, поэтому лучше доверить ее профессионалам.
В некоторых случаях проблема с неработающей клавишей fn может быть вызвана залиплой клавишей на клавиатуре ноутбука. В этом случае необходимо аккуратно вынуть залипшую клавишу и очистить ее от пыли или грязи. Если проблема не исчезает, возможно, необходимо заменить клавиатуру ноутбука.
Сервисный центр
Если у вас на ноутбуке кнопка fn перестала работать, то причина может быть разной. Часто проблема заключается в отсутствии нужного драйвера. Например, на некоторых ноутбуках msi, для включения функциональных клавиш fn нужно установить специальную программу. Также, настройки клавиатуры могут быть изменены в настройках BIOS или программным способом.
Если на клавиатуре у вас перестала работать клавиша fn с верхними функциональными клавишами, то проверьте, нет ли признаков механического повреждения. Если кнопка залипла или повреждена, то ее можно заменить или починить.
Если проблема в программной части, то попробуйте проверить, работают ли горячие клавиши fn в сочетании с другими кнопками. Для этого можно воспользоваться клавишами сочетания, например, f4 или f5, чтобы убедиться, что проблема касается только функциональных клавиш.
Если проблема с функциональными клавишами fn возникла только на вашем конкретном ноутбуке acer или asus, то попробуйте обновить драйвера или программное обеспечение, специфичное для вашей модели. Также, в некоторых случаях можно настроить функциональные клавиши fn в настройках операционной системы.
Если проблема с функциональными клавишами fn возникает на ноутбуках samsung или lenovo, то можно попробовать нажать клавиши fn+f9 или fn+f12, чтобы проверить, как работают эти функциональные сочетания на вашей модели.
В некоторых случаях, кнопка fn может не работать из-за неправильных настроек BIOS. В таких случаях, вам может потребоваться обратиться в сервисный центр для настройки BIOS.
Как включить функциональные клавиши на ноутбуке
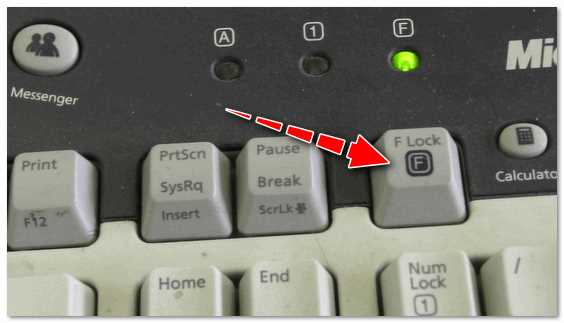
Функциональные клавиши на ноутбуке, такие как F1, F2, F3 и так далее, работают только с помощью комбинации клавиш Fn на клавиатуре. Однако иногда возникают ситуации, когда клавиша Fn перестает работать или настроена неправильно. В этой статье мы рассмотрим, как проверить и настроить функциональные клавиши на различных моделях ноутбуков.
Если у вас ноутбук Asus, Lenovo, Samsung, MSI, Acer или другая модель, и у вас нет физической клавиши Fn на клавиатуре, то скорее всего у вас есть возможность настроить верхние функциональные клавиши для работы без клавиши Fn. Для этого вам может потребоваться определенная программа или драйвер, который позволит вам изменить функциональные комбинации клавиш.
Чтобы проверить, работают ли функциональные клавиши, нажмите сочетание клавиш Fn+F1, Fn+F2 и так далее, и посмотрите, выполняются ли соответствующие действия (например, уменьшается ли яркость экрана или регулируется громкость). Если ничего не происходит, вероятнее всего клавиша Fn или сочетание клавиш перестали работать.
Чтобы включить функциональные клавиши без использования клавиши Fn, вам может потребоваться настроить эту функцию в программе управления клавиатурой или включить ее в параметрах BIOS. Обратитесь к документации к вашему ноутбуку или поищите инструкции в Интернете для вашей конкретной модели ноутбука.
Иногда некоторые функциональные клавиши на ноутбуке могут перестать работать, если клавиша Fn залипла. В таком случае, попробуйте нажать несколько раз на клавишу Fn, чтобы проверить, работает ли она правильно.
Если клавиша Fn все еще не работает или сочетание клавиш не выполняет нужные действия, попробуйте заменить клавишу Fn на другую клавишу, такую как Esc, F4, F7 или F12. Эту функцию можно настроить в программе управления клавиатурой или с помощью драйвера.
В целом, если у вас перестала работать клавиша Fn или функциональные клавиши, вам потребуется проверить драйверы устройства и настроить сочетания клавиш в программе управления клавиатурой или в BIOS. Если проблема не решается, рекомендуется обратиться к сервисному центру для диагностики и ремонта.
Настройка в BIOS
Если у вас перестали работать функциональные клавиши на клавиатуре ноутбука Samsung, можно проверить следующие настройки в BIOS:
- Убедитесь, что функциональная клавиша FN включена. Для этого необходимо войти в BIOS и проверить соответствующую опцию в разделе Keyboard или Advanced Settings.
- Проверьте, нет ли проблем с драйверами клавиатуры. Обновите или переустановите драйверы с официального сайта производителя.
- Если клавиша FN не работает только в сочетании с определенными функциональными клавишами (например, F1, F2 и т. д.), проверьте, есть ли соответствующие опции в BIOS для включения и отключения этих клавиш.
Однако, если вы не знакомы с настройками BIOS или не хотите вносить изменения в систему самостоятельно, рекомендуется обратиться к специалисту или официальному сервисному центру, чтобы избежать возможных ошибок или повреждений.
