Контроль учетных записей (User Account Control, UAC) в Windows 10 представляет собой механизм безопасности, предназначенный для защиты системы от недопустимых изменений и выполнения потенциально вредоносных программ. Он обеспечивает баланс между удобством пользователя и безопасностью системы, блокируя некоторые действия, которые могут потенциально повредить ваш компьютер.
Когда вы пытаетесь установить новую программу, запустить приложение или внести изменения в системные файлы, контроль учетных записей Windows 10 может заблокировать эти действия, требуя подтверждения от администратора. Это сделано в целях повышения безопасности системы и предотвращения случайной установки или запуска программ, которые могут быть вредоносными.
Когда вы пытаетесь запустить программу, которая была заблокирована системным контролем учетных записей, вы получаете соответствующее предупреждение. Далее, вам необходимо подтвердить свою идентификацию в качестве администратора, для того чтобы разблокировать программу и дать ей доступ к необходимым ресурсам системы. Это позволяет вам обеспечить более высокий уровень безопасности и контроля над программами, которые запускаются в вашей системе.
Как контроль учетных записей Windows 10 может препятствовать работе программы?
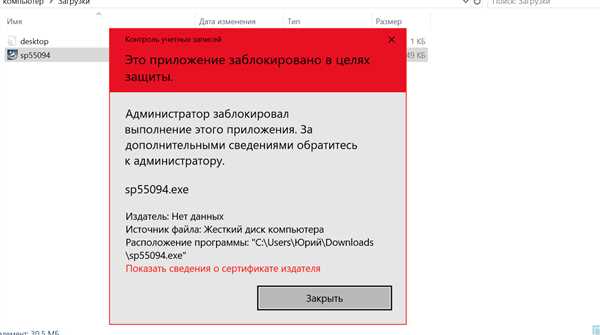
Одной из причин, по которой программа может быть заблокирована, является политика безопасности Windows 10. Если программа не имеет соответствующих прав доступа или не удовлетворяет требованиям политики безопасности, она может быть заблокирована для запуска или выполнения. В этом случае необходимо связаться с администратором системы или использовать учетные данные администратора для разблокировки программы.
Еще одной причиной блокировки программы может быть настройка контроля учетных записей Windows 10. Если контроль учетных записей установлен на высокий уровень, то программа, запускаемая от обычного пользователя, может быть заблокирована. В этом случае, чтобы разблокировать программу, необходимо запустить ее от имени администратора или отключить контроль учетных записей временно или полностью.
Также следует отметить, что контроль учетных записей может блокировать установку программ. Если программа, которую вы пытаетесь установить, не является подписанной, контроль учетных записей может заблокировать ее установку на вашем компьютере. В этом случае необходимо использовать подписанные программы или использовать специальные инструменты, такие как unsigner.exe, чтобы разблокировать установку неподписанных программ.
Групповая политика также может ограничить запуск и работу программ в Windows 10. Если вашим учетным записям запрещено запускать программы или производить определенные действия, то вы не сможете запустить заблокированную программу. В этом случае вам необходимо обратиться к администратору системы или изменить настройки групповой политики для разрешения запуска программ.
Роль системного администратора в ограничении доступа программ
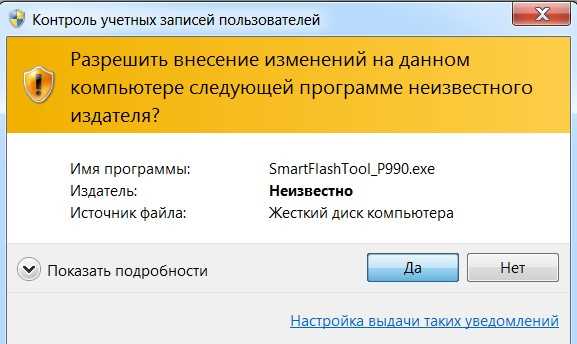
Контроль учетных записей Windows 10 может заблокировать выполнение программ и приложений, что может стать причиной проблем для пользователей. Это происходит, когда программа запрещена или ограничена политикой безопасности системного администратора.
Один из способов, которым системный администратор может ограничить доступ к программам, это блокировка запуска исполняемых файлов (.exe) через групповую политику управления. Если программа или приложение запускается из недопустимого места или с недопустимым именем файла, она будет заблокирована системным администратором.
Вашим системным администратором может быть блокирована установка и использование определенных программ в целях защиты системы от потенциальных угроз. Если программа, которую вы пытаетесь установить или запустить, заблокирована системным администратором, вам необходимо связаться с администратором для разрешения этого вопроса.
Чтобы исправить эту проблему, вы можете попробовать отключить контроль учетных записей Windows 10 или обратиться к системному администратору для получения разрешения на запуск или установку программы. Однако, учтите, что это могут быть риски с точки зрения безопасности системы, поэтому это решение следует применять с осторожностью.
Если вы являетесь системным администратором и вы заинтересованы в блокировке запуска недоверенных программ на компьютерах пользователя, вы можете использовать инструменты, такие как групповая политика управления или MMC (Microsoft Management Console), чтобы настроить политики безопасности. Это поможет вам предотвратить запуск нежелательных программ и защитить вашу систему от возможных угроз.
Таким образом, системный администратор играет важную роль в ограничении доступа к недопустимым программам и приложениям. Он обеспечивает безопасность системы Windows 10 путем блокировки запуска нежелательных программ и предотвращает нежелательные изменения в системе. Если программы или приложения заблокированы системным администратором, обратитесь к нему для получения разрешения на их запуск или установку.
Что такое контроль учетных записей (UAC) в Windows 10?
Эта функция ограничивает программы от запуска в системе без разрешения администратора, чтобы предотвратить возможные угрозы безопасности. В случае, если программа или приложение не является проверенным или подписанным, UAC блокирует ее запуск. Можно сказать, что когда файл программы не разблокирован администратором, UAC запрашивает разрешение перед выполнением программы.
UAC не ограничивает пользователя в установке и запуске программ, но требует администраторского подтверждения перед выполнением и предупреждает о том, что данное приложение может быть небезопасным. Таким образом, UAC обеспечивает уровень защиты и безопасности для системы Windows 10.
Исправить проблемы с блокировкой программ
Если программа, которую вы пытаетесь запустить или установить, заблокирована UAC, вы можете выполнить следующие действия, чтобы разблокировать ее:
- Запустите программу с правами администратора. Нажмите правой кнопкой мыши на исполняемый файл программы и выберите пункт Запуск от имени администратора.
- Измените политику групповой политики Windows, чтобы разблокировать программу. Идите в MMC (Microsoft Management Console), найдите политику Контроль учетных записей: Используйте групповую политику для ограничения программ запускаемых на компьютере, отключите политику.
- Подпишите файл программы. Если программа является неподписанным файлом (unsigner file), вы можете добавить подпись, чтобы разблокировать ее.
Если ни один из этих способов не дает желаемого результата, то возможно требуется приступить к выполнению операций изменения политики безопасности Windows или входить в систему от имени администратора для установки или запуска данного приложения.
Почему системный администратор может блокировать программы?
В операционной системе Windows 10 существует механизм контроля учетных записей, который может приводить к блокировке запуска программ. Это связано с политиками безопасности, установленными системным администратором, который защищает компьютер от недопустимых изменений и ограничивает доступ пользователей к определенным приложениям.
Системный администратор может блокировать программы для целей безопасности и управления системой. Если программа запускается из-под администратора, она может иметь доступ к вашим учетным записям и важным файлам, что может быть опасным для системы. Поэтому администратор может запретить запуск определенных приложений, которые он считает небезопасными.
Системным администратором могут быть заблокированы программы, которые не прошли процесс установки или подписи. Это значит, что файл программы не был проверен и одобрен виндовс. Администратор может ограничить разрешение на установку программ для предотвращения появления вредоносного ПО в системе.
Для разблокировки заблокированных программ необходимо иметь доступ к учетной записи администратора или полномочия для выполнения изменений в групповой политике системы. В Windows 10 можно изменить эту настройку, отключив политику безопасности, которая блокирует программы.
Один из способов разблокировки запуска программ – использование утилиты unsigner, которая позволяет запускать неподписанные программы. Однако это может представлять потенциальную угрозу безопасности системы, поэтому использовать такую утилиту следует только с осторожностью и на свой страх и риск.
Как работает контроль учетных записей Windows 10?
Контроль учетных записей (User Account Control, UAC) в Windows 10 важен для обеспечения безопасности вашей системы и предотвращения неправомерных действий при использовании программ и приложений. Он позволяет ограничить доступ программ к вашей операционной системе и ресурсам компьютера. В этой статье мы рассмотрим, как работает контроль учетных записей Windows 10 и как его использовать для защиты вашего компьютера.
Как контроль учетных записей блокирует программы?
Когда вы пытаетесь установить или запустить программу на компьютере под учетной записью пользователя, Windows 10 может заблокировать ее выполнение, если эта программа не имеет привилегий администратора. Это делается в целях безопасности, чтобы предотвратить недопустимые изменения в системе и утечку информации. Если программа или приложение требует административные права для своей работы, она будет заблокирована, и вы увидите соответствующее сообщение.
Однако иногда вам может потребоваться запустить программу от имени администратора, даже если она заблокирована контролем учетных записей. В этом случае можно попробовать выполнить следующие действия:
1. Запустить программу от имени администратора
Вы можете попробовать запустить программу от имени администратора. Для этого щелкните правой кнопкой мыши на ярлыке программы или исполняемом файле (.exe) и выберите в контекстном меню опцию Запуск от имени администратора. Если у вас есть соответствующие права доступа, программа может быть запущена с полными привилегиями.
2. Отключить контроль учетных записей
Если вы хотите отключить контроль учетных записей полностью, это можно сделать через Панель управления. Для этого выполните следующие шаги:
| Шаг 1: | Нажмите клавиши Win + R на клавиатуре, чтобы открыть окно Выполнить. |
| Шаг 2: | Введите команду control panel и нажмите Enter, чтобы открыть Панель управления. |
| Шаг 3: | Выберите категорию Учетные записи и Семейная безопасность. |
| Шаг 4: | Щелкните на ссылке Учетные записи пользователей. |
| Шаг 5: | Щелкните на ссылке Изменение настроек контроля учетных записей. |
| Шаг 6: | Переместите ползунок вниз, чтобы отключить контроль учетных записей, и нажмите OK. |
После выполнения этих действий контроль учетных записей будет отключен, и вы сможете запускать программы и приложения без блокировки.
Важно отметить, что отключение контроля учетных записей повышает риск заражения компьютера вредоносными программами. Поэтому рекомендуется быть осмотрительным и включать контроль учетных записей снова после выполнения необходимых задач.
Какое влияние может оказать блокировка программ на работу компьютера?
Блокировка программ на компьютере для учетных записей Windows 10 может иметь значительное влияние на работу компьютера и доступ пользователя к определенным функциям и приложениям.
При блокировке программ, они не могут быть запущены или использованы пользователем без соответствующих разрешений. Это может создать проблемы для пользователя, если определенная программа необходима для выполнения определенных задач или обеспечения функциональности пользовательского интерфейса.
Влияние на управление программами и установку
Блокировка программ может оказать влияние на управление программным обеспечением на компьютере. Если у вас нет прав администратора или доступа к групповым политикам, вы можете оказаться ограничеными в возможности установить новые программы или обновить существующие.
Кроме того, некоторые программы могут быть заблокированы с точки зрения безопасности системы. Например, недопустимые или потенциально вредоносные программы могут быть заблокированы системой Windows 10 для защиты от возможных угроз и вредоносных действий.
Влияние на исполнение программ и доступ к файлам
Когда программа заблокирована, она не может быть запущена или использована для выполнения определенных функций в системе Windows 10. Это может привести к ограничениям пользовательского интерфейса и предотвратить выполнение определенных задач.
Блокировка программ также может влиять на доступ пользователя к файлам и папкам. Если программа заблокирована, пользователю может быть запрещен доступ к определенным файлам или изменение их содержимого.
Как исправить блокировку программ?
Если вы хотите разблокировать программу в Windows 10, вы можете попробовать следующие действия:
- Запустите программу от имени администратора. Ваша учетная запись должна иметь права администратора для этого.
- Измените политику безопасности группы или локальную политику, чтобы разрешить запуск программы.
- Измените настройки контроля учетных записей, чтобы разрешить запуск данной программы.
- Используйте инструмент mmc.exe для выполнения изменений в системных настройках безопасности.
- Подпишите программу несоответствующим сертификатом (unsigner) для обхода блокировки.
Обратите внимание, что разблокировка программы может быть недопустимой с точки зрения безопасности системы и может открыть компьютер для потенциальных угроз и вредоносных действий. Поэтому перед выполнением изменений убедитесь в безопасности программы и источника ее загрузки.
Как узнать, какие программы были заблокированы системным администратором?
Если вы обнаружили, что некоторые программы не запускаются на вашем компьютере под учетной записью пользователя, то вероятнее всего они были заблокированы системным администратором с целями безопасности. Групповой контроль учетных записей в Windows 10 (и Windows 11) позволяет администратору ограничить доступ к выполнению недопустимых приложений в целях защиты системы.
Чтобы узнать, какие программы были заблокированы администратором, вам потребуется доступ к панели управления искать изменения политикой безопасности группового управления. Для этого необходимо выполнить следующие шаги:
1. Откройте Панель управления.
Первым шагом будет открытие Панели управления вашей операционной системы Windows. Обычно, чтобы это сделать, вы можете щелкнуть правой кнопкой мыши на меню Пуск и выбрать соответствующий пункт в контекстном меню.
2. Ищите изменения политикой безопасности группового управления.
В Панели управления вам нужно найти и открыть Инструменты администрирования. Для этого может потребоваться выбрать Категории в верхнем правом углу и выбрать Крупные значки или Маленькие значки. После этого вы найдете Инструменты администрирования в списке.
3. Откройте Компоненты Windows и Консоль управления MMC.
В Инструментах администрирования нужно выбрать Компоненты Windows и затем Консоль управления MMC. Это позволит вам открыть MMC (Microsoft Management Console), которая предоставляет доступ к различным административным инструментам.
4. Добавьте Политику безопасности компьютера.
После открытия Консоли управления MMC вам нужно добавить Политику безопасности компьютера. Для этого вы можете выбрать Файл в верхнем меню, затем Добавить/Удалить ограниченный космос и выберите Политику безопасности компьютера.
5. Откройте Политику локальной системы.
После добавления Политики безопасности компьютера вы увидите список различных политик. Вам нужно выбрать Политику локальной системы и нажать Добавить на диалоговом окне. Затем вы можете закрыть все открытые окна и перезагрузить компьютер для применения изменений.
Теперь, после перезагрузки компьютера, вы сможете увидеть список всех заблокированных программ администратором. Вы можете разблокировать или изменить настройки программы, чтобы они снова запускались под вашей учетной записью пользователя.
Обратите внимание, что изменение политик безопасности может быть доступно только системному администратору. Если вы не являетесь администратором, вам может потребоваться обратиться к администратору системы за помощью.
Как разблокировать программы, ограниченные системным администратором?
Когда программа или приложение, установленные на вашем компьютере с операционной системой Windows 10, запускается, она может быть заблокирована системным администратором. Это ограничение вызвано политикой безопасности учетных записей Windows 10, которая дает администратору возможность контролировать доступ к файлам и выполнение программ в системе.
Если программа, которую вы хотите запустить, заблокирована системным администратором, вы можете выполнить следующие изменения, чтобы разблокировать ее:
Использование административной учетной записи
Если ваша учетная запись имеет права администратора, вы можете установить программу без ограничений. Для этого выполните следующие шаги:
- Щелкните правой кнопкой мыши на файле программы (обычно с расширением .exe) или ярлыке на рабочем столе.
- Выберите Запустить от имени администратора.
- Если система запросит подтверждение администратора, введите учетные данные администратора.
- Программа должна запуститься без ограничений.
Изменение политики безопасности Windows с помощью группового управления
Если вы являетесь администратором системы и хотите разблокировать программу для всех пользователей, вы можете использовать групповое управление для изменения политики безопасности Windows. Для этого выполните следующие шаги:
- Откройте консоль управления групповыми политиками, нажав комбинацию клавиш Win + R и введя mmc (без кавычек).
- Выберите Файл в верхней панели инструментов консоли и выберите Добавить/Удалить удаленные программы….
- Выберите Групповая политика и нажмите Добавить.
- Выберите Локальная групповая политика и нажмите Закрыть.
- Щелкните правой кнопкой мыши на Локальная групповая политика и выберите Обновить, чтобы применить изменения.
- В левой панели выберите Компьютерная конфигурация, затем Конфигурация Windows, Параметры безопасности и Ограничения программ.
- В правой панели дважды щелкните Разрешить выполнение программ, чтобы открыть его свойства.
- Выберите Включено и нажмите Применить и ОК.
- Выполните команду gpupdate /force в командной строке с правами администратора, чтобы обновить групповую политику.
После выполнения этих шагов программа должна разблокироваться и запускаться без ограничений. Однако, будьте внимательны при изменении политики безопасности, так как это может повлиять на общую безопасность вашей системы.
Важные указания для пользователей, испытывающих проблемы с блокировкой программ
Если вы столкнулись с ситуацией, когда программа на вашем компьютере оказалась заблокирована, скорее всего это произошло из-за ограничений контроля учетных записей Windows 10. Администратор системы может ограничить доступ пользователей к определенным файлам и приложениям в целях обеспечения безопасности.
Если при попытке запуска программы Windows 10 сообщает, что выполнение файла недопустимо или программа блокируется, это означает, что администратор системы заблокировал ее. В этом случае у вас нет полномочий на запуск этой программы.
Если вы хотите разблокировать программу, обратитесь к администратору системы. Только администратор может отключить ограничения для учетной записи пользователя.
Если программа запускается от имени администратора, но все равно заблокирована, возможно, администратор ограничил ее выполнение с помощью политики защиты группового управления. В этом случае вам нужно обратиться к администратору, чтобы разблокировать программу или внести изменения в политику группового управления.
Если программа заблокирована из-за безопасности Windows 10, вы можете попробовать выполнить пару действий для исправления ситуации. Во-первых, проверьте, не блокирует ли антивирусная программа выполнение этой программы. Во-вторых, попробуйте установить программу с помощью файла установки MSI, который обычно не блокируется системным контролем учетных записей. В-третьих, проверьте, нет ли у программы сертификата, так как некоторые программы могут быть заблокированы из-за отсутствия доверенного подписчика. В-четвертых, установите программу в другую папку или диск, например, на диск D, чтобы обойти блокировку.
Если все вышеперечисленные методы не помогли разблокировать программу, возможно, вам придется обратиться к администратору системы или использовать специальные программы для снятия блокировки. Например, вы можете использовать инструмент MMC (Microsoft Management Console) и специфическую политику, которая разрешает запуск недоверенных программ. Также существуют программы-дешифраторы (unsigner), которые могут помочь вам разблокировать программу.
Важно помнить, что блокировка программ является мерой безопасности операционной системы Windows 10 и выполняется для защиты вашего компьютера от вредоносных программ и уязвимостей. Поэтому перед производством любых изменений в системе рекомендуется внимательно оценить риски и проконсультироваться с администратором системы.
Как сделать, чтобы системный администратор не блокировал нужные программы?
В операционной системе Windows 10 существует контроль учетных записей, который позволяет системному администратору ограничивать доступ к выполнению определенных программ и файлов в целях обеспечения безопасности системы.
Однако, в некоторых случаях может возникнуть необходимость запуска тех программ, которые администратор заблокировал. Для решения этой проблемы можно выполнить следующие шаги:
- Создайте учетную запись с правами администратора или установите программу безопасности, например, Unsigner, чтобы убрать ограничения контроля учетных записей.
- Измените политику группового управления Windows для разрешения запуска нужных программ. Для этого откройте консоль управления групповой политикой (MMC) с помощью команды
gpedit.mscв меню Пуск. - В групповой политике найдите путь Конфигурация компьютера -> Шаблоны административных шаблонов -> Система -> Запуск приложений и запустите ограничение исполнения для недопустимых приложений.
- Отключите эту политику или добавьте нужные программы в список допустимых приложений.
- Сохраните изменения и перезагрузите систему для применения новых настроек.
После выполнения этих шагов вы сможете запустить нужную программу без блокировки администратором.
