Реестр — это важная часть операционной системы Windows, где хранятся все настройки, параметры и информация о программном обеспечении. Поэтому создание резервной копии реестра является неотъемлемой частью поддержки и безопасности компьютера. В случае возникновения проблем, вы всегда сможете восстановить систему с помощью резервной копии реестра.
Копия реестра может быть полезна при различных ситуациях:
— Необходимости вернуться к предыдущей конфигурации реестра после проведения экспериментов;
— Выполнении изменений в реестре, чтобы сохранить предыдущее состояние в случае возникновения проблем;
— Настройке нового компьютера с помощью создания копии реестра с другого компьютера с аналогичной конфигурацией.
Windows 7 и 10 предоставляют пользователям возможность создать резервную копию реестра. Для этого необходимо выполнить следующие шаги:
- Нажмите на кнопку Пуск и введите в поисковую строку regedit.
- Выберите программу Редактор реестра и нажмите Enter.
- В открывшемся редакторе реестра перейдите в следующую папку: HKEY_LOCAL_MACHINESYSTEMCurrentControlSetControl. Примечание: Если вы хотите создать копию только определенной ветви реестра, перейдите в соответствующую папку.
- Щелкните правой кнопкой мыши на папке Control и выберите пункт Экспорт.
- Укажите место, где нужно сохранить резервную копию реестра и введите имя файла. Например, резервная_копия_реестра.reg.
- Нажмите кнопку Сохранить и создана копия реестра успешно сохранена.
Теперь у вас есть полная резервная копия реестра, которую можно использовать в случае возникновения проблем и необходимости восстановления предыдущего состояния системы. Не забудьте регулярно обновлять резервную копию реестра, чтобы иметь самую актуальную информацию.
Как сделать резервную копию реестра в Windows 7
Следуйте этим простым шагам, чтобы создать резервную копию реестра в Windows 7:
- Откройте панель управления, выберите Система и безопасность и затем Система.
- На странице Система выберите Дополнительные параметры системы в левой части окна.
- В появившемся окне Свойства системы выберите вкладку Защита системы.
- На вкладке Защита системы нажмите кнопку Создать в разделе Защита системы.
- В диалоговом окне Создание точки восстановления введите описательное имя для резервной копии, чтобы легко ее распознать. Например, Резервная копия реестра.
- Нажмите кнопку Создать, чтобы создать резервную копию системы. Это может занять некоторое время.
Теперь резервная копия системы, включая реестр, будет сохранена в папке C:WindowsSystem32configRegBack. Эта папка содержит последнюю сохраненную копию реестра до внесения изменений. Вы всегда сможете восстановить реестр из этой папки, если возникнут проблемы.
Не забудьте регулярно делать резервные копии реестра, чтобы защитить свою систему от потери данных и ошибок. В случае необходимости, вы всегда сможете восстановить реестр из сохраненных копий.
Как сделать резервную копию реестра в Windows 10
Шаг 1: Открыть редактор реестра
Нажмите сочетание клавиш Win + R, чтобы открыть окно Выполнить, и введите команду regedit. Нажмите клавишу Enter, чтобы открыть редактор реестра.
Шаг 2: Создать резервную копию реестра
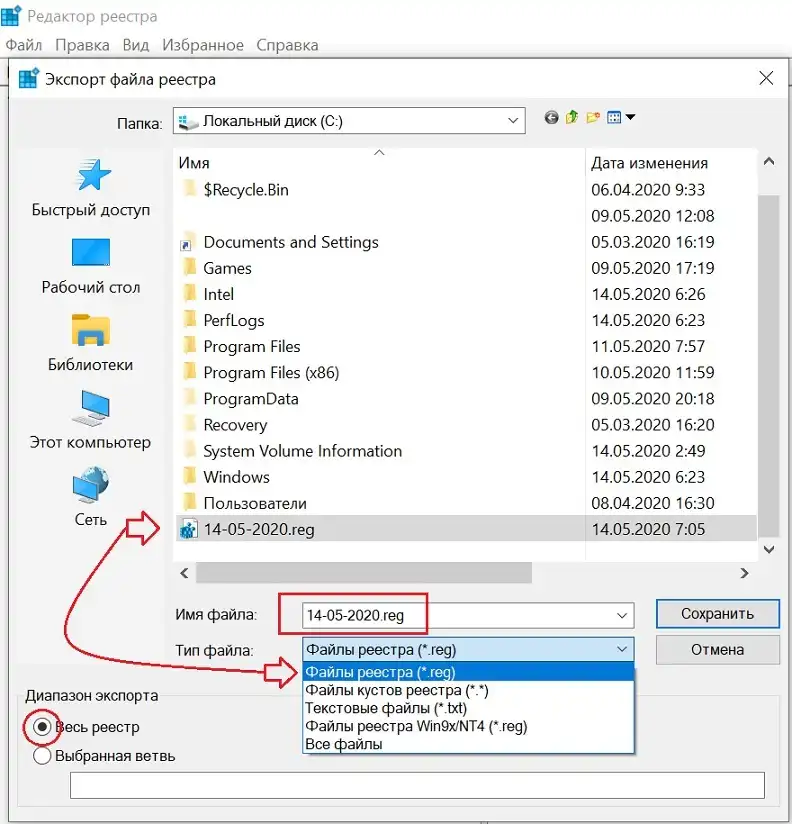
В редакторе реестра перейдите к следующему пути: HKEY_LOCAL_MACHINESYSTEMCurrentControlSetControl. На клавиатуре нажмите правую кнопку мыши в пустой области справа от папок, выберите пункт меню Экспорт.
Шаг 3: Сохранить копию реестра
Укажите папку, где вы хотите сохранить копию реестра. Например, выберите папку с названием regback. Введите имя файла для копии реестра, например, backup.reg. Убедитесь, что вы выбрали расширение файлов .reg, чтобы сохранить копию реестра в правильном формате.
Теперь у вас есть сохраненная резервная копия реестра в Windows 10. В случае необходимости вы можете использовать эту копию для восстановления реестра и отмены любых нежелательных изменений. Убедитесь, что вы регулярно создаете резервные копии реестра, чтобы быть защищенным от потери данных и проблем со стабильностью системы.
Как сохранить изменения в реестре Windows
Чтобы создать резервную копию реестра, вы можете использовать утилиту RegBack в операционных системах Windows 7 и Windows 10. Эта утилита позволяет создать копию реестра и сохранить ее в специальной папке.
Чтобы создать резервную копию реестра:
- Откройте проводник и перейдите в папку C:WindowsSystem32config.
- В этой папке найдите папку RegBack.
- Скопируйте содержимое папки RegBack.
- Вставьте скопированное содержимое в другую папку, чтобы создать резервную копию реестра. Вы можете сохранить ее, например, на внешнем жестком диске или в облаке.
Теперь у вас есть резервная копия реестра, которую вы можете использовать в случае необходимости. Если внесенные вами изменения вызывают проблемы, вы можете восстановить реестр из этой копии для возврата к предыдущему состоянию.
Как сохранить реестр в Windows 10
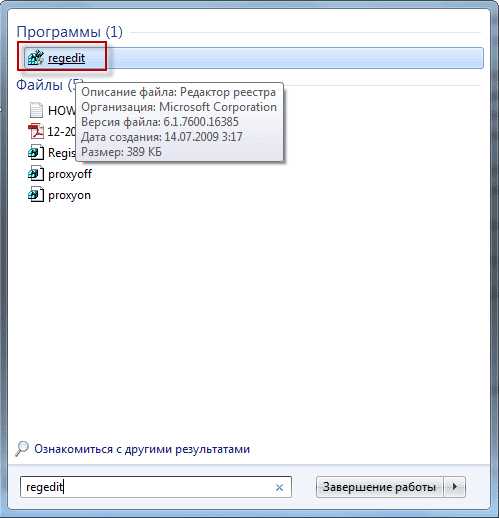
Копирование реестра в Windows 10
Шаг 1: Откройте Редактор реестра, нажав комбинацию клавиш Win + R, затем введите regedit и нажмите Enter.
Шаг 2: В Редакторе реестра перейдите к нужной ветке, которую вы хотите скопировать. Например, если вам нужно создать резервную копию всего реестра, перейдите к ветке ComputerHKEY_LOCAL_MACHINE.
Шаг 3: Щелкните правой кнопкой мыши на нужной ветке и выберите Экспорт.
Шаг 4: Введите имя файла и выберите место, где вы хотите сохранить резервную копию реестра. Убедитесь, что расширение файла .reg. Например, backup.reg.
Шаг 5: Нажмите кнопку Сохранить и резервная копия реестра будет создана.
Восстановление резервной копии реестра в Windows 10
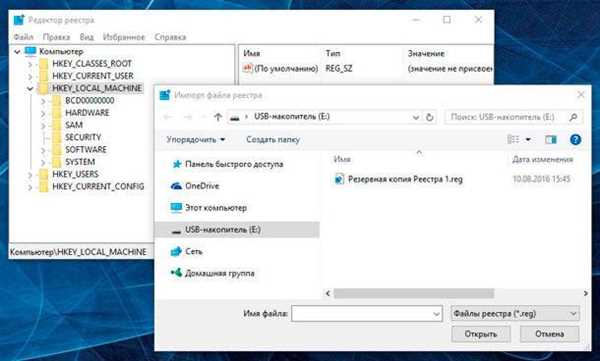
Шаг 1: Если возникают проблемы с реестром и вы хотите восстановить его из резервной копии, откройте Редактор реестра так же, как в Шаге 1 выше.
Шаг 2: Нажмите на меню Файл в Редакторе реестра и выберите Импортировать.
Шаг 3: Перейдите к месту, где вы сохраняли резервную копию реестра, найдите файл .reg и дважды щелкните на нем.
Шаг 4: Редактор реестра загрузит резервную копию реестра и восстановит его состояние на момент создания копии.
Теперь вы знаете, как создать резервную копию реестра в Windows 10 и восстановить его в случае необходимости.
Как сделать бэкап реестра Windows
Windows 10
- Нажмите клавиши Win + R, чтобы открыть окно Выполнить.
- Введите команду regedit и нажмите ОК.
- Создайте резервную копию реестра, выбрав Файл в верхнем меню и затем Экспорт.
- Выберите место, где хотите сохранить резервную копию, и укажите ей название.
- Нажмите Сохранить, чтобы создать бэкап реестра.
Windows 7
- Откройте меню Пуск и в строке поиска введите regedit, затем нажмите Enter.
- В окне Редактор реестра выберите Файл и затем Экспорт.
- Выберите папку, в которой хотите сохранить резервную копию.
- Введите имя для файла резервной копии реестра и нажмите Сохранить.
После выполнения этих шагов, вы успешно создадите резервные копии реестра Windows и сможете восстановить его, если что-то пошло не так. Рекомендуется сохранять резервные копии в отдельной папке или на внешнем носителе, чтобы в случае сбоя системы иметь доступ к ним.
Как создать резервную копию реестра Windows 10
В Windows 10 существует возможность создать резервную копию реестра, чтобы сохранить важные информации и иметь возможность восстановить систему после внесения изменений. В данной статье мы рассмотрим пошаговую инструкцию о том, как создать резервную копию реестра Windows 10.
1. Откройте Проводник и перейдите в корневую папку диска C.
2. Найдите папку Windows и откройте ее.
3. В папке Windows найдите папку System32 и откройте ее.
4. В папке System32 найдите папку config и откройте ее.
5. В папке config найдите папку regback и откройте ее.
6. В папке regback вы найдете копию реестра, созданную системой Windows 10.
7. Выберите все файлы в папке regback и скопируйте их в другую папку для создания резервной копии реестра.
8. Важно сохранить скопированные файлы в надежном месте или на внешнем носителе данных.
Теперь у вас есть резервная копия реестра Windows 10, которую можно использовать для восстановления системы в случае необходимости. Не забудьте регулярно обновлять резервную копию реестра, чтобы она отражала все последние изменения в вашей системе.
Папка реестра: где находится и как использовать
Для создания копии реестра в ОС Windows можно использовать резервную папку regback. Эта папка содержит последнюю сохраненную копию реестра и позволяет восстановить систему в случае возникновения проблем.
Расположение папки regback в системе можно найти по следующему пути:
C:WindowsSystem32config
egback
Внутри папки regback находится резервная копия реестра, которая содержит информацию об изменениях в реестре до определенного момента времени.
Для создания копии реестра и сохранения ее в резервную папку regback необходимо выполнить следующие действия:
- Откройте проводник и перейдите по пути C:WindowsSystem32config.
- Скопируйте все файлы в папке config (SAM, SECURITY, SOFTWARE, SYSTEM и DEFAULT).
- Перейдите в папку regback.
- Вставьте скопированные файлы в папку regback и подтвердите замену файлов, если появится соответствующее сообщение.
После выполнения этих действий вы создадите копию реестра и сохраните ее в резервной папке regback. Это позволит вам восстановить систему в случае необходимости.
Как сделать бэкап реестра в Windows 10
Реестр в операционной системе Windows 10 содержит важную информацию о настройках и параметрах системы. В случае возникновения проблем или потребности в восстановлении предыдущих настроек, очень полезно иметь резервную копию реестра. В этой статье мы рассмотрим, как сделать бэкап реестра в Windows 10.
Создание резервной копии реестра с помощью встроенных инструментов Windows
Для создания резервной копии реестра в Windows 10 можно воспользоваться встроенными инструментами операционной системы. Следуйте этим шагам:
- Откройте окно Пуск и введите regedit в поле поиска. Нажмите Enter, чтобы открыть редактор реестра.
- Перед внесением каких-либо изменений в реестр, рекомендуется создать резервную копию. Для этого выберите Компьютер в левой панели редактора реестра.
- В верхнем меню редактора реестра выберите Файл и выберите Экспорт….
- Выберите папку, в которой вы хотите сохранить резервную копию реестра, задайте имя файла и выберите формат файла (.reg) для сохранения.
- Нажмите Сохранить, чтобы создать резервную копию реестра.
Создание резервной копии реестра с помощью папки regback
Еще один способ создать резервную копию реестра в Windows 10 — это использование папки regback. Эта папка содержит копии файлов реестра и может использоваться для восстановления предыдущих настроек. Следуйте этим шагам:
- Откройте проводник Windows и перейдите в папку C:WindowsSystem32config.
- Найдите папку regback в этой директории. Если папка regback отсутствует, этот метод не сработает.
- Создайте резервную копию папки regback, перетащив ее например на внешний жесткий диск или другое надежное место хранения.
- Теперь у вас есть резервная копия реестра, которую можно использовать для восстановления предыдущих настроек в случае необходимости.
Создание резервной копии реестра в Windows 10 позволяет сохранить состояние системы и восстановить предыдущие настройки в случае необходимости. Будьте осторожны при внесении изменений в реестр, так как неправильные настройки могут привести к проблемам с операционной системой. Всегда имейте под рукой резервную копию реестра, чтобы быть готовым к таким ситуациям.
Что такое резервная копия реестра Windows 10 и зачем она нужна
Реестр Windows 10 является важным компонентом операционной системы, в котором хранятся все ключи и значения, отвечающие за настройки приложений, драйверов и других компонентов системы. Даже маленькие изменения в реестре могут привести к непредсказуемой работе операционной системы или проблемам с установленными программами.
Создание резервной копии реестра Windows 10 позволяет сохранить текущее рабочее состояние реестра и восстановить его, если что-то пойдет не так. Можно сделать это вручную, создав бэкап реестра в отдельную папку или использовать встроенный инструмент Windows — RegBack.
Как создать резервную копию реестра Windows 10
- Откройте файловый менеджер и перейдите в папку Windows, где хранится реестр.
- Найдите папку RegBack, это место, где сохраняются автоматические резервные копии реестра.
- Выделите папку RegBack и скопируйте ее в другое место на вашем компьютере или на внешнем носителе.
- После этого у вас будет сохраненная копия реестра, которую можно использовать для восстановления в случае необходимости.
Создание резервной копии реестра Windows 10 — это надежный способ сохранить текущее состояние вашей системы и предотвратить возможные проблемы, связанные с неправильными изменениями в реестре. Убедитесь, что вы регулярно создаете резервные копии реестра Windows 10, чтобы быть готовым к любым непредвиденным ситуациям.
RegBack: инструмент для восстановления резервной копии реестра
RegBack — это папка, которая содержит резервные копии реестра Windows. Она находится в корневой папке системного раздела (обычно это диск C) и имеет путь C:WindowsSystem32configRegBack. В RegBack хранятся копии самого последнего состояния реестра и позволяют восстановить его в случае возникновения проблем.
Для создания резервной копии реестра с помощью RegBack следует выполнить следующие шаги:
- Откройте Проводник и найдите папку RegBack по пути C:WindowsSystem32configRegBack.
- Создайте новую папку в любом удобном месте, где вы хотите сохранить резервную копию реестра. Например, назовите ее Резервная копия реестра.
- Откройте папку RegBack, выделите все файлы в ней и скопируйте их (например, используя комбинацию клавиш Ctrl + C).
- Перейдите в созданную вами папку Резервная копия реестра и вставьте скопированные файлы (например, используя комбинацию клавиш Ctrl + V).
Теперь у вас есть резервная копия реестра, которую можно использовать для восстановления изменений в случае необходимости. Будьте внимательны при внесении каких-либо изменений в реестр Windows 7 или Windows 10 и перед тем, как вносить изменения, рекомендуется создать резервную копию реестра.
RegBack — это полезный инструмент для обеспечения безопасности и сохранности реестра операционной системы Windows. С его помощью вы можете создать и сохранить резервную копию реестра, что позволит вам восстановить его в случае возникновения проблем или ошибок.
