В мире фотографии существует множество инструментов, позволяющих создавать снимки самого высокого качества. Однако, несмотря на все преимущества современных камер, перспектива все равно может оказаться неправильной и искаженной. Если вам когда-либо приходилось работать с фотографиями в программе Фотошопе, вы знаете, что исправление перспективы является обязательным этапом редактирования.
Перспектива – это свойство пространства, которое влияет на восприятие предметов и сцен в фотографии. Неправильно скомпонованный кадр может привести к искажению объектов, созданию неестественного визуального эффекта и ухудшению общего качества изображения. Но не отчаивайтесь, ведь существуют специальные техники и советы, которые помогут вам исправить перспективу и создать более гармоничное и реалистичное изображение.
Одной из основных техник коррекции перспективы является использование инструментов программы Фотошоп. С их помощью вы сможете изменить угол обзора, выровнять горизонт и добиться правильного отображения геометрических пропорций. Необходимо помнить, что каждое изображение требует индивидуального подхода и тщательного анализа. Важно обращать внимание на каждую деталь и работать над созданием максимально точной и реалистичной перспективы.
Что такое коррекция перспективы?
Перспектива — это оптическое явление, которое возникает при изображении трехмерных объектов на плоскости. Когда мы фотографируем или рисуем объекты, расположенные под определенным углом или находящиеся далеко от нас, они могут отображаться искаженно. Эта искаженная перспектива может быть желательной для создания иллюзии глубины или специфического эффекта, но в некоторых случаях она может быть нежелательной или натуральный объективной фотографии.
Коррекция перспективы позволяет исправить эти искажения, восстанавливая прямые горизонты, стены и другие вытянутые или сжатые элементы изображения. Это особенно полезно при фотографировании зданий, архитектурных объектов, улиц, интерьеров и любых других ситуациях, где выравнивание прямых линий и сохранение правильной пропорции является важным.
Для коррекции перспективы в фотошопе, вы можете использовать инструменты, такие как Коррекция искажений, Преобразование свободного искажения или инструменты Редактирование и Трансформация. Эти инструменты позволяют вам изменить угол, наклон и сжатие изображения, чтобы достичь правильной и естественной перспективы.
Важно отметить, что коррекция перспективы может быть сложным и трудоемким процессом, требующим некоторой практики и технических навыков. Однако она может значительно улучшить качество ваших фотографий и создать более реалистичное и привлекательное визуальное представление пространства.
Основы коррекции перспективы
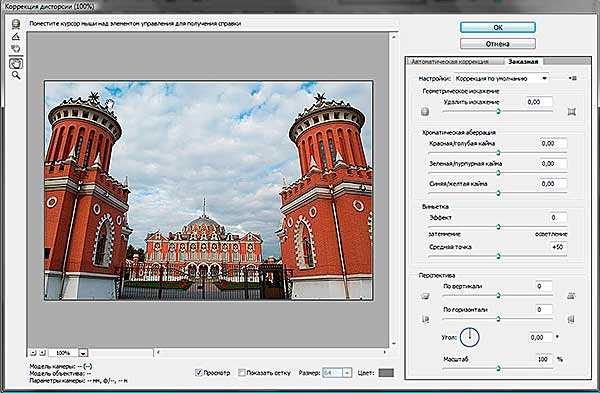
Одним из самых эффективных инструментов для коррекции перспективы является Adobe Photoshop. С его помощью можно легко и быстро изменить углы и линии изображения, чтобы добиться правильной перспективы и создать профессиональный эффект на фото.
Процесс коррекции перспективы в фотошопе довольно прост. В среде программы есть специальный фильтр Коррекция перспективы, который позволяет пользователям регулировать углы и линии изображения с помощью интуитивно понятного интерфейса. При помощи этого инструмента можно легко выровнять углы зданий или других объектов на фотографии и сделать изображение более привлекательным и сбалансированным.
Когда вы приступаете к коррекции перспективы, важно помнить несколько основных принципов. Во-первых, старайтесь сохранить естественность изображения и не переусердствовать со сглаживанием углов и линий. Во-вторых, будьте внимательны к деталям и проконтролируйте, чтобы все геометрические элементы на фото находились в правильных пропорциях. Наконец, экспериментируйте с различными настройками и инструментами фотошопа, чтобы найти наиболее подходящие варианты для каждой фотографии.
- Благодаря возможностям коррекции перспективы в фотошопе, вы можете улучшить внешний вид своих фотографий и создать более профессиональные и объективные снимки.
- Правильная коррекция перспективы поможет вам создавать более привлекательные и сбалансированные изображения, в которых все линии и углы будут соответствовать реальности.
- Важно помнить, что коррекция перспективы – это не только технический процесс, но и искусство. Она позволяет вам выразить свое видение и передать атмосферу места на фото.
В итоге, создание правильной перспективы на фото является важным аспектом фотографии и требует некоторых навыков и знаний. Однако, с опытом и практикой, вы сможете достичь великолепных результатов и создавать уникальные и качественные снимки.
Когда нужно применять коррекцию перспективы?
Когда вы сталкиваетесь с искажениями перспективы, возникает необходимость в регулировке углов фотографии, чтобы восстановить правильное представление о размерах и формах объектов на снимке.
Когда применять коррекцию перспективы?
Коррекцию перспективы можно применять при следующих случаях:
- Фотографирование зданий и архитектурных объектов: часто при фотографировании высоких зданий или объектов с наклоненной плоскостью, таких как мосты или башни, возникает искажение перспективы.
- Съемка интерьеров: при фотографировании комнат или помещений внутри зданий, часто возникает необходимость в коррекции перспективы, чтобы сохранить правильные пропорции и углы.
- Фото линейных объектов: при съемке длинных прямых объектов, таких как дороги или заборы, можно столкнуться с искажениями перспективы, и коррекция поможет восстановить правильные пропорции.
Используя инструмент коррекции перспективы в Adobe Photoshop, вы сможете объективно представить объекты на фотографиях и создать более реалистичное восприятие пространства.
Советы для коррекции перспективы
1. Используйте инструмент Коррекция перспективы
Фотошоп предоставляет инструмент Коррекция перспективы, который значительно упрощает процесс коррекции искажений. Вы можете найти его в меню Правка -> Трансформация -> Коррекция перспективы. Используя данный инструмент, вы можете легко изменить форму и перспективу объектов на изображении.
2. Выделите границы объектов
Перед применением коррекции перспективы рекомендуется выделить границы объектов, чтобы уменьшить искажения на соседних элементах изображения. Для этого можно использовать инструменты Лассо или Маркировка. Выделение границ поможет сохранить детали и достичь естественного вида после коррекции.
3. Используйте шаблоны

Фотошоп предлагает набор шаблонов для коррекции перспективы, которые могут быть очень полезными. Вы можете найти их в меню Фильтр -> Дисторсия -> Коррекция перспективы. Шаблоны позволяют автоматически корректировать перспективу согласно предустановленным параметрам и размерам. Это удобно, если у вас нет времени или опыта для ручной настройки.
4. Проводите ручную коррекцию

Существует множество ситуаций, когда автоматическая коррекция перспективы может не справиться с задачей на 100%. В таких случаях рекомендуется провести ручную коррекцию. При этом вы можете изменить углы, размеры или положение элементов, чтобы достичь идеального визуального эффекта. Для ручной коррекции можно использовать инструменты, такие как Трансформация или Масштабирование.
Выбор правильной композиции
Коррекция перспективы в фотошопе может сделать изображение более привлекательным и реалистичным. Однако, чтобы достичь желаемого эффекта, важно выбрать правильную композицию. Вот несколько советов, которые помогут вам добиться наилучшего результата:
- Изучите объект: перед тем, как начать коррекцию перспективы, внимательно изучите объект, который вы собираетесь фотографировать. Разберитесь, какие линии и формы присутствуют в его структуре и как они взаимодействуют между собой.
- Выберите точку съемки: правильный выбор точки съемки может сильно повлиять на итоговое изображение. Попробуйте разные ракурсы и рабочие позиции, чтобы найти наилучшую перспективу.
- Используйте вспомогательные линии: при работе с коррекцией перспективы в фотошопе используйте вспомогательные линии, чтобы лучше контролировать композицию. Они помогут вам выровнять горизонтальные и вертикальные линии и создать более сбалансированное изображение.
- Экспериментируйте с композицией: не бойтесь экспериментировать с композицией и углами обзора. Иногда небольшое изменение ракурса может сделать большую разницу в восприятии изображения.
- Учитесь на примерах: рассмотрите работы других фотографов, особенно тех, которые также занимаются коррекцией перспективы. Изучите, как они работают с композицией и визуальным балансом, и попробуйте усвоить некоторые из их приемов и техник.
Подводя итог, выбор правильной композиции является важным шагом при коррекции перспективы в фотошопе. Придерживайтесь вышеуказанных советов и не бойтесь экспериментировать, чтобы создать еще более привлекательные и интересные изображения.
Использование специального оборудования
Трипод
Использование трипода позволит получить стабильное положение камеры и избежать смещения, вызванного случайными движениями рук. Это особенно важно при фотографировании архитектурных объектов или ландшафтов, где необходимо точно установить вертикальные и горизонтальные линии.
Широкоугольный объектив
Использование широкоугольного объектива позволяет снять фотографии с большим углом обзора, что позволяет заметно снизить искажения перспективы. Такой объектив позволяет запечатлеть больше деталей и сохранить пространственную глубину на фотографиях.
Использование специального оборудования может значительно упростить процесс коррекции перспективы в фотошопе и помочь получить идеально выровненные и пропорциональные изображения.
Как управлять углом искривления
Для правильной коррекции перспективы и получения реалистичного отображения, важно знать, как управлять углом искривления.
1. Выбор точек схода
Первый шаг в управлении углом искривления — выбор точек схода. Точки схода — это объекты или элементы в изображении, которые должны быть вертикальными или параллельными друг другу в действительности. Выберите несколько точек схода и пометьте их на изображении.
2. Использование инструментов коррекции
После выбора точек схода, используйте инструменты коррекции перспективы в графическом редакторе для изменения угла искривления. Обычно такие инструменты позволяют регулировать вертикальные и горизонтальные линии, чтобы достичь желаемого эффекта.
Используйте вертикальный режим для управления вертикальными линиями и горизонтальный режим для управления горизонтальными линиями. Перемещайте точки коррекции, чтобы объекты стали вертикальными или параллельными, и смотрите на результат.
Если изображение имеет искривление, которое невозможно исправить с помощью инструментов коррекции перспективы, можно использовать дополнительные инструменты, такие как инструмент Искажение, чтобы более точно управлять искривлением.
В итоге, управляя углом искривления, вы сможете добиться правильного отображения пространства в изображении и создать более реалистичные и эстетически приятные результаты.
Техники коррекции перспективы в фотошопе
Одной из основных техник коррекции перспективы в фотошопе является использование функции Перспектива из меню Редактирование. С ее помощью можно изменить горизонтальные и вертикальные линии на фотографии таким образом, чтобы они стали более параллельными и естественными.
Еще одна распространенная техника – работа с искажением перспективы с помощью инструмента Свободная трансформация. С его помощью можно изменять форму и размер объекта на фотографии, в том числе искажать перспективу. Для этого нужно выбрать изображение, затем активировать инструмент Свободная трансформация и перемещать искажающие узлы, чтобы изменить пропорции и перспективу объекта.
Примеры техник коррекции перспективы в фотошопе:
1. Коррекция вертикальной перспективы. Если на фотографии имеются вытянутые или сжатые вертикальные линии, можно воспользоваться инструментами Перспектива или Свободная трансформация для их исправления.
2. Коррекция горизонтальной перспективы. Если на фотографии имеется искажение горизонтальных линий, можно использовать функции Перспектива или Свободная трансформация для их выравнивания.
Коррекция перспективы в фотошопе является одним из способов улучшить композицию, добавить гармонию и естественность в изображение. Овладение техниками коррекции перспективы поможет вам создавать более привлекательные и профессиональные фотографии.
Использование инструмента Преобразование > Искажение
Когда фотографируем объекты с использованием широкоугольной или зум-объектива, искажение перспективы может быть вызвано позиционированием камеры и наличием наклонных линий. Это может привести к тому, что объекты на изображении кажутся искаженными или неправильной формы. Инструмент Преобразование > Искажение позволяет решить эту проблему и сделать объекты на изображении пропорциональными и правильной формы.
Как использовать инструмент Преобразование > Искажение:
- Откройте изображение, которое нужно откорректировать, в программе для редактирования фотографий.
- Выберите инструмент Преобразование > Искажение в панели инструментов.
- На изображении появится сетка и некоторые точки управления.
- Перемещайте точки управления, чтобы выровнять искажения перспективы и сделать объекты на изображении пропорциональными и правильной формы.
- Используйте другие инструменты и настройки редактора фотографий, чтобы достичь наилучшего результата.
- Сохраните откорректированное изображение.
Использование инструмента Преобразование > Искажение может значительно улучшить качество и привлекательность ваших фотографий путем исправления искажений перспективы. Будьте внимательны и точны при коррекции перспективы, чтобы изображение выглядело естественно и пропорционально.
Как использовать Фильтр > Коррекция линейных искажений
Одним из способов коррекции перспективы является использование Фильтра Коррекция линейных искажений в программе для редактирования изображений. Этот фильтр позволяет изменить угол обзора и перспективу изображения, чтобы создать эффект глубины и простора.
Шаг 1: Открыть изображение в программе для редактирования
Первым шагом является открытие изображения, которое вы хотите скорректировать, в программе для редактирования. Это может быть Adobe Photoshop, Lightroom или другая подобная программа.
Шаг 2: Выбрать фильтр Коррекция линейных искажений
После открытия изображения вам нужно выбрать фильтр Коррекция линейных искажений. Обычно он находится в меню Фильтр > Коррекция линейных искажений. Найдите этот фильтр и щелкните по нему.
Шаг 3: Настроить параметры коррекции
После выбора фильтра вам предоставят возможность настроить параметры коррекции. Это может быть угол обзора, высота перспективы, горизонтальное или вертикальное искажение. Измените параметры с помощью ползунков, чтобы достичь желаемого эффекта.
Помните, что коррекция перспективы является искусством, и можно проводить несколько экспериментов, чтобы найти наиболее удачную комбинацию параметров. Вам также может потребоваться применить другие инструменты, такие как обрезка или поворот, для дополнительной коррекции изображения.
Использование Фильтра Коррекция линейных искажений является одним из способов достичь правильной перспективы в ваших фотографиях и изображениях. Он позволяет изменить угол обзора и перспективу, чтобы создать эффект глубины и простора, делая изображение более реалистичным и привлекательным.
Применение фильтра Фильтр > Исправление искажений
Шаг 1: Открытие изображения
Для начала откройте нужное вам изображение в фотошопе. Для этого выберите пункт Файл в верхнем меню, затем Открыть. В появившемся окне выберите изображение на вашем компьютере и нажмите Открыть.
Шаг 2: Применение фильтра Фильтр > Исправление искажений
После открытия изображения выберите пункт Фильтр в верхнем меню, затем Исправление искажений. В появившемся окне вы увидите несколько вкладок и настроек.
На вкладке Исправление искажений можно регулировать перспективу изображения с помощью горизонтальной и вертикальной перспективы, а также наклона и масштаба. Используйте бегунки и ползунки, чтобы достичь желаемого результата.
На вкладке Панорама можно создать панорамное изображение из нескольких фотографий, объединив их с помощью данного фильтра. Для этого выберите нужные изображения, задайте настройки сшивки и нажмите Создать панораму.
На вкладке Обрушение можно применить эффект обрушения перспективы к изображению, чтобы создать иллюзию падения или разрушения. Используйте бегунок и настройки эффекта, чтобы получить желаемый результат.
На вкладке Вращение можно изменить угол поворота изображения. Используйте бегунок или введите нужное значение поворота в графе Угол.
После настройки всех параметров нажмите ОК, чтобы применить фильтр к изображению.
Таким образом, применение фильтра Фильтр > Исправление искажений в программе Adobe Photoshop позволяет корректировать перспективу и исправлять искажения в фотографиях, что позволяет достичь более правильного отображения пространства.
