Кастомизация внешнего вида персонального компьютера стала одним из главных трендов среди геймеров и обычных пользователей. И если раньше все ограничивалось лишь сменой обоев на рабочем столе или установкой новой темы, то сейчас можно поменять даже курсора мыши! Это отличный способ добавить индивидуальности своему ПК и взгляд на экран с каждым перемещением курсора будет радовать глаз. В этой статье мы поговорим о том, как изменить, где скачать и настроить курсоры мыши для Windows 10.
Для начала стоит отметить, что Windows 10 уже имеет в своем арсенале набор предустановленных курсоров, но они могут показаться скучными или не такими, как вы бы хотели. Если вы являетесь ярым фанатом игры Майнкрафт, то почему бы не сменить стандартный курсор на один из специальных курсоров, созданных специально для этой игры? Например, черные маленькие курсоры pointer или курсоры паки cursor pc, которые добавят вам немного геймерского духа и улучшат ваши впечатления от игры.
Если вы предпочитаете более классические варианты, то можно выбрать курсоры с различными цветами или эффектами. Стильные курсоры, отличающиеся необычными формами и цветами, помогут вам выделиться среди остальных и подчеркнуть вашу индивидуальность. Красивые курсоры, такие как курсоры с изображением разноцветных шаров или фиолетовых указателей, добавят изящество вашему рабочему столу и сделают использование ПК еще приятнее.
Где можно скачать и установить эти курсоры? Форумы и сайты, посвященные компьютерным темам, предлагают огромное количество различных курсоров для Windows 10. Некоторые из них бесплатные, другие требуют покупки или подписки. Найдите для себя наиболее подходящий ресурс и начните настраивать свою кастомную мышку уже сегодня!
Курсоры мыши для Windows 10
В Интернете вы можете найти множество бесплатных наборов и тем курсоров для Windows 10. Сайты, такие как 7themes, предлагают лучшие курсоры разных стилей и цветовых схем. Многие геймеры выбирают курсоры, например, из игр Overwatch или Stalker, чтобы создать кастомную атмосферу.
Чтобы поставить новый курсор, вам сначала нужно скачать его на свой компьютер. После скачивания вы можете установить его с помощью небольшого приложения Cursor Manager, которое предоставляет легкий способ изменить курсоры мыши. Это приложение позволяет вам выбрать и изменить курсоры, а также создать собственные кастомные курсоры.
Когда вы выберете курсор, который хотите установить, откройте приложение Cursor Manager и выберите нужный курсор из списка. После этого нажмите на кнопку Установить курсор и новый курсор будет поставлен на вашем рабочем столе.
Существует множество разноцветных и красивых курсоров, чтобы изменить вид вашей мышки. Например, вы можете установить курсор в виде крестика, стрелки или лапки. Также, вы можете выбрать большой или маленький размер курсора в зависимости от ваших предпочтений.
Важно отметить, что при замене курсоров на компьютере Windows 10 вы также можете изменить ваш курсор для оформления кастомной темы. Красивые курсоры мыши создадут уникальный стиль на вашем экране и сделают ваш рабочий стол более привлекательным.
Таким образом, кастомизация курсоров мыши на компьютере Windows 10 – это отличный способ сделать ваш компьютер более персональным. Скачайте бесплатно лучшие курсоры из интернета, установите и наслаждайтесь разнообразием стилей и цветов на вашем экране.
Изменение курсора мыши
В Windows 10 существует возможность изменения внешнего вида и поведения курсора мыши. Это может быть полезно, если вы хотите добавить некоторую индивидуальность вашей мышке или просто улучшить ее внешний вид.
Если вам надоели стандартные указатели мыши, вы можете скачать и установить красивые и разные курсоры мыши. Например, если вы фанат игры Minecraft, вы можете установить курсор мыши в виде маленькой зеленой лапки или красной стрелки.
Существует множество приложений и сайтов, где вы можете скачать бесплатно красивые и кастомные курсоры мыши для Windows 10. Некоторые из них предлагают большой выбор курсоров разных стилей и размеров.
Чтобы поменять курсор мыши на своем компьютере, вам нужно зайти в настройки и выбрать раздел Указатели. Там вы можете выбрать скачанный курсор или загрузить свою собственную картинку в формате .cur или .ani.
Помимо изменения внешнего вида, вы также можете изменить звук, который будет воспроизводиться при нажатии кнопок мыши. Некоторые пользователи предпочитают кастомные звуки, например, звук из игры или фильма.
Изменение курсора мыши может быть интересным способом внести некоторое разнообразие в ваш рабочий стол и сделать его более уникальным и классным. Попробуйте установить разнообразные и красивые курсоры мыши и найдите свой любимый стиль!
Скачивание курсоров мыши
Есть множество сайтов, где вы можете скачать кастомные курсоры мыши, такие как cursor.cc, cursor.com и dr-cursor.com. Там вы найдете множество различных рисунков и анимированных курсоров, созданных различными геймерами и фанатами компьютерных игр, таких как Overwatch, Minecraft и Stalker.
Как скачать курсоры мыши:
- Выберите веб-сайт для скачивания курсоров.
- Найдите набор курсоров, который вам нравится, и нажмите на ссылку для скачивания.
- Скачанный файл будет в формате .zip. Распакуйте его, используя встроенную утилиту архивации в Windows или программу-архиватор, такую как 7-Zip или WinRAR.
- После распаковки у вас появится набор файлов в формате .cur или .ani.
- Откройте папку с курсорами, щелкнув правой кнопкой мыши на рабочем столе и выбрав Настройки мыши.
- В открывшемся окне Параметры мыши перейдите на вкладку Поинтеры.
- Нажмите кнопку Обзор рядом с полем Значки схем курсоров.
- Найдите распакованную папку с курсорами и выберите файл с расширением .inf.
- Нажмите Открыть и затем ОК.
- Теперь вы установили новый набор курсоров мыши на ваш компьютер с Windows 10.
Таким образом, вы можете скачать и установить различные курсоры мыши для кастомизации своего компьютера и стильного изменения внешнего вида вашей мышки.
Настройка курсора мыши
Один из способов изменить курсоры мыши в Windows 10 – это скачать и установить пак курсоров с Интернета. Существует множество различных паков курсоров, от классических в стиле Windows до аниме- и игровых тематик. Скачанный пак курсоров можно установить в системе через приложение для изменения курсоров.
Если вы хотите создать свой собственный пак курсоров или изменить отдельные курсоры в скачанном паке, вы можете воспользоваться специальным приложением для кастомизации курсоров. В зависимости от приложения, вы сможете изменить форму, цвет, анимацию и размер курсора мыши. Некоторые приложения также позволяют изменить звуковое сопровождение при смене курсора или даже добавить свои собственные изображения в качестве курсоров.
Популярные приложения для изменения курсоров в Windows 10:
- Winzoro Cursor – приложение с большим выбором разноцветных и анимированных курсоров, также поддерживает настройку RGB цветов.
- Mouse Pointer for Windows 10 – приложение с кастомными курсорами в стиле сталкера и различных игр, включая Overwatch и топ-игры.
- Mouse Cursor Changer – простое и быстрое приложение для смены курсоров мыши на вашем компьютере.
Если вы хотите изменить только один или несколько конкретных курсоров, вы можете вручную скачать и установить сингловые курсоры. Например, если вам нравится большой фиолетовый курсор с контуром, вы можете найти и скачать такой курсор и установить его в настройках Windows 10. Также вы можете изменить курсор мыши в Windows 10 с помощью встроенных настроек в Панели управления.
В общем, настройка курсора мыши в Windows 10 – это несложная процедура, которая позволяет сделать ваш компьютер более персонализированным и красивым. Выберите понравившийся вид курсоров, установите и наслаждайтесь новым внешним видом вашей мышки на рабочем столе Windows 10.
Сделать свой курсор мыши
Тем, кто хочет изменить внешний вид курсора мыши на своем компьютере с операционной системой Windows 10, может быть интересной тема Создание кастомных курсоров. Благодаря этому, пользователи смогут сменить обычный указатель на более красивый или стильный курсор, обладающий интересными эффектами. Приложения, которые позволяют вам сделать такие изменения, очень много. В данной статье мы предлагаем вам познакомиться с несколькими классными наборами курсоров, которые могут быть установлены на вашем ПК.
Видео инструкция на youtube: Сделать свой курсор мыши
- Набор курсоров Stalker
- Набор курсоров Overwatch
- Набор курсоров Майнкрафт
- Набор игровых курсоров для геймеров
- Набор аниме курсоров
- Набор курсоров Material Style
- Набор курсоров winzoro
Чтобы изменить курсор мыши на вашем ноутбуке или компьютере, вам потребуется установить приложение, которое позволяет изменять курсоры, например, Custom Cursor for Chrome. Это приложение доступно для загрузки из Chrome Web Store.
Как установить курсоры в Windows 10:
- Скачайте пак курсоров, который вам понравился (например, Stalker Cursors, Overwatch Cursors, Майнкрафт Cursors или другие)
- Распакуйте архив с курсорами в удобное для вас место на компьютере
- Нажмите правой кнопкой мыши на свободном месте на рабочем столе и выберите Настройки персонализации
- В левом меню выберите Темы и перейдите на вкладку Курсоры
- Найдите набор курсоров, который вы хотите использовать, и выберите его
- Нажмите Применить и закройте окно настроек
Теперь ваш курсор мыши изменится на выбранный набор курсоров. Вы можете выбрать любой набор и менять их в зависимости от вашего настроения или внешнего вида экрана. Установите классные и красивые курсоры, чтобы они соответствовали вашей индивидуальности и стилю!
Установка нового курсора мыши
Для изменения вида курсора мыши на экране вашего компьютера, вы можете установить новые, кастомные курсоры. Это позволит вам настроить внешний вид и стиль указателя в соответствии с вашими предпочтениями.
Где скачать кастомные курсоры?
Существует множество веб-сайтов, где вы можете найти и скачать кастомные курсоры для Windows 10. Некоторые из них предлагают паки курсоров, которые содержат несколько разных стилей и эффектов анимации. Некоторые из популярных веб-сайтов, где вы можете найти кастомные курсоры, включают:
- Winzoro
- Cursor Mania
- X-Cursors
Как установить кастомные курсоры?
После того, как вы скачали пак кастомных курсоров, вы можете установить их на своем компьютере следующим образом:
- Перейдите в раздел Настройки на вашем компьютере.
- Выберите раздел Персонализация.
- В левой панели выберите раздел Тема.
- На вкладке Указатели нажмите на кнопку Заменить.
- Выберите пак кастомных курсоров, который вы хотите установить.
- Нажмите на кнопку ОК, чтобы применить изменения.
Различные стили кастомных курсоров
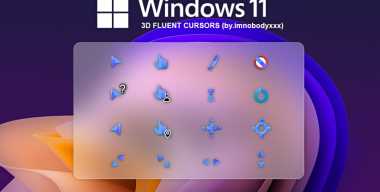
Кастомные курсоры могут иметь разные стили и эффекты анимации. Некоторые популярные стили кастомных курсоров включают:
- Минимализм: простые и чистые курсоры, которые не отвлекают вас во время работы.
- Фиолетовые: курсоры с фиолетовым цветом для создания стильного вида.
- Зеленый контур: курсоры с зеленым контуром для выделения указателя на экране.
- Красивый эффектами: курсоры с различными эффектами анимации для визуального разнообразия.
Используя кастомные курсоры, вы можете сменить указатель мыши на экране вашего компьютера и создать уникальный вид и стиль.
Размеры курсора мыши
Кроме того, изменение размеров курсора особенно важно для тех пользователей, у которых зрение находится в отклонении, поскольку курсор мыши становится более заметным и легче видимым.
Чтобы изменить размер курсора мыши в Windows 10:
1. Перейдите в настройки мыши
Нажмите правой кнопкой мыши на рабочем столе и выберите Персонализация. Затем выберите Тема курсора в левой панели.
2. Выберите размер курсора
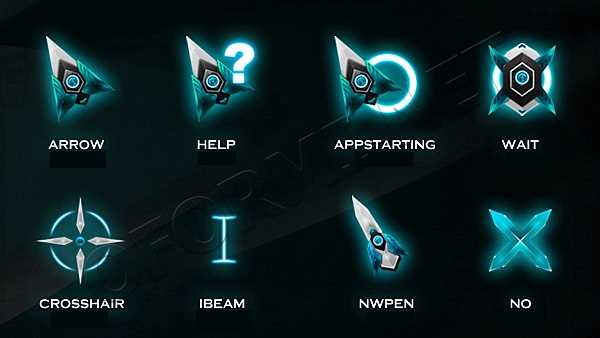
В меню Тема курсора вы увидите различные размеры курсора для выбора. Вы можете выбрать маленький, средний или большой размер, в зависимости от ваших предпочтений и потребностей.
Также вы можете скачать и установить кастомные курсоры мыши с другого сайта. Существует множество ресурсов, где вы можете найти красивые и кастомные курсоры мыши для Windows 10 с разнообразными эффектами и анимацией.
После того, как вы скачали скин курсора, вам нужно заменить обычный указатель мыши на новый. Для этого выполните следующие шаги:
3. Замените указатель мыши
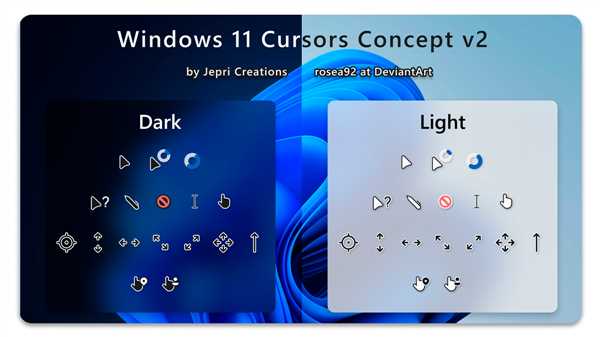
- Скопируйте скачанный указатель мыши в папку курсоры на вашем компьютере. Путь к этой папке может быть разным в зависимости от версии Windows, но обычно он находится в папке C:WindowsCursors.
- Откройте раздел Тема курсора в настройках мыши (как описано выше).
- Нажмите на кнопку Обзор….
- Выберите скопированный указатель мыши из папки курсоры.
- Нажмите OK, чтобы применить изменения и закрыть окно настроек.
Теперь у вас на компьютере устанавливаются кастомные курсоры мыши для Windows 10. Вы можете выбрать любую тему, которая вам нравится, и наслаждаться новыми размерами и дизайном указателей мыши.
Не забывайте, что кастомные курсоры могут быть особенно полезными для изменения оформления курсоров в играх. Если вы играете в игры, такие как Overwatch или другие игры с крутыми курсорами, кастомная тема курсора может помочь усилить ваш игровой опыт.
|
|
|
|
Обычный курсор мыши |
Кастомный курсор мыши |
Цветовые схемы курсора мыши
С помощью кастомизации курсоров мыши на Windows 10 вы можете изменить их внешний вид, создавая разнообразные стили и темы. Пользователи часто настраивают курсоры, чтобы сделать их более красивыми, интересными и отличными от стандартных. Кроме того, курсоры можно настроить в соответствии с определенными играми, темами или просто воплощением вашей собственной фантазии.
Существует множество различных способов изменить курсор мыши. Вы можете скачать и установить готовые паки курсоров или создать свои собственные кастомные курсоры. Вот несколько интересных идей, которые вы можете использовать для изменения курсора мыши:
- Курсоры в стиле игр: К примеру, вы можете сделать курсор в виде красивого оружия из игры Сталкер, стрелки в стиле Майнкрафт или аниме-прицел.
- Разноцветные курсоры: Можно заменить стандартные белые или черные курсоры на более яркие и красочные. Например, вы можете выбрать пак курсоров с фиолетовыми, красными или разноцветными указателями.
- Большие курсоры: Некоторым пользователям нравится использовать курсоры большего размера для лучшей видимости на экране, особенно на больших мониторах с высоким разрешением.
- Маленькие курсоры: Наоборот, некоторым пользователям нравятся маленькие курсоры, которые занимают меньше места на экране и меньше отвлекают.
- Курсоры со звуками: Вы можете добавить звуки при нажатии кнопки мыши или смене указателя для более интерактивного опыта использования компьютера.
Где и как скачать и установить кастомные курсоры мыши на Windows 10? В Интернете есть множество сайтов, где вы можете найти и скачать различные паки курсоров. Один из таких сайтов — 7themes.su. На этом сайте вы найдете множество разнообразных паков курсоров для Windows 10, включая курсоры в стиле игр, аниме или фото-тематикой. Просто выберите пак, который вам нравится, скачайте его и установите на свой компьютер.
После скачивания пака курсоров, вам нужно выполнить следующие шаги для изменения курсора мыши:
- Разархивируйте скачанный файл с курсорами в любую папку на вашем компьютере.
- Откройте меню Параметры (нажмите на значок Пуск и выберите Параметры) и перейдите в раздел Устройства.
- Выберите вкладку Мышь и нажмите на ссылку Дополнительные параметры мыши внизу страницы.
- В открывшемся окне Свойства: Устройство указателя выберите вкладку Курсоры.
- Нажмите на каждый курсор из списка и выберите путь к файлу этого курсора в папке, где вы разархивировали скачанный пак курсоров.
- После того, как вы выбрали все курсоры, нажмите ОК и ваш новый курсор будет установлен.
Теперь вы можете наслаждаться сменой курсоров мыши и создать красивый и уникальный вид на вашем рабочем столе.
Прозрачность курсора мыши
Существует множество вариантов курсоров мыши с разными стилями и дизайнами. От радужных и разноцветных до классических черных и белых, на выбор любого пользователя. Многие наборы курсоров мыши созданы специально для фанатов известных игр, таких как Overwatch или Stalker. Также можно скачать анимированные курсоры с изображениями из аниме или других популярных медиа-франшиз.
Для изменения курсора мыши в Windows 10 вам понадобится специальное приложение, такое как XVX Mouse Cursors. Это бесплатное приложение позволяет легко и быстро сменить курсор мыши и настроить его в соответствии с вашими предпочтениями. Вы сможете изменить стандартный курсор и заменить его на кастомный, более интересный и оригинальный.
Одним из самых популярных и лучших наборов курсоров мыши для Windows 10 является RGB Cursors. Этот набор курсоров включает в себя различные стили и цвета, включая фиолетовый, зеленый, красный и разноцветные. Курсоры в этом наборе имеют анимированный эффект RGB, который создает красивую и эстетически приятную атмосферу на вашем рабочем столе.
Чтобы скачать и установить курсоры мыши в Windows 10, вам необходимо найти набор курсоров, который вам нравится. Вы можете найти курсоры на различных сайтах, таких как 7Themes.com или CursorMania.com. Просто найдите подходящую тему курсоров и скачайте ее на свой ПК.
После скачивания курсоров мыши вы можете приступить к их установке и настройке. Чтобы изменить курсор мыши в Windows 10, откройте раздел Настройки и выберите Наборы указателей. Затем выберите скачанный набор курсоров в разделе Выбрать курсор. После выбора курсора можно изменить его размер, скорость движения и прозрачность в соответствующих настройках.
Таким образом, изменение курсора мыши может быть простым и интересным способом украшения вашего компьютера. Позвольте себе выразить свой стиль и предпочтения с помощью кастомных курсоров мыши для Windows 10.
Курсоры мыши для людей с ограниченными возможностями
Если вы ищете курсоры мыши для людей с ограниченными возможностями, вам необходимо знать, как изменить их на Windows 10. Здесь вы найдете информацию о том, где скачать и настроить курсоры мыши, которые лучше всего подходят для ваших потребностей.
- Курсоры мыши для людей с ограниченными возможностями могут быть разными по размеру, цвету и другим параметрам. Некоторые курсоры могут иметь большие и четкие черные контуры, чтобы быть легко заметными даже на фоне экрана.
- Другие курсоры могут иметь яркие и контрастные цвета, чтобы облегчить визуальный поиск. Некоторые курсоры представляют собой кастомные фото или анимированные иконки, которые можно сделать самостоятельно или скачать из интернета.
- Для того чтобы создать свой собственный курсор, вы можете воспользоваться специальными приложениями, которые позволяют изменить внешний вид указателя мыши. Некоторые из них бесплатные.
Возможности кастомизации курсоров в Windows 10 носят практически бесконечный характер. Вы можете выбрать курсор из уже существующих паков или загрузить новые из интернета.
Если вы ищете лучшие курсоры мыши для Windows 10, вы можете обратить внимание на WinZoro, WinXVX и другие ресурсы, которые предлагают широкий выбор курсоров с разными эффектами и стилями.
Тестирование курсора мыши
Когда вы решаете изменить курсоры мыши на своем компьютере, вы, вероятно, хотите найти красивые и стильные курсоры, которые будут выделять вашу мышку среди множества других обычных курсоров. Может быть, вы хотите заменить стандартный указатель мыши на что-то большое и заметное, как шарфа или лапка, или на что-то маленькое и ненавязчивое, чтобы оно не отвлекало ваше внимание.
Как изменить курсоры мыши
В Windows 10 есть несколько способов изменить курсоры мыши. Вы можете использовать одну из предустановленных тем, чтобы сменить курсоры или скачать курсоры с Интернета и настроить их на вашем компьютере.
Где скачать курсоры мыши для Windows 10?
Существует множество сайтов, где вы можете бесплатно скачать курсоры мыши для Windows 10. Некоторые из них предлагают разноцветные и анимированные курсоры с эффектами, другие представляют собой простые и стильные указатели. Вот некоторые популярные сайты для скачивания курсоров:
Как создать кастомную тему курсора
Если вы хотите создать собственную кастомную тему курсора, вы можете использовать специальные программы или онлайн-сервисы. Они позволяют вам загрузить свою собственную картинку или выбрать из предварительно загруженных картинок и настроить цвет, контур и другие параметры курсора.
Как сменить курсор мыши на Windows 10
После того, как вы скачали курсоры для Windows 10 или создали собственную кастомную тему, вам нужно заменить стандартные указатели мыши на новые.
- Откройте раздел Настройки в Windows 10.
- Перейдите в раздел Устройства и выберите Мышь.
- В меню Стиль и курсоры выберите желаемую тему.
- Нажмите Применить и закройте окно Настройки.
Теперь ваш курсор мыши должен быть изменен на новый указатель, который вы выбрали или создали.
Важно помнить, что смена курсора мыши может повлиять на производительность вашего компьютера, особенно если у вас есть анимированные курсоры или курсоры с большим количеством эффектов. Если вы заметили, что ваш компьютер стал работать медленнее, попробуйте изменить курсоры на более простые и стандартные указатели.


