Lexar bootit — это уникальное устройство, которое позволяет управлять различными функциями ваших устройств. Благодаря его интуитивно понятному интерфейсу и простым настройкам, вы сможете легко настроить и оптимизировать работу своего устройства.
Lexar bootit предоставляет множество возможностей для экспериментов и настроек. Здесь есть все, от функционала для управления и настройки программного обеспечения, до инструментов для мониторинга и диагностики различных аспектов работы вашего устройства.
Одной из ключевых особенностей Lexar bootit является его способность обнаруживать и настраивать устройства автоматически, без вмешательства пользователя. Это позволяет сократить время, затраченное на настройку и улучшить общую производительность устройства.
Lexar bootit поддерживает различные операционные системы, включая Windows 10 и x64. Благодаря этому вы можете быть уверены, что ваше устройство будет полностью совместимо с программным обеспечением Lexar bootit.
Обратите внимание, что Lexar bootit также поддерживает множество устройств, включая Hitachi, Microdrive и многие другие. Благодаря этому вы можете использовать устройство с различными устройствами и наслаждаться его преимуществами в полной мере.
Таким образом, Lexar bootit представляет собой мощный инструмент, который поможет вам настроить и оптимизировать работу вашего устройства. Благодаря его уникальным функциям и простому интерфейсу, вы сможете достичь максимальной производительности и удобства в использовании вашего устройства.
Основные характеристики Lexar bootit
Одной из особенностей Lexar bootit является его совместимость с различными устройствами и платформами, включая Windows x64. Благодаря этому, пользователи смогут использовать программу на различных устройствах, в том числе и на 64-битных системах.
Еще одной важной характеристикой Lexar bootit является его поддержка различных языков, включая русский. Это позволяет пользователям со всего мира пользоваться программой, не зависимо от их родного языка.
С помощью Lexar bootit можно создавать и удалять ярлыки, а также изменять пути к файлам. Программа также предоставляет возможность перевода и копирования файлов на другие устройства, что может быть полезно в случае необходимости переноса данных.
В общем, основные характеристики Lexar bootit включают его совместимость с Windows, поддержку различных устройств и платформ, включая x64, и возможность выполнения различных операций, таких как создание и удаление ярлыков, изменение путей к файлам, перевод и копирование файлов на другие устройства.
Принцип работы Lexar bootit
Основной принцип работы Lexar bootit заключается в следующем:
1. Обнаружение устройств
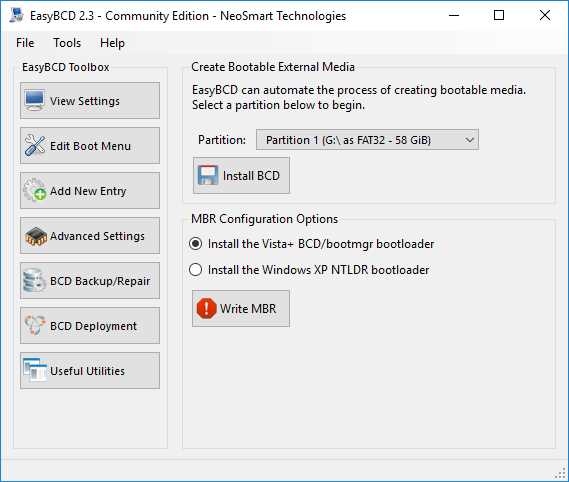
Lexar bootit обнаруживает подключенные носители памяти, такие как флеш-драйвы или карты памяти, и отображает их в программе для дальнейшего взаимодействия.
2. Управление разделами
После обнаружения устройств, пользователь может выбрать конкретное устройство и просмотреть список его разделов. Lexar bootit позволяет создавать новые разделы, удалять существующие разделы, а также изменять размеры разделов для оптимального использования памяти.
3. Переназначение памяти
Особенностью программы Lexar bootit является возможность переназначения памяти между разделами. Пользователь может выбрать раздел, который требуется уменьшить, и переназначить освободившуюся память другому разделу. Это позволяет оптимизировать использование доступной памяти на устройстве.
Для использования Lexar bootit необходимо установить программу на компьютер с операционной системой Windows x64. После установки, пользователь может запустить программу и выбрать нужное устройство, следуя указаниям интерфейса программы.
Примечание: Название Lexar bootit происходит от английских слов boot (загрузка) и it (это), однако точный перевод на русский язык данного названия не существует.
Возможности использования Lexar bootit
Одной из главных возможностей Lexar bootit является возможность создания дополнительного раздела на устройстве хранения данных. Этот дополнительный раздел может быть использован для установки операционной системы, например, Windows или Linux, на USB-флешку или карту памяти. Это особенно полезно, если вы хотите создать загрузочный накопитель или иметь возможность запускать операционную систему с любого компьютера.
Кроме того, с помощью Lexar bootit можно создавать разделы с разными файловыми системами. Это позволяет пользователям выбирать оптимальные параметры для хранения и доступа к данным. Например, вы можете создать раздел с файловой системой FAT32, чтобы использовать его в устройствах, которые не поддерживают NTFS или exFAT, или создать раздел с файловой системой exFAT для поддержки файлов размером более 4 ГБ.
Другая полезная возможность Lexar bootit — это возможность изменения размера разделов без потери данных. Если вы хотите увеличить или уменьшить размер раздела, то с помощью этой утилиты вы сможете это сделать без необходимости резервного копирования и восстановления данных. Однако, перед изменением размеров разделов, рекомендуется выполнить резервное копирование важных данных, чтобы избежать потери информации.
Также Lexar bootit позволяет выполнять другие операции, такие как переименование разделов и меток томов, создание новой таблицы разделов, изменение пути доступа к устройству и многое другое. Это делает приложение удобным и многофункциональным инструментом для работы с устройствами хранения данных.
В целом, Lexar bootit предоставляет множество возможностей для управления разделами и настройки устройств хранения данных. Благодаря простому и интуитивному интерфейсу, это приложение легко использовать даже для новичков. Оно совместимо с различными устройствами, включая USB-флешки, карты памяти и даже жесткие диски, такие как Hitachi Microdrive. Будьте осторожны при использовании Lexar bootit и следуйте инструкциям, чтобы избежать потери данных и нежелательных последствий.
Плюсы и минусы Lexar bootit
Плюсы Lexar bootit:
1. Универсальность. Lexar bootit поддерживает большое количество устройств, в том числе карты памяти, USB-накопители и даже microdrive. Это позволяет использовать утилиту на различных устройствах и в разных ситуациях.
2. Простота использования. Утилита имеет интуитивно понятный интерфейс и легко настраивается. Даже новички без особых навыков в работе с компьютером смогут справиться с ее использованием.
3. Возможность перевода. Lexar bootit позволяет изменять файловую систему устройства с FAT32 на NTFS и наоборот. Это полезно, если вы хотите использовать устройство как для Windows x64, так и для Windows 10.
Минусы Lexar bootit:
1. Ограниченность функционала. Утилита имеет ограниченный функционал и может быть полезной только в определенных ситуациях. Если вам не требуется изменять файловую систему или управлять разделами на устройстве, то возможно, вам понадобится более полноценное решение.
2. Отсутствие полной поддержки всех устройств. Хотя Lexar bootit совместим с большим количеством устройств, не исключена ситуация, когда он не сможет распознать некоторые устройства. В таком случае утилита не сможет быть использована.
Отзывы пользователей о Lexar bootit
1. Отзыв пользователя x64:
- Использую Lexar bootit уже несколько лет и очень доволен результатом. Данная программа позволяет управлять разделами внутри флэш-накопителя, что особенно полезно при работе с большими объемами данных.
- Установка и использование Lexar bootit прошли без проблем на моем ПК с Windows. Программа легка в понимании и удобна в использовании.
2. Отзыв пользователя instance:
- Lexar bootit помог мне разбить флэш-накопитель на несколько разделов, что позволило мне более эффективно использовать его для разных целей. Очень удобно!
- Для работы с Lexar bootit необходимо указать путь к флэш-накопителю. У меня это был Hitachi Microdrive и программа успешно справилась с задачей.
3. Отзыв пользователя windows:
- Программа Lexar bootit предоставляет возможность создавать, удалять и изменять разделы на флэш-накопителях. Я использовал ее для работы с USB-флешками и остался доволен результатом.
- Перевод интерфейса Lexar bootit на русский язык позволяет легко ориентироваться в программе и быстро выполнять необходимые действия.
4. Отзыв пользователя path:
- Lexar bootit позволяет управлять разделами на флэш-накопителях. Программа проста в использовании и оказалась надежным инструментом для работы с моими накопителями.
- Я использовал Lexar bootit 10 и был приятно удивлен его функционалом. Могу рекомендовать эту программу всем, кому нужно управлять разделами на накопителях.
Device instance path перевод: понимание основных понятий
Device instance path позволяет операционной системе точно определить, с каким устройством она работает. Он может быть очень полезен, например, при установке драйверов для устройства или при настройке его параметров.
Элементы, входящие в состав device instance path, включают в себя информацию о производителе устройства, его модели, серийном номере и других параметрах. Например, если рассматривать микродрайв от компании Hitachi, то его device instance path может выглядеть примерно так: PCIVEN_10DE&DEV_0DF4&SUBSYS_81A51043&REV_A24&1576BCB2&0&23F0.
Для пользователя device instance path может быть сложным и непонятным понятием, однако оно имеет важное значение для правильной работы устройства и взаимодействия с операционной системой. Обычно, пользовательам не требуется вводить или изменять этот путь вручную, так как система автоматически определяет его при подключении устройства.
Как использовать device instance path
Device instance path представляет собой строку значений, разделенных символом . Например, PCIVEN_10DE&DEV_0C1C&SUBSYS_76961462&REV_A23&267A616A&0&58 — это пример device instance path. Каждый уровень пути представляет определенные атрибуты устройства, такие как идентификатор поставщика, идентификатор устройства, ревизия и т. д.
Как использовать device instance path в практических целях? Предположим, у вас есть жесткий диск Hitachi Microdrive. Device instance path позволяет вам точно указать, что вы хотите выполнить операцию на именно этом конкретном устройстве. Например, если у вас есть несколько жестких дисков и вы хотите отформатировать только жесткий диск Hitachi Microdrive, вы можете использовать device instance path, чтобы указать именно его. Это обеспечивает точность и избегает возможных ошибок при выполнении операции на другом устройстве.
Device instance path также полезен для разработчиков программного обеспечения и системных администраторов, поскольку он позволяет взаимодействовать с устройствами даже в сложных случаях. Например, при разработке драйверов устройства, необходимо знать device instance path, чтобы правильно связать драйвер с устройством.
Особенно важно использовать device instance path на 64-битных операционных системах (x64), где количество устройств может быть значительно больше в сравнении с 32-битными системами. В этом случае device instance path облегчает идентификацию и взаимодействие с нужным устройством.
Использование device instance path может быть незаменимым инструментом, когда нужно работать с конкретными устройствами в операционной системе. Он обеспечивает точность, удобство и безопасность при взаимодействии с устройствами, особенно в случаях, когда у вас есть несколько устройств с похожими характеристиками.
Установка и настройка device instance path
Для установки и настройки device instance path необходимо выполнить следующие действия:
- Подключите устройство Lexar BootIt к компьютеру с операционной системой Windows.
- Убедитесь, что у вас установлены все необходимые драйверы и обновления для корректной работы устройства.
- Откройте меню Пуск и выберите пункт Диспетчер устройств.
- В окне Диспетчер устройств найдите раздел Дисковые устройства и разверните его.
- Найдите устройство Lexar BootIt в списке и щелкните правой кнопкой мыши на нем.
- Выберите пункт Свойства в контекстном меню.
- В открывшемся окне Свойства Lexar BootIt выберите вкладку Драйвер.
- Нажмите кнопку Детали или Сведения (зависит от версии Windows).
- В окне Детали устройства найдите поле Параметр экземпляра устройства или Device Instance Path.
- Скопируйте значение из этого поля.
- Закройте все окна, связанные с драйвером Lexar BootIt.
- Откройте файл установки программного обеспечения, предоставляемого для устройства Lexar BootIt.
- Перейдите в раздел настройки и найдите поле Параметр экземпляра устройства или Device Instance Path.
- Вставьте скопированное значение из поля Параметр экземпляра устройства в это поле.
- Сохраните изменения и закройте файл настроек.
Теперь установка и настройка device instance path для устройства Lexar BootIt должны быть завершены. Если у вас возникли проблемы или есть вопросы, обратитесь в службу поддержки Lexar.
Примеры применения device instance path
Например, в операционной системе Windows 10, путь устройства может быть использован при установке драйверов для обеспечения совместимости с конкретным устройством. После установки драйвера, Windows будет использовать путь устройства для обращения к соответствующему драйверу и обеспечения правильной работы устройства.
Еще одним примером использования пути экземпляра устройства является создание скриптов или программ для автоматизации определенных задач, связанных с устройствами. Например, если у вас есть несколько флэш-накопителей Lexar BootIt, и вы хотите автоматически копировать файлы на каждое из них при подключении к компьютеру, то с использованием пути экземпляра устройства можно создать скрипт, который будет определять каждый флэш-накопитель и выполнять необходимые операции.
Еще одним примером является использование пути экземпляра устройства для доступа к специфическим функциям или настройкам устройства. Например, если у вас есть устройство x64 Microdrive и вам необходимо изменить какие-то параметры настройки этого устройства, вы можете использовать путь экземпляра устройства для нахождения соответствующего раздела в системе управления устройствами и изменения необходимых настроек.
Hitachi microdrive x64: особенности работы в Windows 10
Устройства Hitachi microdrive x64 представляют собой съемные накопители на жестких дисках, которые обеспечивают высокую производительность и большую емкость хранения данных. Это незаменимые устройства для пользователей, работающих с большим объемом информации, таких как видеооператоры, фотографы и многие другие.
Однако при использовании Hitachi microdrive x64 в операционной системе Windows 10 есть некоторые особенности, которые следует учесть. Во-первых, перед использованием устройства необходимо установить драйверы, предоставленные производителем, чтобы обеспечить стабильную и безопасную работу.
Во-вторых, после установки драйверов нужно выделить диск, с которым будет работать устройство. Для этого нужно открыть меню Диспетчер дисков в Windows 10, найти нужное устройство Hitachi microdrive x64 и назначить ему путь.
Кроме того, в Windows 10 также возможно выбрать между двумя режимами работы устройства Hitachi microdrive x64: MTP (Media Transfer Protocol) и USB mass storage device. Режим MTP позволяет передавать файлы между компьютером и устройством, обеспечивая при этом возможность управления мультимедиа-файлами с помощью специализированного программного обеспечения. В свою очередь, режим USB mass storage device позволяет использовать устройство как обычный внешний жесткий диск, к которому можно обращаться как к обычной папке, не требуя дополнительного программного обеспечения.
Таким образом, Hitachi microdrive x64 является мощным устройством, которое обладает широким спектром возможностей и может быть использовано в различных сценариях. Процесс подключения и настройки устройства в операционной системе Windows 10 достаточно прост и позволяет использовать его с удобством и эффективностью.
Установка Hitachi microdrive x64 в Windows 10
Инструкция по установке Hitachi microdrive x64 в операционной системе Windows 10:
- Подключите устройство к компьютеру через соответствующий порт USB или SATA.
- Дождитесь, пока Windows 10 распознает устройство и установит необходимые драйверы.
- Откройте меню Пуск и выберите Панель управления.
- В панели управления выберите раздел Устройства и принтеры.
- Найдите устройство Hitachi microdrive x64 в списке подключенных устройств.
- Щелкните правой кнопкой мыши на устройстве и выберите Свойства.
- Перейдите на вкладку Драйвер и нажмите кнопку Обновить драйвер.
- Выберите опцию Автоматический поиск обновленного ПО драйвера.
- Дождитесь окончания процесса установки драйвера.
- После завершения установки драйвера, закройте окно Свойства устройства.
- Проверьте, появилось ли устройство в проводнике Windows 10.
Теперь у вас должна быть возможность использовать Hitachi microdrive x64 в операционной системе Windows 10. При возникновении проблем с установкой или использованием устройства, рекомендуется обратиться к руководству пользователя или к поддержке производителя.
Настройка Hitachi microdrive x64 в Windows 10
Шаг 1: Подключение Hitachi microdrive
Перед тем как начать настройку, убедитесь, что Hitachi microdrive x64 правильно подключен к компьютеру. Вставьте накопитель в соответствующий разъем USB вашего устройства.
Шаг 2: Установка драйверов
Windows 10 обычно автоматически распознает и устанавливает драйверы для Hitachi microdrive x64. Если это не произошло, вам потребуется установить драйверы вручную. Для этого выполните следующие действия:
- Откройте меню Пуск и перейдите в Панель управления.
- Выберите Система и безопасность, а затем Система.
- В левой части окна выберите Диспетчер устройств.
- Найдите Hitachi microdrive x64 в списке устройств, щелкните правой кнопкой мыши и выберите Обновить драйвер.
- Выберите пункт Автоматический поиск драйверов в Интернете и дождитесь завершения установки.
Шаг 3: Настройка пути к устройству
После установки драйверов, перейдите к настройке пути к Hitachi microdrive x64. Для этого выполните следующие действия:
- Откройте меню Пуск и перейдите в Панель управления.
- Выберите Система и безопасность, а затем Система.
- В левой части окна выберите Диспетчер устройств.
- Найдите Hitachi microdrive x64 в списке устройств, щелкните правой кнопкой мыши и выберите Свойства.
- Перейдите на вкладку Драйвер и нажмите кнопку Сведения о драйвере.
- Скопируйте путь к устройству, который будет отображен, например: C:Windowssystem32driversmicrodrive64.sys.
Поздравляю! Теперь Hitachi microdrive x64 успешно настроен в операционной системе Windows 10. Наслаждайтесь использованием большого объема памяти данного устройства!
