Установка двух операционных систем на одном компьютере может быть очень полезной и удобной для пользователей, которые нуждаются в разных функциях и возможностях. Совмещение Линукс и Виндовс на одном компьютере позволяет получить доступ к обоим системам в одно и то же время, проводить переключение между ними и иметь рядом всю необходимую информацию. В этой статье мы подробно рассмотрим процесс установки и настройки Линукс и Виндовс на одном компьютере.
Первым шагом при установке двух операционных систем является выбор нужных дистрибутивов. Для Линукс вы можете выбрать популярные дистрибутивы, такие как Ubuntu или Linux Mint. Для Виндовс, версия 10 является наиболее распространенной и рекомендуется для большинства пользователей.
Для начала, вам необходимо установить Линукс на ваш компьютер. Для этого загрузите ISO-образ выбранного дистрибутива с официального сайта, затем создайте загрузочную флешку. После этого подключите флешку к компьютеру и перезагрузите его. Затем следуйте инструкциям на экране для установки Линукс рядом с Виндовс на вашем компьютере.
Как только установка Линукс будет завершена, вы сможете перезагрузить компьютер и выбрать операционную систему, которую хотите использовать. Просто выберите нужную систему при старте компьютера и продолжайте работать. На этом этапе вы уже успешно установили и настроили Линукс наряду с Виндовс на вашем компьютере.
Как установить Линукс второй операционной системой
Если у вас уже установлена операционная система Windows 10 на вашем компьютере и вы хотите установить Линукс второй системой рядом с ней, то вам потребуется следовать определенной последовательности действий.
Существует множество дистрибутивов Линукс, но одним из популярных является Linux Mint или Ubuntu. В этом руководстве мы рассмотрим процесс установки Linux Mint второй операционной системой рядом с Windows 10 на компьютере.
Вот пошаговая инструкция, как поставить Линукс второй системой на компьютере:
- Сначала необходимо скачать дистрибутив Linux Mint с официального сайта и записать его на флеш-накопитель или другой устройство для загрузки.
- После этого нужно перезагрузить компьютер и выбрать загрузку с этого устройства.
- После загрузки дистрибутива на компьютере откроется окно установки Linux Mint. В этом окне следует выбрать язык установки и нажать кнопку Установить Linux Mint.
- Далее потребуется выбрать опцию установки рядом с Windows 10. Это позволит вам установить Linux Mint второй операционной системой на компьютере.
- После этого следует выбрать раздел жесткого диска, куда будет установлена Linux Mint. Лучше всего создать новый раздел для Linux Mint, чтобы его установка не повлияла на работу Windows 10.
- Затем нужно указать имя пользователя и пароль для входа в систему Linux Mint.
- После завершения установки следует перезагрузить компьютер. При загрузке появится меню выбора операционной системы, где можно будет выбрать Linux Mint или Windows 10.
Теперь ваш компьютер будет работать с двумя операционными системами: Linux Mint и Windows 10. Вы сможете выбрать операционную систему, с которой хотите работать при каждой загрузке компьютера.
Установка Линукс второй операционной системой на компьютере может быть полезной, если вы хотите попробовать Линукс, сохраняя при этом работу с Windows 10. Это дает вам возможность определить, какая операционная система наиболее удобна для ваших задач и потребностей.
Установка Линукс рядом с Виндовс 10
Если у вас уже установлена Операционная система Windows 10 и вы хотите установить Линукс второй системой рядом с ней, то вам потребуется следовать этой подробной инструкции. Это позволит вам иметь две операционные системы на одном компьютере.
Выбор дистрибутива Линукс
Существует множество дистрибутивов Линукс, таких как Ubuntu, Mint, Fedora и другие. В данной инструкции мы рассмотрим установку Ubuntu рядом с Windows 10.
Установка Линукс
Для начала, вам потребуется загрузить образ дистрибутива Ubuntu с официального сайта. После этого, создайте загрузочную флешку с помощью специальной программы, такой как Rufus.
После создания загрузочной флешки, вставьте ее в компьютер и перезагрузите систему. При загрузке компьютера нажмите клавишу F12 или Esc (в зависимости от вашего компьютера), чтобы открыть меню загрузки. Выберите загрузку с USB-флешки и нажмите Enter.
После загрузки с флешки, у вас появится экран установки Ubuntu. Выберите язык установки и нажмите Установить Ubuntu.
Далее, выберите опцию Установить рядом с Windows 10. Ubuntu автоматически определит наличие у вас Windows 10 и предложит установить Линукс рядом с ней.
Выберите раздел жесткого диска, на котором будет установлена Ubuntu, и нажмите Продолжить. В этот момент вы можете выбрать размер раздела для Линукс и задать другие параметры установки.
После этого, установка Ubuntu начнется. Подождите, пока она не завершится. После завершения установки, компьютер будет перезагружен и вы сможете выбрать операционную систему при старте компьютера.
Теперь у вас будет возможность запускать и использовать как Линукс, так и Windows 10 на одном компьютере.
Не забывайте, что установка Линукс рядом с Виндовс 10 может потребовать некоторых настроек и изменений в системе, поэтому рекомендуется перед установкой сделать резервную копию ваших данных.
| Преимущества установки Линукс рядом с Виндовс 10 | Недостатки установки Линукс рядом с Виндовс 10 |
|---|---|
| — Возможность использовать различные операционные системы на одном компьютере | — Необходимость заниматься настройкой и решением возможных проблем, связанных с двумя ОС |
| — Доступ к большому количеству программ и приложений, разработанных для Линукс | — Распределение ресурсов между двумя ОС может привести к снижению производительности |
| — Возможность попробовать и изучить Линукс без полного перехода на него | — Возможность конфликтов между двумя ОС |
Установка Linux рядом с Windows
Если у вас уже установлена операционная система Windows на вашем компьютере, но вы также хотите установить Linux рядом с ней, то вам потребуется выполнить некоторые шаги для настройки двух операционных систем на одном компьютере.
Подготовка к установке
Перед установкой Linux рядом с Windows, необходимо подготовить компьютер. Убедитесь, что на вашем компьютере есть достаточно свободного места на жестком диске для установки Linux. Также рекомендуется создать резервную копию всех важных файлов и данных, чтобы в случае необходимости можно было восстановить их.
Выбор дистрибутива Linux
Существует много различных дистрибутивов Linux, таких как Ubuntu, Mint, Fedora и другие. Выберите дистрибутив, который наиболее подходит для ваших потребностей. В данной статье мы будем использовать дистрибутив Ubuntu, который является одним из самых популярных.
Установка Linux рядом с Windows
1. Скачайте образ установочного диска Ubuntu с официального сайта distrib.ubuntu.com.
2. Подготовьте USB-флешку с загрузочной записью Ubuntu с помощью программы Rufus или подобной. Подключите флешку к компьютеру.
3. Перезагрузите компьютер и войдите в BIOS или UEFI настройки. Установите загрузку с USB-устройства в качестве первоочередного способа загрузки.
4. Перезагрузите компьютер с установочной флешки Ubuntu. Выберите язык, раскладку клавиатуры и нажмите Установить Ubuntu.
5. Во время установки выберите опцию Установить Ubuntu рядом с Windows. Ubuntu автоматически определит свободное место на жестком диске и создаст раздел для своей установки.
6. Далее следуйте инструкциям установщика Ubuntu, указывая необходимые настройки, такие как имя пользователя, пароль и т. д.
7. После завершения установки перезагрузите компьютер и выберите операционную систему для запуска – Linux или Windows.
Теперь у вас на одном компьютере есть две операционные системы – Linux и Windows. Вы можете выбрать операционную систему при каждой загрузке компьютера и наслаждаться всеми преимуществами каждой из них.
Как поставить Линукс второй системой с Виндовс 10
Если вы хотите установить Линукс второй системой рядом с Виндовс 10, то вам потребуется выполнить несколько простых шагов. Это позволит вам использовать обе операционные системы на одном компьютере.
1. Подготовка к установке
Первым делом, вам необходимо выбрать дистрибутив Линукс, который вы хотите установить. Существует множество вариантов, таких как Ubuntu, Mint и другие. Выберите тот, который наиболее подходит для ваших потребностей.
После этого, вам понадобится загрузочный носитель с выбранным дистрибутивом Линукс. Это может быть флешка или DVD с образом диска. Вы можете загрузить образ диска с официального сайта выбранного дистрибутива.
2. Установка Линукс
После подготовки загрузочного носителя, вам необходимо перезагрузить компьютер и загрузиться с этого носителя. Для этого, вам может понадобиться изменить порядок загрузки в BIOS компьютера.
После загрузки с выбранного носителя, следуйте инструкциям по установке Линукс. Обычно процесс установки довольно простой и состоит из нескольких шагов. Вам будет предложено выбрать диск и разметить его для установки Линукс, а также выбрать язык и другие параметры.
Важно выбрать опцию Установить Линукс рядом с Виндовс 10 или подобную ей, чтобы установить Линукс второй системой.
| Дистрибутив | Ссылка для загрузки |
|---|---|
| Ubuntu | https://ubuntu.com/download/desktop |
| Mint | https://linuxmint.com/download.php |
После завершения установки, перезагрузите компьютер. Теперь у вас есть возможность выбрать операционную систему при запуске компьютера.
Поздравляю! Теперь вы можете использовать Линукс второй системой рядом с Виндовс 10 на вашем компьютере.
Как установить Виндовс рядом с Линукс
Если у вас уже есть установленная операционная система Linux, такая как Ubuntu или Linux Mint, а вы хотите установить Windows 10 рядом с Linux на одном компьютере, вам потребуется выполнить несколько дополнительных шагов.
Первым делом, вам нужно создать свободное место на диске для установки Windows. Вы можете сделать это путем изменения размера раздела Linux на вашем жестком диске. Используйте программу для управления дисками, такую как GParted, чтобы уменьшить размер раздела Linux и освободить некоторое пространство для Windows.
После создания свободного места, вы можете загрузиться с установочного носителя Windows 10 и следовать инструкциям по установке. При установке Windows выберите свободное пространство, которое вы создали на диске, и установите Windows на этот раздел.
После установки Windows, вы заметите, что GRUB менеджер загрузки Linux больше не появляется при запуске компьютера. Чтобы вернуть GRUB и иметь возможность выбирать операционную систему при загрузке, вам нужно будет использовать LiveCD Linux для восстановления GRUB.
Загрузитесь с установочного носителя Linux и откройте терминал. Введите команду sudo fdisk -l, чтобы узнать идентификатор раздела, на который установлена Linux, например, /dev/sda2. Затем выполните команды sudo mount /dev/sda2 /mnt и sudo grub-install —root-directory=/mnt /dev/sda. Это восстановит GRUB и позволит вам выбирать между операционными системами при загрузке компьютера.
Теперь у вас установлены Windows 10 и Linux на одном компьютере рядом друг с другом. Вы можете выбирать операционную систему при каждом запуске компьютера, используя GRUB менеджер загрузки. Установка и настройка Linux и Windows на одном компьютере может быть сложной задачей, но следуя этим шагам, вы сможете успешно установить Windows рядом с Linux.
Установка Windows рядом с Linux
Если у вас уже установлена операционная система Linux (например, Ubuntu или Linux Mint) и вы хотите установить Windows 10 рядом с ней на одном компьютере, то вам потребуется следовать этим инструкциям.
Перед началом процесса убедитесь, что у вас есть рабочий загрузочный USB-накопитель или диск с установочным образом Windows 10. Кроме того, вам потребуется свободное место на жестком диске для установки второй операционной системы.
1. Включите компьютер и настройте его на загрузку с USB-накопителя или диска с установочным образом Windows 10.
2. Запустите установку Windows 10 и выберите опцию Установить систему или Установить с диска.
3. В ходе установки Windows 10 вам будет предложено выбрать раздел для установки. Выберите незанятое место на жестком диске, чтобы создать новый раздел для Windows.
4. Создайте новый раздел и выберите его для установки Windows 10. При необходимости, выполните форматирование раздела.
Важно: Установка Windows может изменить загрузчик системы. Вероятно, после установки Windows вы больше не сможете видеть меню выбора операционной системы при запуске компьютера. Чтобы исправить это, вам может потребоваться настроить загрузчик GNU Grub в Linux и добавить новую запись для Windows 10.
5. Дождитесь завершения установки Windows 10 и выполните все необходимые настройки.
После завершения установки Windows 10 вы сможете переключаться между операционными системами при каждом запуске компьютера. Просто выберите нужную операционную систему в меню выбора загрузчика.
Теперь у вас установлена Windows 10 рядом с Linux и вы можете выбирать, с какой операционной системой работать при каждом запуске компьютера. Удачной работы с новой системой!
Виндовс и Линукс на одном компьютере
Установка первой операционной системы (Windows)

Процесс установки Windows 10 на компьютер с лицензионным дистрибутивом не сильно отличается от стандартной установки. После того, как вы загрузились с установочного носителя, следуйте указаниям мастера установки. При выборе раздела для установки, определите необходимый объем дискового пространства для операционной системы.
Установка второй операционной системы (Linux)
Для установки второй операционной системы, такой как Ubuntu или Mint, на компьютер с уже установленной Windows 10, потребуется следующее:
- Скачайте дистрибутив Linux (например, Ubuntu или Mint) с официального сайта.
- Создайте загрузочный USB-накопитель с помощью программы для записи образов на USB (например, Rufus).
- Подключите USB-накопитель к компьютеру и загрузитесь с него.
- Выберите язык установки и нажмите кнопку Установить Ubuntu или Установить Linux Mint.
- Выберите язык установки и нажмите кнопку Установить Ubuntu или Установить Linux Mint.
- Настройте разделы диска для Linux в соответствии с инструкциями, предлагаемыми мастером установки.
- После завершения установки перезагрузите компьютер и выберите операционную систему, с которой вы хотите работать в данный момент.
Теперь у вас на компьютере установлены две операционные системы — Windows 10 и Linux (Ubuntu или Mint). При загрузке компьютера вы можете выбрать, с какой из них вы хотите работать. Наслаждайтесь использованием обеих систем на одном устройстве!
Установка Linux Mint рядом с Windows 10
Если у вас уже установлена операционная система Windows 10 и вы хотите установить Linux Mint второй системой на одном компьютере, вам необходимо следовать определенным шагам. В этом разделе мы подробно рассмотрим, как установить Linux Mint рядом с Windows 10.
Прежде чем приступить к установке Linux Mint, убедитесь, что у вас есть загрузочный диск или флеш-накопитель с установочным образом Linux Mint. Если у вас нет такого образа, вы можете скачать его с официального сайта Linux Mint.
Один из способов установки Linux Mint рядом с Windows 10 — это использование функции двойной загрузки (дual boot). Этот способ позволяет вам выбирать операционную систему при каждой загрузке компьютера.
Чтобы установить Linux Mint рядом с Windows 10 второй системой, следуйте инструкциям ниже:
| Шаг | Действие |
| 1 | Создайте резервную копию всех важных данных на компьютере Windows 10. |
| 2 | Выберите раздел жесткого диска, на котором вы хотите установить Linux Mint. |
| 3 | Скачайте установочный образ Linux Mint с официального сайта. |
| 4 | Создайте загрузочный USB-накопитель или диск с помощью утилиты для записи образов. |
| 5 | Перезагрузите компьютер и выберите загрузку с USB-накопителя или диска. |
| 6 | Выберите язык установки и нажмите Установить Linux Mint. |
| 7 | Выберите опцию Установить Linux Mint рядом с Windows 10 в мастере установки. |
| 8 | Следуйте дальнейшим инструкциям по установке, указывая раздел жесткого диска, на котором будет размещена Linux Mint. |
| 9 | После завершения установки перезагрузите компьютер и выберите операционную систему для запуска. |
Поздравляю! Теперь у вас есть возможность использовать Linux Mint рядом с Windows 10 на одном компьютере. Вы можете выбирать операционную систему при каждой загрузке и наслаждаться всеми преимуществами обеих систем.
Установить Линукс рядом с Виндовс 10
- Сначала, необходимо скачать установочный образ Линукс с официального сайта. В случае с Ubuntu, вы можете скачать его с официального сайта Ubuntu, а в случае с Linux Mint — с официального сайта Linux Mint.
- После того, как у вас есть установочный образ Линукс, необходимо создать загрузочную флешку. Для этого можно воспользоваться программой Rufus, которую также можно скачать с официального сайта.
- Подключите флешку к компьютеру и перезагрузите его.
- Перед загрузкой операционной системы Windows 10 удерживайте клавишу F12, чтобы войти в меню выбора загрузочного устройства.
- В меню выбора загрузочного устройства выберите вашу флешку и нажмите Enter.
- Далее следуйте инструкциям на экране для установки Линукс на второй раздел вашего жесткого диска.
- После завершения установки, перезагрузите компьютер. Теперь у вас должен быть выбор операционных систем при загрузке компьютера.
- Выберите нужную вам операционную систему и наслаждайтесь использованием как Windows 10, так и Линукса на одном компьютере.
Таким образом, вы успешно установили Линукс рядом с Виндовс 10 на своем компьютере. Теперь у вас есть возможность работать с двумя операционными системами одновременно и выбирать между ними при загрузке.
Установка Windows рядом с Ubuntu
Если у вас уже установлена операционная система Linux Ubuntu на компьютере и вы хотите установить вторую систему Windows 10 рядом с ней, ниже приведена подробная инструкция.
Предварительные шаги
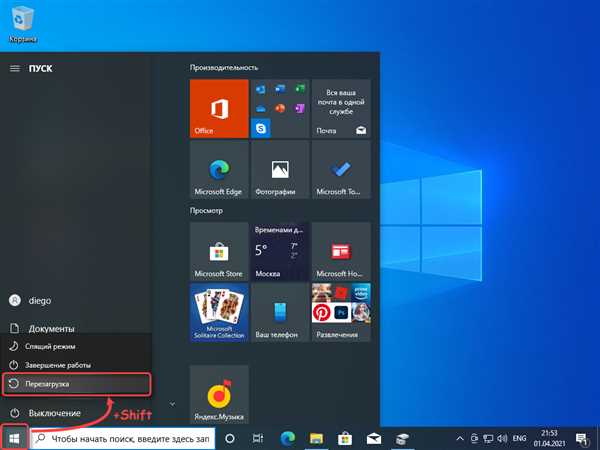
Перед началом установки второй ОС Windows, убедитесь, что у вас есть:
- Загрузочный носитель с установочным образом Windows 10;
- Свободное место на жестком диске для установки Windows;
- Резервные копии важных файлов и данных в случае возникновения проблем.
Шаги по установке
1. Вставьте загрузочный носитель с установочным образом Windows 10 в компьютер и перезагрузите систему.
2. В процессе загрузки выберите загрузку с установочного носителя Windows и следуйте инструкциям на экране для запуска процесса установки.
3. Когда установщик предложит выбрать раздел для установки Windows, найдите свободное место на жестком диске или создайте новый раздел из нераспределенного пространства.
4. Выберите созданный раздел и нажмите кнопку Далее для начала установки Windows.
5. После завершения установки Windows 10, компьютер будет перезагружен и появится экран выбора операционных систем.
6. Теперь вы можете выбрать операционную систему для запуска: Ubuntu или Windows 10.
Важно знать
После установки Windows 10 возможно потребуется настроить загрузчик операционных систем, чтобы можно было выбирать, с какой системой загружаться по умолчанию.
Также обратите внимание, что установка Windows 10 может изменить конфигурацию загрузчика GRUB в Linux Ubuntu. Если после установки Windows 10 не удается загрузиться в Ubuntu, вам может потребоваться выполнить ремонт загрузчика GRUB.
Не забудьте также обновить все драйвера и систему после установки Windows 10.
| Linux Ubuntu | Windows 10 |
|---|---|
| Бесплатная операционная система | Платная операционная система |
| Разработана на основе ядра Linux | Разработана компанией Microsoft |
| Мощная и стабильная | Популярная и широко используемая |
Как установить Ubuntu второй системой на компьютер с Windows 10
Установка второй операционной системы, такой как Ubuntu или Linux Mint, на компьютер, где уже установлена Windows 10, позволяет использовать обе системы параллельно. В этом разделе мы расскажем, как поставить Ubuntu второй системой рядом с Windows 10.
- Первым шагом необходимо создать резервную копию всех важных данных на компьютере. Установка новой системы может повлиять на данные, хранящиеся на жестком диске, поэтому важно сохранить все необходимые файлы.
- Потребуется загрузочная флешка или DVD-диск с установочным образом Ubuntu. Вам потребуется его скачать с официального сайта и записать на флешку или диск.
- Подготовьте раздел для установки Ubuntu. Для этого вы можете изменить размер существующего раздела Windows, освободив некоторое пространство для новой системы, или создать новый раздел.
- Вставьте загрузочную флешку или диск в компьютер и перезагрузите его.
- При загрузке компьютера выберите загрузку с флешки или диска. Это может потребовать изменения настроек BIOS или выбора загрузочного устройства при старте компьютера.
- После загрузки установщика Ubuntu выберите язык, раскладку клавиатуры и другие настройки по вашему выбору.
- На экране Тип установки выберите Установить Ubuntu рядом с Windows 10 и нажмите Продолжить. Этот тип установки позволяет устанавливать Ubuntu как вторую систему рядом с уже существующей Windows 10.
- Выберите раздел, который вы подготовили для установки Ubuntu, и нажмите Продолжить. Если вы создали новый раздел, убедитесь, что выбран правильный раздел для установки.
- Продолжайте следовать инструкциям установщика, выбирая настройки по вашему желанию. Вы сможете указать имя пользователя и пароль, настроить часовой пояс и другие параметры.
- После завершения установки Ubuntu перезагрузите компьютер.
После перезагрузки вы сможете выбирать, с какой операционной системой запускать компьютер. При старте компьютера отображается меню выбора операционной системы, где вы сможете выбрать Ubuntu или Windows 10. Теперь вы можете пользоваться обеими системами на одном компьютере!
