Localcast – одно из самых популярных приложений для стриминга мультимедиа на устройства Chromecast. Если вы ищете простой и удобный способ передавать фото, видео и музыку с вашего смартфона или планшета на большой экран телевизора, то Localcast – прекрасное решение.
Это приложение можно скачать в официальном Google Play или 4pda. Оно предоставляет множество полезных функций, таких как поддержка множества видеоформатов, возможность просмотра онлайн-сервисов, таких как YouTube, использование подписок каналов и многое другое.
Localcast также позволяет передавать не только видео, но и аудиофайлы. Вы можете стримить музыку с вашего устройства на подключенные динамики или аудиосистему. Для этого просто выберите нужный аудиофайл в приложении и нажмите на значок Chromecast. Localcast автоматически найдет доступные устройства на вашей сети Wi-Fi и перенесет звук на выбранный девайс.
Для настройки Localcast необходимо соединить ваше устройство с Chromecast. Для этого откройте приложение Localcast и выберите Настройка Chromecast. Следуйте инструкциям на экране для подключения Chromecast к вашей сети Wi-Fi. Как только Chromecast будет подключен, вы сможете легко передавать мультимедийные файлы на ваш телевизор.
Основные преимущества программы Localcast
Вот основные преимущества программы Localcast:
- Простая настройка и использование. Localcast имеет интуитивно понятный пользовательский интерфейс, что позволяет быстро освоить все функции программы.
- Мультимедийная платформа. С Localcast вы можете легко передавать и отображать видео, фотографии и музыку с вашего смартфона или планшета на большом экране.
- Поддержка различных форматов. Localcast поддерживает широкий спектр форматов видео и аудио файлов, что позволяет воспроизводить практически любые медиафайлы.
- Возможность настройки и управления. С Localcast вы можете настроить различные параметры воспроизведения, включая яркость, контрастность и громкость.
- Многоязычная поддержка. Программа Localcast доступна на нескольких языках, что упрощает использование для пользователей со всего мира.
В целом, Localcast представляет собой мощный инструмент для потоковой передачи мультимедийного контента, который обладает широкими возможностями и удобным интерфейсом. Она идеально подходит для тех, кто хочет насладиться большим экраном своего телевизора и получить максимальное удовольствие от просмотра видео и прослушивания музыки.
Использование Localcast для просмотра контента на ТВ
Для использования Localcast вам понадобится мобильное устройство на операционной системе Android или iOS, а также совместимый с Localcast телевизор или устройство, например Chromecast. Перед началом использования Localcast настоятельно рекомендуется скачать приложение со сторонних ресурсов, например с сайта 4pda или Google Play.
После установки приложения Localcast вам потребуется настроить его для работы с вашим ТВ. Первым делом откройте приложение Localcast и выберите устройство для стриминга среди доступных, например, Chromecast. Далее, выберите контент, который хотите передать на ТВ, например, видео или фотографии.
Чтобы начать стриминг контента на ТВ, нажмите на кнопку Воспроизвести в приложении Localcast. Ваш контент будет автоматически передан на выбранное устройство и отображаться на большом экране ТВ. Теперь вы можете наслаждаться просмотром контента вместе с семьей и друзьями.
Если у вас есть необходимость передавать контент с других приложений, таких как Allcast, в Localcast, вам просто необходимо открыть нужное приложение, выбрать контент и нажать на кнопку Поделиться или Открыть с. В контекстном меню выберите приложение Localcast и следуйте инструкциям на экране.
Используйте приложение Localcast вместе с Chromecast или другими устройствами, поддерживающими стриминг, для комфортного просмотра контента на ТВ. Наслаждайтесь просмотром фильмов, видеороликов и фотографий в высоком качестве вместе с Localcast.
Подключение и настройка Localcast
Вот основные шаги по подключению и настройке Localcast:
- Скачайте и установите приложение Localcast из магазина приложений на вашем устройстве.
- Убедитесь, что у вас есть установленное приложение Chromecast на вашем устройстве.
- Откройте приложение Localcast и разрешите ему доступ к вашим файлам и мультимедийным контенту на устройстве.
- На главном экране Localcast вы увидите список доступных устройств Chromecast. Выберите устройство, на которое вы хотите передать контент.
- Выберите тип контента, который вы хотите передать (например, фото, видео, музыку) и выберите файл, который хотите воспроизвести.
- Дождитесь, пока Localcast подключится к выбранному устройству Chromecast и начнет воспроизведение контента.
- Вы можете управлять воспроизведением, регулировать громкость и делать другие действия с помощью интерфейса Localcast на вашем устройстве.
Теперь вы готовы использовать Localcast для передачи мультимедийного контента с вашего устройства на телевизор через Chromecast. Убедитесь, что ваше устройство и Chromecast подключены к одной сети Wi-Fi для оптимальной работы.
Передача видео с мобильного устройства на телевизор
Установка и настройка Localcast
Для начала, вам необходимо установить программу Localcast на ваше мобильное устройство. Вы можете скачать ее с официального сайта Localcast или через магазин приложений Google Play. Также, вы можете посетить ресурс 4pda, чтобы найти дополнительную информацию и обновления по Localcast.
После установки, вам нужно настроить программу Localcast, чтобы она могла подключаться к вашему телевизору. Для этого, убедитесь, что ваш телевизор подключен к той же Wi-Fi сети, что и ваше мобильное устройство. Затем, откройте программу Localcast и следуйте указаниям по настройке соединения с вашим телевизором.
Передача видео на телевизор с помощью Localcast
Когда вы установили и настроили Localcast, вы готовы начать передачу видео на телевизор. Для этого, откройте приложение, выберите видео, которое вы хотите передать, и нажмите на значок chromecast в правом верхнем углу экрана. Затем, выберите ваш телевизор в списке доступных устройств и видео начнет воспроизводиться на телевизоре.
Localcast также предлагает дополнительные функции, такие как управление проигрыванием, добавление субтитров и многое другое. Вы можете узнать больше об этих функциях из официальной документации Localcast.
| Преимущества использования Localcast |
|---|
| 1. Простота использования и настройки |
| 2. Возможность передачи видео с мобильного устройства на телевизор |
| 3. Дополнительные функции, такие как управление проигрыванием и субтитры |
Надеемся, что эта статья помогла вам понять, как использовать и настроить программу Localcast для передачи видео с мобильного устройства на телевизор. Наслаждайтесь просмотром вашего любимого видео на большом экране!
Настройка и использование Localcast для Chromecast
Установка и настройка Localcast
1. Для начала установите приложение Localcast с Google Play Store или с официального сайта программы.
2. После установки приложения на вашем мобильном устройстве откройте его.
3. При первом запуске Localcast автоматически обнаружит доступные устройства Chromecast в вашей домашней сети.
4. Затем вам нужно разрешить Localcast доступ к вашей фотографии, видео и музыкальной библиотеке. Просто следуйте инструкциям на экране.
5. Теперь вы готовы использовать Localcast для передачи мультимедийного контента на Chromecast.
Использование Localcast для Chromecast
1. Чтобы начать процесс трансляции контента, откройте приложение Localcast на вашем мобильном устройстве.
2. Выберите медиафайл, который вы хотите воспроизвести на телевизоре, и откройте его в Localcast.
3. Нажмите на значок Chromecast в верхнем правом углу экрана. Вам будет предложено выбрать доступное устройство Chromecast для воспроизведения выбранного контента.
4. После выбора устройства Chromecast контент начнет воспроизводиться на вашем телевизоре.
5. Во время воспроизведения вы можете управлять контентом с помощью мобильного устройства: перематывать, останавливать, регулировать громкость и др.
Таким образом, с помощью программы Localcast вы можете легко настроить и использовать устройство Chromecast для потоковой передачи медиаконтента с мобильного устройства на телевизор. Это удобное и простое решение для просмотра фильмов, видеороликов и слушания музыки на большом экране.
Установка и подключение Chromecast к телевизору
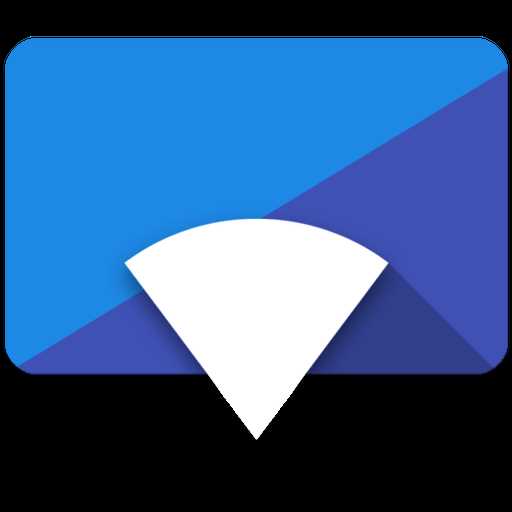
Чтобы начать использовать программу Localcast на вашем телевизоре, необходимо сначала установить и подключить устройство Chromecast, которое будет работать в паре с приложением.
Установка Chromecast

Для установки Chromecast, вам понадобится следовать инструкциям, которые предлагаются при покупке устройства. Обычно, процесс сводится к следующим шагам:
- Подключите Chromecast к HDMI-порту телевизора.
- Подключите устройство к розетке с помощью кабеля питания, входящего в комплект.
После этого, Chromecast будет готов к использованию.
Настройка Chromecast
Чтобы настроить Chromecast, вам понадобится скачать специальное приложение на свое мобильное устройство или компьютер. Вы можете найти это приложение в App Store или Google Play путем поиска «Chromecast».
Когда приложение установлено, откройте его и следуйте инструкциям на экране, чтобы настроить Chromecast. Обычно необходимо выполнить следующие действия:
- Выберите Wi-Fi-сеть, к которой вы хотите подключить Chromecast.
- Введите пароль Wi-Fi-сети, если требуется.
- Присвойте имя Chromecast, которое будет отображаться на вашем устройстве.
- Следуйте инструкциям на экране для завершения настройки.
После завершения настройки, вы сможете использовать Chromecast в паре с программой Localcast (или другими приложениями, такими как Allcast) для передачи контента на ваш телевизор.
| Устройство | Chromecast | Localcast | Allcast |
|---|---|---|---|
| Android | Да | Да | Да |
| iOS | Да | Да | Да |
| Windows | Да | Да | Да |
Однако, учтите, что некоторые функции программы Localcast могут быть недоступны в зависимости от операционной системы вашего устройства.
Передача контента на Chromecast с помощью Localcast
Localcast for Chromecast можно скачать и установить на свое мобильное устройство из Google Play или Apple App Store. Она предоставляет удобный интерфейс, который позволяет легко управлять передачей контента на Chromecast.
Использование Localcast for Chromecast
Для начала использования Localcast вам потребуется подключенное к Chromecast устройство, а также находящийся в одной Wi-Fi сети с вами смартфон или планшет.
После установки и запуска приложения Localcast for Chromecast вы увидите список доступных устройств Chromecast в вашей Wi-Fi сети. Нажмите на нужный устройство, чтобы установить соединение.
Теперь вы можете выбрать контент, который хотите передать на Chromecast. Localcast поддерживает множество форматов видео, аудио и изображений, поэтому вы можете передавать практически любые файлы.
Настройка Localcast for Chromecast
Localcast for Chromecast предлагает ряд настроек, с помощью которых вы можете управлять процессом передачи контента.
Например, вы можете выбрать качество видео или аудио, которое будет передаваться на Chromecast. Это особенно полезно, если у вас медленное интернет-соединение или ограниченный трафик.
Вы также можете настроить плеер, который будет использоваться для воспроизведения контента на Chromecast. Localcast поддерживает различные плееры, включая встроенный плеер и сторонние приложения.
Кроме того, Localcast for Chromecast предлагает возможность передачи контента с удаленных серверов, таких как Dropbox, Google Drive и других. Для этого необходимо настроить доступ к соответствующим сервисам в настройках приложения.
Обратите внимание, что Localcast for Chromecast также имеет премиум-версию, которая предлагает дополнительные возможности и функции.
Localcast for Chromecast является отличным инструментом для передачи контента на ваш Chromecast. Она обладает простым и удобным интерфейсом, а также предлагает множество настроек для более комфортного использования.
Если вам требуется дополнительная информация или поддержка, вы можете посетить официальный сайт разработчика или соответствующую тему на форуме 4PDA.
Возможности Localcast для передачи фото и музыки на ТВ
Используя приложение Localcast, вы сможете без проблем передавать фотографии и музыку на ваше ТВ, имея только смартфон или планшет. Localcast поддерживает работу с различными устройствами, в том числе с Chromecast и Allcast, что делает его универсальным инструментом для стриминга контента.
Если у вас установлена программа 4pda, благодаря Localcast вы сможете создавать свою собственную медиатеку и легко передавать ее содержимое на ТВ. Просто выберите фото или треки, которые хотите показать, и отправьте их на экран большого телевизора.
Localcast также поддерживает работу с другими сервисами и приложениями, позволяя вам стримить фото и музыку прямо со своего смартфона или облачного хранилища. Вы можете использовать популярные онлайн-сервисы, такие как Dropbox, Google Drive или OneDrive, чтобы легко делиться контентом с друзьями и семьей.
Благодаря поддержке Chromecast и Allcast, Localcast предлагает широкие возможности для стриминга фото и музыки на большой экран. Вы можете наслаждаться высоким качеством изображения и звука, а также управлять воспроизведением прямо со своего устройства. С Localcast вы сможете создать уютную атмосферу и организовать просмотр фотографий или прослушивание музыки вместе с семьей и друзьями.
Импорт и сортировка фотографий в Localcast
Для импорта фотографий в Localcast вам потребуется подключить ваше устройство к Wi-Fi сети, на которой находится телевизор или другое устройство для проигрывания контента.
Шаг 1: Подключение к Wi-Fi сети
Перейдите в настройки вашего устройства и выберите раздел Wi-Fi. Найдите нужную Wi-Fi сеть и подключитесь к ней, введя пароль, если требуется. Убедитесь, что ваше устройство и телевизор находятся в одной сети.
Шаг 2: Установка Localcast
Для импорта и просмотра фотографий в Localcast вам необходимо установить данную программу на ваше мобильное устройство. Вы можете скачать ее в официальном магазине приложений (например, Google Play для устройств на Android).
Также вы можете найти установочный файл для Localcast на сайте 4PDA или других ресурсах, если у вас нет доступа к официальному магазину.
Шаг 3: Загрузка фотографий в Localcast
Откройте Localcast на вашем устройстве. В интерфейсе программы найдите функцию импорта фотографий. Обычно она представлена в виде кнопки Импорт или значка папки.
При выборе функции импорта у вас будет возможность выбрать фотографии с вашего устройства и загрузить их в Localcast. Можно выбирать несколько фотографий одновременно.
Вы также можете сортировать фотографии в Localcast, создавая альбомы или группы. Для этого обычно есть функции категоризации и переименования файлов.
Теперь вы можете просматривать ваши фотографии на телевизоре или другом устройстве, подключенном к Localcast. Это отличное решение для просмотра ваших фотоальбомов в большом формате и с комфортом.
Localcast также поддерживает функцию просмотра видео, поэтому вы можете открывать и смотреть видеофайлы с вашего устройства через эту программу.
Также стоит отметить, что Localcast имеет схожие функции с другими программами, такими как AllCast, которые также позволяют делать стриминг фото и видео на телевизор или другие устройства с DLNA и Chromecast. Так что если вы ищете альтернативу Localcast, вы можете обратить внимание на AllCast и установить ее из официальных источников или сайта 4PDA.
Воспроизведение музыки на телевизоре через Localcast
Одна из главных особенностей Localcast в том, что приложение можно скачать с официального сайта 4pda. Этот ресурс позволяет пользователям получить полный доступ к программе и обновлениям безопасно и бесплатно.
Для воспроизведения музыки на телевизоре с помощью Localcast, вам необходимо следовать нескольким простым шагам:
- Убедитесь, что у вас установлены приложения Localcast и Chromecast на вашем мобильном устройстве и телевизоре соответственно. Оба приложения должны быть подключены к одной Wi-Fi-сети.
- Откройте приложение Localcast на своем мобильном устройстве.
- Выберите музыкальный файл, который вы хотите воспроизвести на телевизоре. Localcast поддерживает большинство популярных форматов аудиофайлов.
- После того как вы выбрали файл, нажмите на кнопку Воспроизвести через Chromecast.
- Выберите ваш телевизор из списка доступных устройств. Если у вас только одно устройство Chromecast, оно должно быть автоматически определено.
- Настройте параметры воспроизведения, такие как громкость и повторение.
- Нажмите на кнопку Воспроизвести.
После выполнения этих шагов, ваша музыка будет воспроизводиться на телевизоре через Localcast. Вы сможете насладиться отличным звуком и управлять воспроизведением с помощью своего мобильного устройства.
Воспроизведение музыки на телевизоре через Localcast — это удобный способ наслаждаться своими любимыми треками на большом экране. Скачивая приложение с официального сайта 4pda, вы можете быть уверены в его качестве и получить доступ ко всем возможностям программы.
Обзор программы Allcast и ее сравнение с Localcast
Основные возможности программы Allcast:
- Поддержка большого количества устройств и платформ, включая Chromecast.
- Простой и понятный интерфейс, который позволяет легко настроить и использовать программу.
- Возможность воспроизведения контента с разных источников, включая локальное хранилище устройства, облачные сервисы и сетевые диски.
- Возможность управлять воспроизведением контента с помощью смартфона или планшета.
Сравнение Allcast и Localcast
Localcast – это еще одна программа для передачи медиаконтента на различные устройства, включая Chromecast. Она имеет множество схожих функций с Allcast, но также обладает некоторыми своими особенностями.
Вот некоторые отличия Allcast от Localcast:
- Allcast предлагает большую поддержку устройств и платформ, включая Chromecast, Smart TV, игровые консоли и медиаплееры, в то время как Localcast сосредотачивается в основном на Chromecast.
- Allcast имеет более интуитивный интерфейс с понятными настройками, в то время как у Localcast интерфейс может быть сложнее для новичков.
- Allcast может стримить медиаконтент с разных источников, включая локальное хранилище и облачные сервисы, в то время как Localcast ориентирована больше на локальное воспроизведение.
- Allcast позволяет управлять воспроизведением контента с помощью смартфона или планшета, включая возможность паузы, перемотки и изменения громкости, в то время как Localcast предлагает ограниченные возможности управления.
В итоге, выбор между Allcast и Localcast зависит от ваших конкретных потребностей и предпочтений. Если вам нужна более широкая поддержка устройств и платформ, а также возможность стримить контент с разных источников, то Allcast может быть лучшим вариантом. Однако, если вам нужна простая программа для локального воспроизведения контента на Chromecast, то Localcast может быть лучшим вариантом для вас.
Инструкция по установке Localcast через маркет 4pda
Шаг 1: Подготовка
Убедитесь, что на вашем устройстве установлен маркет 4pda. Если приложение не установлено, загрузите его с официального сайта 4pda.
Шаг 2: Поиск и установка Localcast
- Откройте маркет 4pda и найдите поиском приложение Localcast.
- Найдите версию приложения, совместимую с вашим устройством, и нажмите на него.
- На странице приложения нажмите кнопку Скачать и подождите, пока загрузка завершится.
- После загрузки установите приложение на ваше устройство.
Важно! Убедитесь, что на вашем устройстве разрешена установка приложений из неизвестных источников. Для этого перейдите в настройки устройства, затем в безопасность и установите галочку напротив Неизвестные источники.
Поздравляем! Теперь у вас установлено приложение Localcast и вы можете стримить видео, фото и музыку с вашего устройства на телевизор с помощью Chromecast.
Настройка Localcast: выбор устройства и качества видео
Выбор устройства
Первым шагом в настройке Localcast является выбор устройства, на которое будет производиться потоковая передача видео. Для этого необходимо запустить приложение и выбрать устройство в разделе Найденные устройства. Затем следует подключить устройство, следуя инструкциям на экране. Убедитесь, что ваше устройство совместимо с Localcast.
Выбор качества видео
Localcast также предлагает возможность выбора качества видео, которое будет воспроизведено на подключенном устройстве. Для этого необходимо перейти в раздел Настройки и выбрать Качество видео. Здесь вы можете выбрать различные параметры качества, такие как разрешение и битрейт. Рекомендуется выбрать оптимальные настройки, учитывая характеристики вашего устройства и скорость интернет-соединения.
Теперь, после выбора устройства и качества видео, вы можете начать наслаждаться просмотром видео на большом экране с помощью Localcast.
