В операционной системе Windows 10 можно легко изменить цвет папок на рабочем столе, чтобы ваш компьютер стал еще ярче и красочнее. Можно создать не только обычные серые или желтые папки, но и цветные, в зависимости от вашего вкуса и настроения.
Чтобы поменять цвет папки в Windows 10, вам потребуется всего несколько простых шагов. Сначала выберите папку, цвет которой вы хотите изменить. Затем нажмите правой кнопкой мыши на выбранную папку и в контекстном меню выберите опцию Свойства.
В открывшемся окне Свойства перейдите на вкладку Персонализация. Теперь вам нужно нажать на кнопку Изменить значок, чтобы открыть диалоговое окно Изменить значок папки. Здесь вы можете выбрать желаемый цвет папки из предложенных вариантов или загрузить собственную иконку, нажав кнопку Обзор.
После того, как вы выбрали цвет папки или загрузили собственную иконку, нажмите кнопку Применить и ОК. Таким образом, вы успешно поменяли цвет папки на рабочем столе в Windows 10. Теперь ваш рабочий стол стал более ярким и уютным.
Цветные папки: простой способ сделать рабочий стол стильным и удобным
Как изменить цвет папки на рабочем столе в Windows 10?
1. Щелкните правой кнопкой мыши на папке, которую вы хотите изменить.
2. В открывшемся контекстном меню выберите пункт Свойства.
3. В диалоговом окне Свойства перейдите на вкладку Пользовательские значки.
4. Нажмите на кнопку Изменить значок….
5. В открывшемся окне Изменение папки выберите один из доступных значков или нажмите на кнопку Обзор, чтобы выбрать свой собственный значок.
6. После выбора значка нажмите ОК и затем Применить, чтобы сохранить изменения.
Преимущества использования цветных папок на рабочем столе
1. Визуальная организация файлов и папок. Использование разных цветов позволяет быстрее и легче ориентироваться в файловой системе и быстро найти нужную информацию.
2. Усиление акцента на важных папках. Выделение ключевых папок цветом помогает быстро и легко обнаружить их среди остальных, что ускоряет рабочий процесс и повышает эффективность.
3. Персонализация рабочего стола. Изменение цвета папок дает возможность добавить индивидуальность и стиль на ваш рабочий стол, сделать его уникальным.
Теперь вы знаете, как просто изменить цвет папок на рабочем столе в Windows 10. Попробуйте эту функцию и создайте свой собственный стильный и удобный рабочий стол!
Как поменять цвет папки в несколько простых шагов
Если вы хотите добавить немного разнообразия на рабочем столе, то изменение цвета папок может быть прекрасным способом сделать это. Вместо стандартных серых или желтых папок вы можете создать яркие, цветные папки, которые будут выделяться среди остальных.
Вот несколько простых шагов, которые помогут вам поменять цвет папок на рабочем столе:
- Щелкните правой кнопкой мыши на папке, цвет которой вы хотите изменить.
- В выпадающем меню выберите пункт Свойства.
- Перейдите на вкладку Пользовательские значки.
- Нажмите на кнопку Изменить значок.
- Выберите один из доступных значков или щелкните на кнопке Обзор для выбора другого изображения.
- Нажмите на кнопку ОК.
После выполнения этих шагов выбранная вами папка получит новый, уникальный цвет, который будет виден на рабочем столе. Это быстрый и простой способ сделать ваш рабочий стол более ярким и уникальным.
Изменить цвет папок в Windows 10: инструкция для начинающих
Если вы хотите разнообразить свой рабочий стол в Windows 10, поменять цветные папки могут быть идеальным решением. Это простой способ добавить яркость и оригинальность к вашей системе. Для начинающих пользователей предлагается следующая инструкция.
Шаг 1: Настроить отображение расширений файлов
Перед тем, как изменить цвет папок, убедитесь, что отображение расширений файлов на вашем компьютере включено. Это необходимо для того, чтобы вам было проще определить тип файла, который хотите ассоциировать с цветной папкой.
- Щелкните правой кнопкой мыши пустую область рабочего стола.
- В контекстном меню выберите Просмотреть.
- На вкладке Параметры убедитесь, что галочка Скрыть расширения для зарегистрированных типов файлов не установлена.
- Нажмите Применить и ОК.
Шаг 2: Изменение цвета папки
Теперь можно приступить к изменению цвета папки на рабочем столе Windows 10. Для этого потребуется следующие действия:
- Выберите папку, цвет которой вы хотите изменить.
- Щелкните правой кнопкой мыши выбранную папку.
- В контекстном меню выберите Свойства.
- На вкладке Общие нажмите кнопку Изменить иконку.
- Выберите желаемый цвет папки из предложенных иконок.
- Нажмите OK для сохранения изменений.
После выполнения этих шагов выбранная папка должна стать цветной. Обратите внимание, что эта настройка касается только одной папки. Если вы хотите изменить цвет других папок, повторите указанные выше действия для каждой из них.
Теперь вы знаете, как изменить цвет папок на рабочем столе в Windows 10. Наслаждайтесь ярким и оригинальным внешним видом вашей системы!
Как изменить цвет папки без дополнительных программ
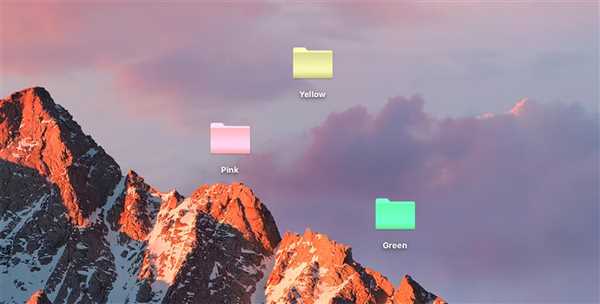
Поменять цвет папок в Windows 10 на рабочем столе можно без использования дополнительных программ. В этой статье мы расскажем, как это сделать.
Шаг 1: Выберите папку, цвет которой вы хотите изменить
Откройте проводник и выберите папку, цвет которой вы хотите изменить.
Шаг 2: Измените цвет папки
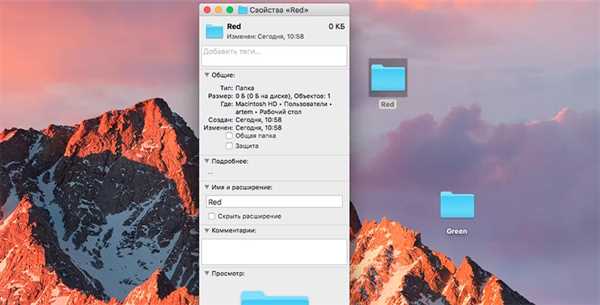
- Щелкните правой кнопкой мыши на выбранной папке и выберите в контекстном меню Свойства.
- В открывшемся окне Свойства перейдите на вкладку Настройки.
- Нажмите кнопку Расширенные в разделе Атрибуты папки.
- В открывшемся окне Атрибуты папки нажмите кнопку Изменить иконку….
- Выберите одну из предложенных иконок или нажмите кнопку Обзор, чтобы выбрать свою иконку.
- После выбора иконки нажмите ОК во всех открытых окнах.
После выполнения этих шагов вы увидите, что цвет выбранной папки на рабочем столе изменился на новый.
Изменить цвет папок в Windows 10: лучшие способы и настройки
1. Вариант через свойства папки:
- Щелкните правой кнопкой мыши на папке, цвет которой хотите изменить, на рабочем столе или в проводнике.
- Выберите Свойства в контекстном меню.
- Перейдите на вкладку Пользовательские и нажмите кнопку Изменить иконку.
- Выберите иконку с желаемым цветом из предложенных вариантов.
- Нажмите Применить и ОК, чтобы сохранить изменения.
2. Вариант с помощью сторонних программ:
- Существуют различные программы, позволяющие изменять цвет папок в Windows 10. Одна из популярных программ в этой области – Folder Marker.
- Загрузите и установите программу на свой компьютер.
- Запустите программу и найдите папку, цвет которой хотите изменить.
- Выберите желаемый цвет из предложенных вариантов.
- Нажмите Применить или ОК, чтобы сохранить изменения.
Независимо от выбранного способа, изменение цвета папок в Windows 10 может помочь вам организовать ваш рабочий стол и делать его более удобным. Попробуйте разные варианты и настройки, чтобы найти то, что лучше всего подходит вам!
Как изменить цвет папки и сделать рабочий стол более организованным
В операционной системе Windows 10 существует возможность изменить цвет папок на рабочем столе, чтобы сделать его более организованным и позволить легко находить нужные файлы. Если вы хотите поменять цвет папки, воспользуйтесь следующими шагами:
- Щелкните правой кнопкой мыши на папке, цвет которой вы хотите изменить.
- Выберите пункт Свойства в контекстном меню.
- В открывшемся окне Свойства перейдите на вкладку Пользовательская
- Нажмите кнопку Выбрать цвет и выберите желаемый цвет для папки.
- Подтвердите изменения, нажав кнопку ОК.
После выполнения этих шагов, папка на рабочем столе изменит свой цвет на выбранный вами. Это позволит легко отличать папки от других файлов и сделает ваш рабочий стол более упорядоченным.
Как поменять цвет папок на рабочем столе и упростить навигацию
Папки на рабочем столе операционной системы Windows 10 могут быть не только стандартного цвета, но и цветными, что позволяет вам быстро и удобно ориентироваться в содержимом папок. В этой статье мы расскажем, как изменить цвет папок на рабочем столе и упростить навигацию.
- Щелкните правой кнопкой мыши на любой папке на рабочем столе и выберите Свойства в контекстном меню.
- Перейдите на вкладку Пользовательские и нажмите на кнопку Изменить значок.
- Выберите желаемый цвет папки из предложенных вариантов. Можно выбрать цвет из палитры или использовать один из предустановленных цветов.
- Подтвердите свой выбор, нажав на кнопку ОК.
- Нажмите на кнопку Применить и затем на ОК в окне свойств папки.
Теперь цвет папки на рабочем столе изменится на выбранный вами цвет. Это поможет вам быстро находить нужные папки и упростит навигацию по файлам и документам.
Таким образом, изменение цвета папок на рабочем столе в Windows 10 — простая и эффективная функция, которая поможет улучшить ваш опыт использования операционной системы.
Как поменять цвет папок в Windows 10 для более удобного использования
В операционной системе Windows 10 есть возможность изменить цвет папок на рабочем столе, что может сделать их использование более удобным и эстетически приятным. Это, в свою очередь, позволит вам легче находить и организовывать ваши файлы и документы.
Чтобы изменить цвет папок в Windows 10, выполните следующие шаги:
- Щелкните правой кнопкой мыши на папке, цвет которой вы хотите изменить.
- Выберите в выпадающем меню пункт Свойства.
- В открывшемся окне Свойства папки перейдите на вкладку Персонализация.
- В разделе Цвет папки кликните на кнопку Выбрать цвет.
- Выберите желаемый цвет из палитры или введите его код в соответствующее поле.
- Подтвердите изменения, нажав кнопку ОК.
После выполнения этих шагов цвет выбранной папки изменится на новый. Вы можете повторить процесс для других папок на вашем рабочем столе, чтобы создать уникальную цветовую схему и легко различать различные категории файлов.
Важно отметить, что изменение цвета папок в Windows 10 применяется только к их виду на рабочем столе. В проводнике и других окнах папки будут отображаться с теми цветами, которые установлены по умолчанию. Также нужно помнить, что использование ярких цветов или цветов с низкой контрастностью может затруднить чтение названий файлов и создать проблемы для пользователей с ограниченными возможностями зрения.
Вот так вы можете легко изменить цвет папок в операционной системе Windows 10. Это простая и эффективная функция, которая может помочь вам сделать ваш рабочий стол более удобным и персонализированным.
Изменить цвет папок на рабочем столе: подробная инструкция
В операционной системе Windows 10 можно легко изменить цвет папок на рабочем столе, чтобы сделать его более уникальным и персонализированным. В этой статье мы рассмотрим, как поменять цветные папки на рабочем столе.
1. Откройте настройки папки
Перейдите на рабочий стол и щелкните правой кнопкой мыши на пустом пространстве. В появившемся контекстном меню выберите пункт Настройки папки.
2. Измените цвет папок
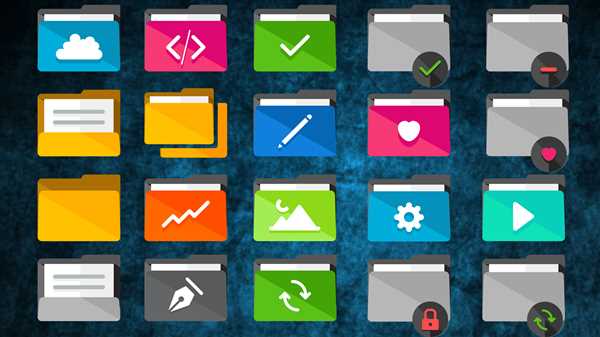
В открывшемся окне Настройки папки перейдите на вкладку Вид. Найдите раздел Настройки папок и файлов и нажмите кнопку Изменить иконку папки.
В появившемся окне Изменение иконки папки выберите одну из предлагаемых иконок или щелкните на кнопке Изменить иконку. Далее появится окно выбора иконки, где вы можете выбрать из доступных наборов или загрузить свою собственную иконку.
После выбора иконки папки щелкните на кнопку ОК и Применить. Это изменит цвет выбранной папки на рабочем столе.
Теперь вы знаете, как изменить цвет папок на рабочем столе в Windows 10. Это простой и эффективный способ сделать ваш рабочий стол более ярким и интересным. Попробуйте разные цвета и настройки, чтобы найти свой уникальный стиль!
Как изменить цвет папки и сделать рабочий стол более эстетичным
Если вы хотите, чтобы ваш рабочий стол в операционной системе Windows 10 выглядел более ярким и красочным, вы можете изменить цвет папок на нем. Это увлекательный способ внести некоторые изменения в обычный рабочий стол и сделать его более персонализированным.
Как поменять цвет папок в Windows 10? Это довольно просто. Вот несколько шагов, которые вам нужно выполнить:
- Щелкните правой кнопкой мыши на папке, цвет которой вы хотите изменить, и выберите Свойства.
- В открывшемся окне Свойства перейдите на вкладку Пользовательские и нажмите кнопку Изменить иконку.
- Выберите нужный цвет папки из представленных вариантов или нажмите кнопку Обзор, чтобы выбрать свой собственный цвет.
- После выбора цвета папки, нажмите кнопку Применить, затем ОК.
Теперь выбранная папка будет отображаться с новым цветом на рабочем столе. Вы можете повторить эти шаги для изменения цвета других папок и сделать свой рабочий стол более ярким и эстетичным.
Не забудьте, что изменение цвета папок не влияет на содержимое папки. Это просто способ изменить внешний вид папок на вашем рабочем столе.
