Виндовс 10 предлагает большое количество полезных инструментов для управления задачами, а одним из самых важных является диспетчер задач. Открыть диспетчер задач в Windows 10 очень просто и не требует специальных навыков.
Если ваша винда начала виснуть и ничего не отвечает, то диспетчер задач может стать вашим спасителем. Он позволяет проверить, какие приложения и процессы активны в данный момент, и управлять ими. Благодаря этому инструменту вы сможете закрыть заморозившиеся программы и вернуть ваш компьютер к нормальной работе.
Что же делать, если вы не знаете, как запустить диспетчер задач в Windows 10? Не беспокойтесь, в этой статье мы подробно расскажем вам, как справиться с этой задачей. Следуйте нашим простым инструкциям и в несколько мгновений вы будете в состоянии открыть диспетчер задач и управлять задачами на вашей винде 10.
Как запустить диспетчер задач в Windows 10
Способ 1: Комбинация клавиш
Простой и быстрый способ открыть диспетчер задач — использовать комбинацию клавиш. Нажмите Ctrl + Shift + Esc одновременно, и откроется диспетчер задач.
Способ 2: Правый клик по панели задач
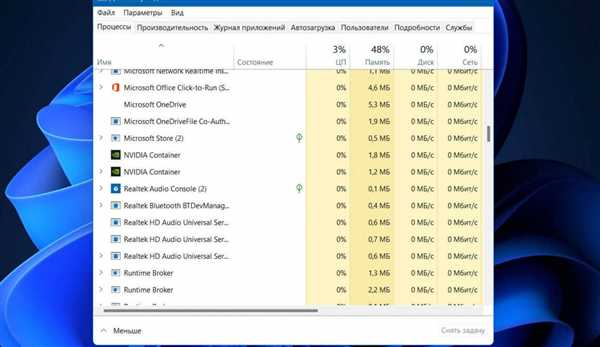
Дополнительный способ открыть диспетчер задач — это сделать правый клик по панели задач. Чтобы это сделать, наведите указатель мыши на нижнюю часть экрана, найдите панель задач и сделайте по ней правый клик. В контекстном меню выберите Диспетчер задач и он откроется.
Теперь, когда вы знаете, как запустить диспетчер задач в Windows 10, вы можете легко отслеживать активные процессы и управлять ними. Этот инструмент поможет вам оптимизировать работу вашей системы и исправить проблемы, возникающие при использовании приложений в Windows 10.
Как открыть диспетчер задач в Windows 10
1. Сочетание клавиш
Самый быстрый способ открыть диспетчер задач в Windows 10 — использовать комбинацию клавиш Ctrl+Shift+Esc. Просто нажмите эти три клавиши одновременно, и диспетчер задач откроется.
2. Правый клик на панели задач
Еще один способ открыть диспетчер задач — сделать правый клик на панели задач внизу экрана. В контекстном меню выберите пункт Диспетчер задач.
Если диспетчер задач не открывается или виснет, возможно, ваш компьютер испытывает проблемы с процессами. В таком случае рекомендуется перезагрузить компьютер и повторить попытку открыть диспетчер задач.
Теперь вы знаете, как открыть диспетчер задач на Windows 10. Этот полезный инструмент поможет вам контролировать активные процессы и управлять ресурсами вашего компьютера.
Виснет диспетчер задач Windows 10
Как открыть диспетчер задач в Windows 10?
Диспетчер задач Windows 10 — это важный инструмент, который позволяет управлять запущенными процессами и приложениями на вашем компьютере. Однако, иногда пользователи сталкиваются с проблемой, когда диспетчер задач начинает виснуть и не реагирует на команды.
Если у вас возникла проблема с зависанием диспетчера задач в Windows 10, следуйте следующим рекомендациям:
1. Попробуйте перезапустить диспетчер задач
Перезапустите диспетчер задач, чтобы попытаться устранить его зависание. Для этого нажмите сочетание клавиш Ctrl + Shift + Esc. Если диспетчер задач открывается снова и работает нормально, то проблема была временной.
2. Перезагрузите компьютер
Если перезапуск диспетчера задач не помог, перезагрузите компьютер полностью. Иногда зависание диспетчера задач может быть связано с другими проблемами в системе, поэтому полная перезагрузка может помочь восстановить его работоспособность.
В целом, диспетчер задач в Windows 10 должен работать стабильно и без зависаний. Если эти рекомендации не помогли решить проблему, рекомендуется обратиться к специалисту или проверить компьютер на наличие вирусов и других проблем системы.
Как включить диспетчер задач на Windows 10
1. Метод с помощью клавиатурных сочетаний
Простейший способ открыть диспетчер задач — использовать сочетие клавиш Ctrl + Shift + Esc. Просто нажмите их одновременно, и диспетчер задач откроется мгновенно.
2. Метод через меню Пуск
Еще один способ открыть диспетчер задач на Виндовс 10 — через меню Пуск. Кликните на иконку Пуск в левом нижнем углу экрана, а затем введите Диспетчер задач в строке поиска. Диспетчер задач появится в списке результатов, и вы сможете запустить его кликом по нему.
Теперь вы знаете, как включить диспетчер задач на Виндовс 10. Этот инструмент станет вам незаменимым помощником при необходимости отслеживать и контролировать работу процессов и программ на вашем компьютере.
Где найти диспетчер задач в Windows 10
Есть несколько способов открыть диспетчер задач в Windows 10:
- Сочетание клавиш Ctrl+Shift+Esc.
- Щелкните правой кнопкой мыши на панели задач и выберите Диспетчер задач.
- Нажмите клавишу Win+X (или щелкните правой кнопкой мыши на кнопке Пуск) и выберите Диспетчер задач.
- Нажмите клавишу Win+R, введите taskmgr (без кавычек) в окно Выполнить и нажмите Enter.
После того как диспетчер задач откроется, вы увидите список активных процессов, использующих ресурсы вашего компьютера. Вы сможете завершить ненужные процессы или приложения, которые могут причинять проблемы с производительностью.
Теперь, когда вы знаете, как найти и запустить диспетчер задач в Windows 10, вы сможете быстро и эффективно управлять процессами и решать проблемы с производительностью вашего компьютера.
Как использовать диспетчер задач в Windows 10
Чтобы открыть диспетчер задач на Windows 10, вам необходимо выполнить одно из следующих действий:
- Нажмите правой кнопкой мыши на панели задач и выберите Диспетчер задач.
- Нажмите комбинацию клавиш Ctrl+Shift+Esc.
- Нажмите клавишу Win на клавиатуре, введите диспетчер задач и нажмите Enter.
После открытия диспетчера задач, вы увидите список всех активных процессов на вашем компьютере. Вы можете отсортировать процессы по использованию процессора, памяти или диска, чтобы узнать, какие из них нагружают систему.
Если вы заметили процесс, который вызывает проблемы или нагружает вашу систему, вы можете его закрыть, щелкнув правой кнопкой мыши и выбрав Завершить задачу. Вы также можете закрыть неотвечающую программу, нажав на нее правой кнопкой мыши и выбрав Завершить задачу.
Диспетчер задач в Windows 10 также позволяет контролировать автозапуск программ, управлять службами и мониторить сетевую активность. Этот инструмент может быть очень полезен при оптимизации работы вашего компьютера и устранении проблем.
Теперь вы знаете, как использовать диспетчер задач на Windows 10. Этот инструмент поможет вам более эффективно управлять вашей операционной системой и решать проблемы, связанные с производительностью вашего компьютера.
Как закрыть задачу в диспетчере задач Windows 10
Для пользователей операционной системы Windows 10 в случае возникновения проблем с задачами, которые виснут или не реагируют, открытие диспетчера задач может оказаться полезным инструментом для управления процессами и завершения некорректно работающих приложений.
1. Открытие диспетчера задач
Существует несколько способов открыть диспетчер задач Windows 10:
- Нажмите комбинацию клавиш Ctrl + Shift + Esc.
- Нажмите правой кнопкой мыши на панель задач и выберите пункт меню Диспетчер задач.
- Нажмите клавиши Ctrl + Alt + Delete и выберите Диспетчер задач из меню.
- Нажмите клавишу Windows, введите Диспетчер задач в строке поиска, а затем нажмите Enter.
2. Закрытие задачи
После открытия диспетчера задач вам будут доступны все запущенные задачи и процессы на вашем компьютере. Чтобы закрыть некорректно работающую задачу, выполните следующие действия:
- Найдите в списке задачу, которую нужно закрыть.
- Выделите её, щелкнув по ней один раз.
- Нажмите кнопку Завершить задачу внизу окна.
Если задача виснет, возможно, вам придётся подтвердить завершение задачи, нажав на кнопку Закрыть программу или Завершить задачу в диалоговом окне.
Таким образом, при возникновении проблем с задачами в Windows 10 вы можете быстро открыть диспетчер задач и закрыть неправильно работающие приложения для восстановления нормальной работы системы.
Как проверить процессы в диспетчере задач Windows 10
Винда иногда может виснуть, и это может быть связано с выполняющимися процессами на вашем компьютере. Чтобы выяснить, какие процессы могут вызывать эту проблему, вам нужно открыть диспетчер задач в Windows 10.
Есть несколько способов, как открыть диспетчер задач в Виндовс 10. Один из самых простых способов — нажать комбинацию клавиш Ctrl+Shift+Esc на клавиатуре. Это быстро запустит диспетчер задач и позволит вам просмотреть все активные процессы на вашем компьютере.
Вы также можете открыть диспетчер задач, щелкнув правой кнопкой мыши на панели задач и выбрав вариант Диспетчер задач. Еще один способ — нажать комбинацию клавиш Ctrl+Alt+Delete и выбрать опцию Диспетчер задач из меню.
В диспетчере задач Windows 10 вы увидите список всех запущенных процессов и приложений на вашем компьютере. Вы можете отсортировать их по различным критериям, таким как использование CPU, памяти или диска. Нажмите на заголовок столбца, чтобы отсортировать процессы по этому критерию.
Кроме отображения процессов, диспетчер задач также показывает информацию о потреблении ресурсов каждым процессом. Например, вы можете увидеть, какой процесс использует большую часть процессорного времени или какой процесс занимает много памяти.
Если вам нужно проверить, какие процессы могут вызывать проблемы на вашем компьютере, откройте диспетчер задач в Windows 10 и изучите список процессов. Если вы заметите какие-либо подозрительные процессы, вы можете завершить их, нажав правой кнопкой мыши на них и выбрав опцию Завершить задачу. Будьте осторожны, когда завершаете процессы, чтобы не завершить нечто важное для работы вашего компьютера.
Как узнать, какая программа использует ресурсы в диспетчере задач Windows 10
Когда ваша система Windows 10 начинает работать медленно или вы замечаете, что ресурсы вашего компьютера слишком сильно загружены, полезно знать, какая программа или процесс конкретно виноват. Для этого вы можете использовать диспетчер задач для определения программы, которая использует много ресурсов на вашем компьютере.
Как открыть диспетчер задач в Windows 10
Существует несколько способов открыть диспетчер задач в Windows 10:
- Нажмите комбинацию клавиш Ctrl + Shift + Esc на клавиатуре.
- Щелкните правой кнопкой мыши на панели задач (панель снизу экрана) и выберите пункт Диспетчер задач.
- Нажмите правой кнопкой мыши на кнопку Пуск (кнопка Windows на панели задач) и выберите пункт Диспетчер задач.
- Нажмите комбинацию клавиш Ctrl + Alt + Del на клавиатуре и выберите пункт Диспетчер задач из списка опций.
Как определить программу, использующую ресурсы в диспетчере задач Windows 10
Чтобы узнать, какая программа или процесс использует ресурсы в диспетчере задач Windows 10, выполните следующие шаги:
- Откройте диспетчер задач, используя один из описанных выше способов.
- Нажмите на вкладку Процессы.
- Кликните на столбец ЦП, чтобы упорядочить процессы по использованию Центрального процессора.
- Кликните на столбец Память, чтобы упорядочить процессы по использованию памяти.
- Просмотрите список процессов, чтобы определить программу или процесс, использующий много ресурсов.
Теперь вы знаете, как определить программу, которая использует ресурсы в диспетчере задач Windows 10. Это может помочь вам идентифицировать проблемные приложения или процессы и принять меры для их оптимизации или закрытия.
Как запретить программе автоматически запускаться в диспетчере задач Windows 10
Что делать, если программа автоматически запускается в диспетчере задач
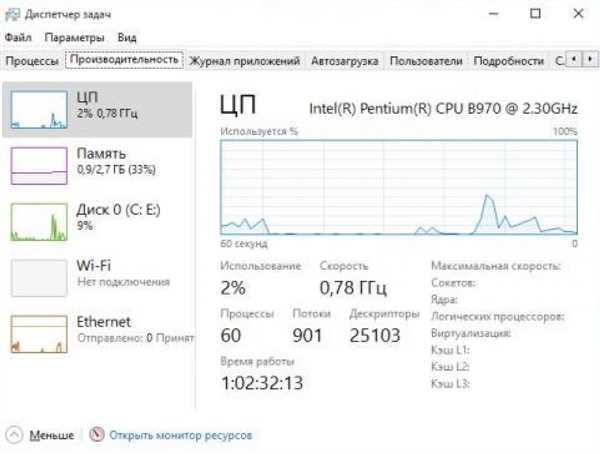
Если вы заметили, что определенная программа постоянно запускается в диспетчере задач Windows 10 и этот факт влияет на производительность вашего компьютера, следуйте следующим шагам, чтобы запретить ее автозапуск:
- Откройте диспетчер задач. Есть несколько способов открыть его:
- Нажмите одновременно на клавиши
Ctrl,ShiftиEsc. Диспетчер задач откроется непосредственно. - Нажмите правой кнопкой мыши на панели задач, выберите пункт Диспетчер задач.
- Нажмите правой кнопкой мыши на кнопке Пуск и выберите Диспетчер задач из контекстного меню.
- Нажмите одновременно на клавиши
- В диспетчере задач найдите программу, которую вы хотите запретить на автозапуск.
- Щелкните правой кнопкой мыши на программе и выберите пункт Отключить или Отключить задачу.
- Повторите эти шаги для всех программ, которые вы хотите запретить на автозапуск в диспетчере задач Windows 10.
После выполнения этих шагов выбранные программы больше не будут автоматически запускаться в диспетчере задач Windows 10 при старте системы. Это поможет увеличить производительность вашего компьютера и избежать ситуации, когда он начинает виснуть из-за большого количества одновременно запущенных программ.
| Windows | Задачи | Диспетчер задач | Виндовс | Запустить |
|---|---|---|---|---|
| 10 | Как | Открыть | Винда | Виснет |
