Файл hosts в операционной системе Windows 10 выполняет важную функцию – он используется для маппинга IP-адресов на доменные имена, а также для блокировки доступа к определенным веб-сайтам. Если у вас возникла необходимость изменить этот файл, то вам понадобится знать его расположение в системе.
Оригинальный файл hosts по умолчанию находится в папке C:WindowsSystem32driversetc. Однако, файл hosts может быть перемещен или его расположение может отличаться, если произведены соответствующие настройки.
Если вам необходимо найти файл hosts, откройте папку C:WindowsSystem32driversetc. В этой папке вы должны увидеть файл с именем hosts без расширения. Если такого файла нет, проверьте, что у вас есть доступ к этой папке, и что файл не был перемещен или переименован.
Чтобы открыть файл hosts для редактирования, вы можете использовать любой текстовый редактор, например, Notepad. Откройте программу Notepad с правами администратора и затем откройте файл hosts через меню Файл -> Открыть. Вы также можете внести изменения в файл hosts без открытия его в текстовом редакторе, используя командную строку или специализированные программы.
При редактировании файла hosts будьте осторожны, так как неправильные изменения могут повлиять на работу вашей операционной системы. Если вы сделаете ошибки в файле hosts, ваш компьютер может перестать работать правильно или вы можете потерять доступ к некоторым веб-сайтам.
Расположение файла hosts
C:WindowsSystem32driversetchosts
Файл hosts находится в папке etc, которая является подпапкой drivers, а последняя, в свою очередь, находится в папке System32. Полный путь к файлу выглядит непривлекательно и сложно запоминается, поэтому проще воспользоваться функцией поиска системы Windows.
Однако прежде чем что-то менять или удалять в файле hosts, вы должны быть администратором системы. Также рекомендуется создать резервную копию файла, чтобы в случае ошибки или проблемы вернуться к его оригиналу.
Чтобы открыть файл hosts, вы можете воспользоваться обычным текстовым редактором, таким как Notepad. Здесь необходимо быть осторожным, чтобы не изменить или удалить ничего важного. Расширение файла должно быть .txt, и если оно отсутствует, вы можете добавить его вручную.
Если файл hosts пропал у вас на компьютере, то нужно проверить его наличие. Если файла нет, вы можете создать новый файл с именем hosts в папке etc с расширением txt, а затем изменить его настройки и сделать его не доступным для редактирования, чтобы предотвратить вредоносные действия.
Каким должно быть содержание файла hosts для его правильной настройки? В файле hosts должны быть записи в виде:
IP-адрес имя хоста localhost
Например: 127.0.0.1 localhost
Если вы хотите внести изменения в файл hosts, вы должны открыть файл от имени администратора, сделать нужные правки и сохранить его.
Возможно, вам также понадобится очистить содержимое файла hosts. Для этого просто удалите все строки в файле и сохраните его с пустым содержанием.
Теперь вы знаете, где располагается файл hosts в операционной системе Windows 10 и как его открыть, редактировать и вносить изменения. Будьте осторожны при выполнении этих действий и не забывайте делать резервные копии файлов, чтобы в случае проблем можно было легко восстановить их.
Как найти файл hosts в Windows 10
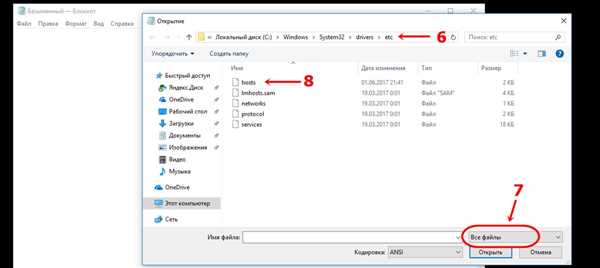
C:WindowsSystem32driversetchosts
Для доступа к файлу hosts необходимы права администратора. Если вы не можете найти файл hosts в указанной папке, то следует проверить настройки доступа или расположение файла.
Для проверки расположения файла hosts в Windows 10, можно выполнить следующие действия:
- Откройте папку C:WindowsSystem32driversetc.
- Проверьте наличие файла с именем hosts. Если файла нет, значит он отсутствует.
- Если файл присутствует, откройте его в текстовом редакторе, чтобы внести необходимые изменения.
Если файл hosts отсутствует или неправильно отформатирован, его можно восстановить следующим образом:
- Откройте папку C:WindowsSystem32driversetc.
- Создайте новый текстовый документ и назовите его hosts (без расширения).
- Откройте созданный файл в текстовом редакторе и пропишите необходимые настройки.
- Сохраните файл.
После внесения изменений в файл hosts, необходимо проверить его работоспособность. Для этого можно открыть командную строку от имени администратора и выполнить команду:
ipconfig /flushdns
Это позволит очистить кэш DNS и применить изменения, внесенные в файл hosts.
Важно помнить, что файл hosts должен быть текстовым документом без расширения. В случае, если файл имеет неправильное имя или расширение, его следует переименовать и/или удалить, чтобы создать новый файл с правильными настройками.
В случае возникновения проблем, связанных с файлом hosts (например, его пропало или заражен вирусом), рекомендуется провести проверку системы на наличие вредоносных программ и выполнить восстановление оригинальной копии файла hosts.
Путь к файлу hosts в Windows 10
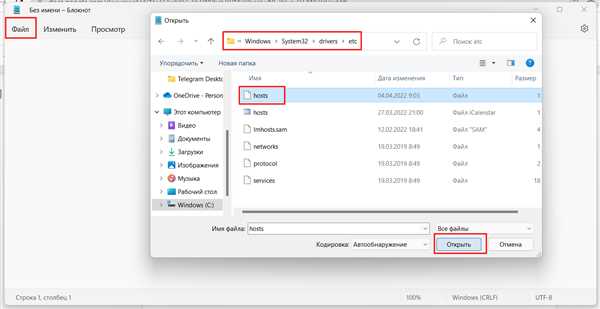
Если файл hosts пропал или его содержимое было изменено в результате действий вируса или ошибочных настроек, его оригинал можно восстановить. Файл hosts должен быть расположен по следующему пути: C:WindowsSystem32driversetchosts.
Чтобы найти файл hosts в Windows 10, следуйте этим шагам:
- Откройте папку с файлом hosts. Для этого щелкните правой кнопкой мыши на иконке Пуск в левом нижнем углу экрана и выберите Проводник.
- В окне Проводника откройте диск C: и перейдите в папку Windows.
- В папке Windows найдите папку System32 и откройте ее.
- В папке System32 найдите папку drivers и откройте ее.
- В папке drivers вы найдете файл hosts.
После того, как вы открыли файл hosts, вы можете его редактировать с помощью текстового редактора. Чтобы внести изменения в файл, вы должны использовать учетную запись администратора.
Исправить файл hosts, чтобы он выглядел как чистый или внести изменения для настройки доступа к локальным хостам, вы можете прописать соответствующие записи в файле. После внесения изменений не забудьте сохранить файл.
Если вам необходимо заменить содержимое файла hosts на оригинальное, вы можете скачать оригинал файла hosts из Интернета и заменить его в соответствующей папке.
Замена файла hosts может также потребоваться, если ваш файл hosts был поврежден или заражен вредоносным кодом. В этом случае рекомендуется просканировать ваш компьютер на наличие вирусов и вредоносных программ.
Некоторые программы и утилиты могут использовать файл hosts для блокировки или перенаправления определенных сайтов. Если вы хотите использовать чистый файл hosts, вы можете удалить все записи в файле, оставив только стандартные комментарии и строку кода 127.0.0.1 localhost. Это позволит вам обновить файл hosts и начать с чистого листа.
Где лежит hosts в Windows 10
Если вы хотите изменить файл hosts, то вы должны открыть его в текстовом редакторе (например, блокноте). Чтобы открыть файл hosts для редактирования, вы должны быть администратором. Если вы не видите файл hosts в папке, проверьте права доступа.
Файл hosts должен выглядеть примерно следующим образом:
# localhost name resolution is handled within DNS itself. # 127.0.0.1 localhost # ::1 localhost
Если в файле hosts содержится что-то кроме этих строк, то вы можете внести изменения для настройки DNS. Например, вы можете прописать IP-адрес и имя хоста, чтобы перенаправить запросы на локальный компьютер.
Если файл hosts пропал или был заменен вирусом, вы можете попробовать восстановить его из резервной копии. Если у вас нет резервной копии, то вам придется создать чистый файл hosts с правильным именем в папке system32/drivers/etc.
Если вы хотите проверить и почистить файл hosts, вы можете использовать специальные программы или редактировать его вручную. Однако будьте осторожны при редактировании файла hosts, так как неправильные изменения могут привести к нарушению работы вашей системы.
Как проверить файл hosts
- Откройте файл hosts в текстовом редакторе;
- Проверьте, что в файле присутствуют только те записи, которые вы сами добавили;
- Удалите все нежелательные записи, если таковые имеются;
- Сохраните изменения;
Как очистить файл hosts
Если вы хотите очистить файл hosts, просто удалите все записи из файла и сохраните его.
Местоположение файла hosts в операционной системе Windows 10
Для открытия и редактирования файла hosts нужно прописать его полный путь: C:WindowsSystem32driversetchosts. Путь к файлу выглядит следующим образом:
| Диск | Папка | Папка | Папка | Файл | |
|---|---|---|---|---|---|
| C: | Windows | System32 | drivers | etc | hosts |
Если файл hosts внезапно пропал или выглядит не так, как должен, возможно, он был испорчен или удален, либо некорректно отредактирован. В таких случаях можно попытаться восстановить файл hosts из чистого оригинала или вручную его очистить и изменить.
Для внесения изменений в файл hosts рекомендуется сначала создать резервную копию оригинала, чтобы в случае ошибки можно было восстановить предыдущую версию. Для редактирования файлу hosts требуются права администратора.
После открытия файла hosts в текстовом редакторе можно прописать необходимые настройки, добавить или удалить записи хостов. После внесения изменений необходимо сохранить файл.
Чтобы прописать свои настройки для localhost, можно добавить записи в файл hosts. Например, чтобы прописать 127.0.0.1 в качестве localhost, нужно добавить следующую строку:
127.0.0.1 localhost
Нет необходимости перезагружать компьютер после внесения изменений в файл hosts, изменения начинают работать мгновенно.
Если файл hosts был заражен вирусом или содержит ошибочные настройки, может возникнуть множество проблем с доступом к определенным хостам. В таких случаях рекомендуется проверить файл hosts на наличие вируса и очистить его от ошибочных записей.
Теперь, когда местоположение файла hosts для операционной системы Windows 10 известно, можно легко найти и изменить этот файл для выполнения необходимых настроек в системе.
Куда перейти для доступа к файлу hosts в Windows 10
Расположение файла hosts в Windows 10
Файл hosts в Windows 10 расположен в папке C:WindowsSystem32driversetc. Он должен иметь имя hosts без расширения. Обратите внимание, что file — это имя файла, а hosts — его расширение.
Как найти файл hosts
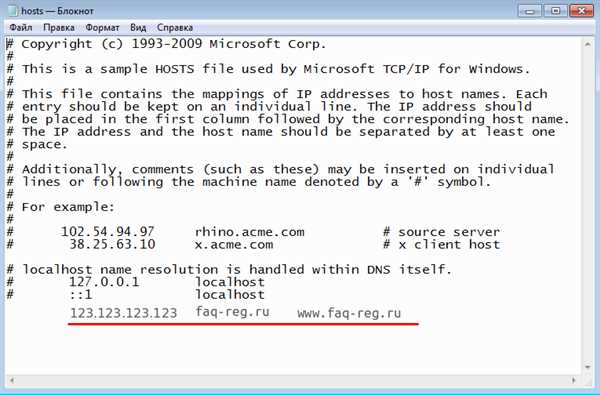
Чтобы найти файл hosts в Windows 10, выполните следующие шаги:
- Откройте проводник Windows.
- Перейдите в папку C:WindowsSystem32driversetc.
- Внутри этой папки вы должны увидеть файл hosts.
Если вы не можете найти папку etc или файл hosts, возможно, папка скрыта. Чтобы отобразить скрытые файлы и папки, откройте проводник Windows, нажмите на вкладку Вид в верхней части окна, а затем установите флажок возле опции Скрытые элементы.
Как открыть файл hosts
Чтобы открыть файл hosts в Windows 10 для редактирования, выполните следующие действия:
- Найдите файл hosts, следуя инструкциям выше.
- Щелкните правой кнопкой мыши на файле hosts и выберите пункт Открыть с помощью.
- Выберите текстовый редактор, например, Блокнот или Notepad++.
- Файл hosts откроется в выбранном текстовом редакторе, и его можно будет редактировать.
Обратите внимание, что для редактирования файла hosts требуются права администратора. Если вы не видите необходимых опций, нажмите на файл hosts правой кнопкой мыши и выберите пункт Запуск от имени администратора.
Как работает файл hosts
Файл hosts работает путем прописывания соответствий между IP-адресами и доменными именами. Если вам необходимо добавить новое соответствие, просто внесите его в файл hosts в формате:
IP-адрес Доменное_имя
Например:
192.168.0.1 localhost
Вы можете добавить сколько угодно соответствий в файл hosts. После внесения изменений сохраните файл.
Как восстановить оригинальный файл hosts
Если вы случайно испортили файл hosts или хотите вернуть его к оригинальному состоянию, вы можете восстановить оригинальный файл hosts. Восстановление оригинального файла hosts в Windows 10 делается следующим образом:
- Откройте папку C:WindowsSystem32driversetc.
- Скопируйте файл hosts.original и вставьте его в эту папку.
- Переименуйте скопированный файл в hosts.
- Теперь у вас восстановлен оригинальный файл hosts.
Обратите внимание, что для выполнения этих действий требуются права администратора.
Где найти и изменить файл hosts в Windows 10
Чтобы открыть и редактировать файл hosts, вы должны иметь права администратора.
Как найти файл hosts в Windows 10:
| Шаги | Результат |
|---|---|
| Откройте Проводник. | Открывается файловый менеджер. |
Перейдите к папке C:WindowsSystem32driversetc. |
Вы попадаете в папку, где расположен файл hosts. |
| Найдите файл hosts. | Вы видите файл hosts. |
Как открыть и редактировать файл hosts в Windows 10:
| Шаги | Результат |
|---|---|
| Щелкните правой кнопкой мыши по файлу hosts. | Появляется контекстное меню. |
| Выберите Открыть с помощью. | Появляется список доступных программ. |
| Выберите Блокнот. | Файл hosts открывается в редакторе текста (Блокнот). |
| Внесите необходимые изменения в файл hosts. | Вы можете редактировать содержимое файла. |
| Сохраните файл hosts. | Изменения в файле hosts сохраняются. |
Что делать, если файл hosts пропал:
Если в директории C:WindowsSystem32driversetc отсутствует файл hosts, то возможно он был удален или перемещен в другое место. В этом случае вы можете восстановить оригинальный файл. Примите во внимание, что восстановление оригинального файла hosts может повлечь за собой потерю изменений, которые вы могли внести ранее.
Как восстановить оригинальный файл hosts:
| Шаги | Результат |
|---|---|
Перейдите в директорию C:WindowsSystem32driversetc. |
Вы попадаете в папку, где должен располагаться файл hosts. |
Вверху в поле адреса введите appdata. |
Вы переходите в папку AppData. |
В папке AppData перейдите в подпапку LocalMicrosoftWindowsINetCacheIE. |
Вы попадаете в папку, где содержатся временные файлы. |
Найдите файл с именем hosts. |
Вы находите оригинальный файл hosts. |
| Скопируйте файл hosts. | Оригинальный файл hosts копируется. |
Перейдите в директорию C:WindowsSystem32driversetc. |
Вы попадаете в папку, где должен располагаться файл hosts. |
| Вставьте скопированный файл hosts. | Оригинальный файл hosts восстанавливается. |
Проверить работу файла hosts:
После внесения изменений в файл hosts или восстановления оригинального файла, рекомендуется проверить, как работает файл hosts.
Как проверить файл hosts в Windows 10:
| Шаги | Результат |
|---|---|
| Откройте командную строку. | Открывается окно командной строки. |
Введите команду ipconfig /flushdns и нажмите клавишу Enter. |
Кэш DNS очищается. |
Введите команду ping localhost и нажмите клавишу Enter. |
Вы видите результат пинга на localhost (127.0.0.1). |
Теперь вы знаете, где находится и как изменить файл hosts в Windows 10, а также что делать, если файл hosts пропал. Удачной настройки и редактирования файла hosts!
