Хотите настроить точку доступа Wi-Fi на своем устройстве, но не знаете, как это сделать? myhotspot — идеальное решение для вас!
С помощью myhotspot вы сможете создать свою собственную точку доступа Wi-Fi, используя ваш компьютер или ноутбук. Программа очень проста в использовании и позволяет настроить точку доступа всего в несколько кликов.
Как создать точку доступа с помощью myhotspot? Все очень просто — после установки программы вам необходимо просто запустить ее и ввести необходимые настройки, такие как название сети и пароль. Затем нажмите кнопку Старт и ваша точка доступа Wi-Fi готова к использованию! Теперь ваши друзья, коллеги или даже соседи смогут подключиться к вашей сети и пользоваться интернетом.
Mhotspot — бесплатное программное обеспечение
Чтобы использовать Mhotspot, вам необходимо сначала скачать и установить его на ваш компьютер. Как только установка будет завершена, вы сможете настроить точку доступа Wi-Fi в несколько простых шагов.
- Запустите программу Mhotspot.
- Вам будет предложено ввести имя сети (SSID) и пароль для вашей новой точки доступа Wi-Fi. Введите желаемые значения.
- Выберите сетевой адаптер, который вы хотите использовать для создания точки доступа. Это может быть ваш Ethernet-адаптер или любой другой совместимый адаптер.
- Нажмите кнопку Start Hotspot, чтобы начать создание точки доступа Wi-Fi.
После этого ваш компьютер начнет работать как маршрутизатор и вы сможете подключиться к интернету с помощью Wi-Fi. Другие устройства смогут видеть вашу новую сеть Wi-Fi и подключаться к ней, используя введенный вами пароль.
Таким образом, вы можете легко создать точку доступа Wi-Fi с помощью Mhotspot и поделиться интернет-соединением между несколькими устройствами.
Создание точки доступа Wi-Fi с помощью Mhotspot
Как использовать Mhotspot?
- Скачайте и установите Mhotspot на ваш компьютер.
- Запустите программу.
- В главном окне Mhotspot введите имя вашей точки доступа и пароль, который будет использоваться для подключения других устройств.
- Выберите ваше интернет-соединение, которое вы хотите использовать для создания точки доступа.
- Нажмите на кнопку Start Hotspot для запуска точки доступа.
Теперь вы успешно создали точку доступа Wi-Fi с помощью Mhotspot. Другие устройства в вашей зоне действия смогут видеть вашу сеть и подключаться к ней, используя введенный вами пароль.
Преимущества использования Mhotspot
- Бесплатное программное обеспечение с простым интерфейсом.
- Возможность подключить несколько устройств к точке доступа.
- Настройка имени и пароля для вашей точки доступа.
- Быстрая и стабильная работа.
- Возможность отключать и включать точку доступа по вашему усмотрению.
Теперь вы знаете, как создать точку доступа Wi-Fi с помощью Mhotspot. Откройте программу, следуйте указанным выше инструкциям и наслаждайтесь безопасным и удобным доступом к интернету на различных устройствах!
Как настроить Mhotspot для создания точки доступа
Маршрутизаторы Wi-Fi позволяют пользователям подключаться к интернету через точку доступа. Однако, иногда необходимо создать собственную точку доступа, особенно если необходимо подключить несколько устройств к одному интернет-соединению.
Установка программы Mhotspot
Для начала необходимо установить программу Mhotspot на ваш компьютер. Вы можете найти ее на официальном сайте или на других популярных платформах скачивания программного обеспечения.
- Загрузите установочный файл для Mhotspot на ваш компьютер.
- Запустите установочный файл и следуйте инструкциям на экране для установки программы.
Настройка Mhotspot
После установки программы Mhotspot вы можете начать настраивать точку доступа Wi-Fi.
- Запустите Mhotspot на вашем компьютере.
- В появившемся окне введите имя и пароль для вашей собственной точки доступа Wi-Fi.
- Выберите интернет-соединение, которое вы хотите использовать для вашей точки доступа Wi-Fi.
- Нажмите на кнопку «Start Hotspot», чтобы запустить точку доступа Wi-Fi.
Теперь ваша собственная точка доступа Wi-Fi с помощью программы Mhotspot готова к использованию. Вы сможете подключить к ней любое устройство, которое поддерживает Wi-Fi.
Шаги по настройке Mhotspot для использования Wi-Fi
Если вы хотите создать собственную точку доступа Wi-Fi на своем компьютере, вы можете использовать программное обеспечение Mhotspot. В этом разделе мы расскажем вам, как настроить Mhotspot, чтобы использовать Wi-Fi.
Шаг 1: Загрузка и установка Mhotspot
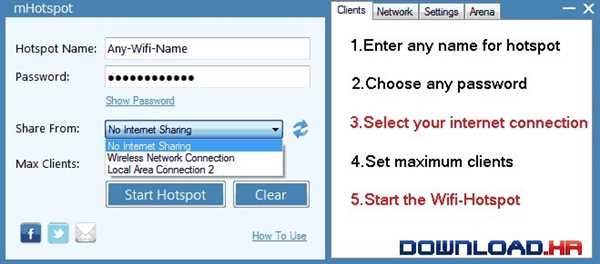
Первым шагом является загрузка и установка программного обеспечения Mhotspot на ваш компьютер. Вы можете найти последнюю версию Mhotspot на официальном сайте разработчика. После загрузки запустите установочный файл и следуйте инструкциям на экране для установки программы.
Шаг 2: Запуск Mhotspot
После установки запустите программу Mhotspot на вашем компьютере. Вы можете найти ярлык Mhotspot на рабочем столе или в панели задач (если вы выбрали эту опцию при установке).
Шаг 3: Настройка Mhotspot
После запуска программы Mhotspot появится окно с настройками Wi-Fi. В этом окне вы можете указать имя вашей точки доступа (SSID) и пароль. Вы можете выбрать любое уникальное имя для вашей точки доступа и задать пароль для защиты вашей сети от несанкционированного использования.
Для настройки Mhotspot выполните следующие шаги:
- Введите имя вашей точки доступа (SSID) в поле SSID.
- Введите пароль для вашей сети в поле Пароль.
- Выберите тип шифрования, который вы хотите использовать для вашей сети Wi-Fi. Рекомендуется выбрать WPA2-PSK, так как он обеспечивает более высокий уровень безопасности.
- Щелкните кнопку Запустить Hotspot, чтобы создать точку доступа Wi-Fi.
После выполнения всех этих шагов вы должны видеть уведомление, что ваша точка доступа была создана успешно.
Теперь ваш компьютер превратился в Wi-Fi точку доступа, и вы можете предоставить доступ к интернету другим устройствам, подключившимся к вашей сети Wi-Fi с использованием имени точки доступа и пароля, которые вы указали в Mhotspot.
Вот и все — теперь вы настроили Mhotspot и можете использовать вашу собственную Wi-Fi сеть!
Mhotspot: преимущества и возможности
Одним из главных преимуществ Mhotspot является его простота использования. Для создания точки доступа не требуется специальных навыков или знаний. Просто установите программу, выберите имя сети и установите пароль, и ваша точка доступа готова к использованию.
Кроме того, Mhotspot имеет ряд полезных возможностей. Вы сможете контролировать подключенные устройства, устанавливать лимиты скорости, блокировать нежелательные устройства и многое другое. Это очень удобно, если вы хотите организовать доступ в интернет для определенных пользователей или ограничить использование ресурсов.
Еще одна интересная возможность Mhotspot — это возможность распространять сеть через подключенные модемы или мобильные устройства. Вы можете использовать программу для объединения интернет-соединений и создания более стабильной и быстрой сети.
Как видно, Mhotspot предлагает множество преимуществ и возможностей для создания и контроля Wi-Fi точки доступа. Если вам нужно разделить интернет с другими устройствами или организовать доступ для конкретных пользователей, то Mhotspot — идеальное решение для вас.
Myhotspot — лучшее решение для Wi-Fi
С помощью Myhotspot вы можете создать свою собственную точку доступа Wi-Fi и поделиться интернет-соединением с другими устройствами, такими как смартфоны, планшеты и ноутбуки. Просто установите программу, настройте параметры сети и включите точку доступа — и готово!
Myhotspot обладает множеством полезных функций, которые делают его лучшим решением для Wi-Fi. Вы можете настроить пароль для своей точки доступа, чтобы обеспечить безопасность сети. Также вы можете управлять подключенными устройствами и контролировать использование интернет-трафика.
Одним из преимуществ Myhotspot является его простота использования. Даже если вы новичок в области компьютерной техники, вы сможете легко настроить и использовать свою Wi-Fi сеть с помощью этой программы. Интуитивный интерфейс и понятные инструкции делают процесс настройки легким и понятным.
| Особенности Myhotspot: |
|---|
| Простое настройка точки доступа |
| Возможность установки пароля для безопасности сети |
| Управление подключенными устройствами |
| Контроль использования интернет-трафика |
| Интуитивный интерфейс и понятные инструкции |
Так что, если вам требуется надежное и простое в использовании программное обеспечение для создания Wi-Fi сети, не ищите дальше — выбирайте Myhotspot. Установите программу прямо сейчас и настройте свою собственную точку доступа Wi-Fi в несколько кликов. Наслаждайтесь бесплатным и удобным интернет-соединением в любое время и в любом месте!
Как настроить Myhotspot для создания точки доступа
Шаг 1: Загрузка и установка Myhotspot
Первым шагом является загрузка и установка Myhotspot на ваш компьютер. Вы можете найти официальный сайт программы и скачать последнюю версию Myhotspot.
Шаг 2: Запуск Myhotspot и настройка параметров
После установки откройте программу Myhotspot на вашем компьютере. Вам будет предложено ввести имя точки доступа (SSID) и пароль для защиты вашей сети. Убедитесь, что имя точки доступа уникально и пароль надежен.
Также вы можете выбрать тип соединения, который будет использоваться для создания точки доступа — Wi-Fi или Ethernet.
Шаг 3: Запуск точки доступа
После настройки параметров вы можете нажать кнопку Запустить, чтобы начать создание точки доступа. Myhotspot будет работать в фоновом режиме, и вы сможете подключаться к созданной точке доступа со своих устройств.
Убедитесь, что ваш компьютер подключен к Интернету, чтобы точка доступа могла предоставлять доступ к сети.
Теперь вы знаете, как настроить Myhotspot для создания точки доступа. С помощью этой программы вы сможете легко поделиться своим интернетом с другими устройствами в вашем доме или офисе.
Mhotspot vs Myhotspot: сравнение функциональности
Mhotspot — это бесплатное программное обеспечение, которое позволяет легко и быстро настроить точку доступа Wi-Fi на компьютере. С его помощью вы можете превратить свой ПК в маршрутизатор Wi-Fi и поделиться интернет-соединением с другими устройствами, такими как смартфоны, планшеты и ноутбуки. Mhotspot предлагает простой в использовании интерфейс и позволяет настроить различные параметры сети, включая имя сети, пароль и безопасность.
Myhotspot, напротив, представляет собой коммерческое программное обеспечение, которое также позволяет создать точку доступа Wi-Fi на ПК. Программа предлагает более продвинутые функции, такие как настройка цен и времени использования сети для гостей, а также возможность создавать платные Wi-Fi зоны доступа. Myhotspot также обеспечивает возможность управлять и мониторить соединения, отслеживать использование интернет-трафика и предоставлять отчеты о деятельности гостей.
В конечном счете, выбор между Mhotspot и Myhotspot зависит от ваших потребностей. Если вам нужно просто создать точку доступа Wi-Fi для личного использования, без дополнительных функций, то Mhotspot может быть идеальным выбором. Однако, если вы ищете более продвинутые возможности, включая возможность взимать плату за использование Wi-Fi и управлять подключенными устройствами, то стоит обратить внимание на Myhotspot.
Mhotspot и Myhotspot: как выбрать подходящее программное обеспечение
Mhotspot — это бесплатное программное обеспечение, которое позволяет превратить ваш компьютер в точку доступа Wi-Fi. Оно имеет простой и интуитивно понятный интерфейс, что делает его доступным для пользователей с минимальными навыками работы с компьютером.
Для настройки Mhotspot следует запустить программу и выбрать название для вашей сети Wi-Fi, установить пароль и выбрать тип шифрования. Затем нажмите кнопку Start Hotspot, и ваша точка доступа Wi-Fi будет создана и готова к использованию.
Myhotspot — это платное программное обеспечение, которое также предлагает возможность создания точки доступа Wi-Fi. Оно имеет больше функций и расширенные возможности, чем Mhotspot, но также требует дополнительных навыков для настройки.
Чтобы настроить Myhotspot, необходимо запустить программу и пройти через процедуру настройки, включая выбор названия сети Wi-Fi, установку пароля и конфигурацию других параметров. После завершения настройки, вы сможете использовать Myhotspot для создания точки доступа Wi-Fi.
Итак, какой вариант программного обеспечения выбрать? Все зависит от ваших потребностей и уровня навыков. Если вам нужно простое и бесплатное решение с минимальной настройкой, то Mhotspot может быть идеальным вариантом для вас. Если же вы ищете более расширенные возможности и не боитесь заплатить за программное обеспечение, то Myhotspot может быть более подходящим выбором.
В любом случае, оба варианта предлагают отличную функциональность и помогут вам создать точку доступа Wi-Fi для подключения к интернету. Выберите то, что соответствует вашим потребностям и уровню удобства использования.
Руководство по настройке Mhotspot для оптимальной производительности
Хотите установить точку доступа Wi-Fi с помощью Mhotspot? В этом руководстве вы узнаете, как настроить Mhotspot для достижения максимальной производительности.
Шаг 1: Запуск Mhotspot
1. Запустите программу Mhotspot на своем компьютере.
2. Выберите имя для вашей Wi-Fi сети (SSID) и введите пароль для доступа к ней. Убедитесь, что пароль длинный и сложный, чтобы предотвратить несанкционированный доступ к вашей сети.
Шаг 2: Настройка опций
1. Щелкните на вкладку Опции в главном окне Mhotspot.
2. Установите максимальное количество подключений. Рекомендуется установить его на оптимальное значение для вашей системы.
3. Выберите Автоматический запуск при входе в систему, чтобы Mhotspot запускался автоматически при каждом включении компьютера.
Шаг 3: Настройка опций брандмауэра
1. Чтобы разрешить брандмауэру доступ к вашей сети, нажмите на вкладку Брандмауэр.
2. Убедитесь, что Mhotspot добавлен в список разрешенных программ вашего брандмауэра.
Шаг 4: Запуск точки доступа
1. Нажмите на вкладку Запустить и затем на кнопку Запуск точки доступа.
2. Теперь ваша точка доступа Wi-Fi должна быть активной и готова к использованию.
| Советы для оптимальной производительности |
|---|
| 1. Располагайте компьютер с Mhotspot ближе к месту использования Wi-Fi для улучшения сигнала. |
| 2. Установите свободный канал Wi-Fi для избежания интерференции с другими устройствами. |
| 3. Периодически обновляйте Mhotspot до последней версии для получения новых функций и улучшений производительности. |
Теперь, когда вы знаете, как настроить Mhotspot, вы можете создать свою собственную точку доступа Wi-Fi и наслаждаться беспроводным подключением с высокой производительностью.
Как настроить Mhotspot для использования на разных устройствах
Шаг 1: Загрузите и установите Mhotspot
Первым шагом является загрузка и установка Mhotspot на ваш компьютер. Вы можете найти последнюю версию программы на официальном сайте разработчика. Следуйте инструкциям на экране, чтобы завершить установку.
Шаг 2: Настройте свою точку доступа Wi-Fi
После установки откройте Mhotspot и выполните следующие действия:
- Введите имя своей точки доступа Wi-Fi в поле Название сети.
- Выберите тип шифрования, который будет использоваться для вашей сети Wi-Fi, например, WPA2.
- Установите пароль для защиты вашей сети Wi-Fi.
- Выберите интернет-соединение, которое будет использоваться для вашей сети Wi-Fi. Вы можете выбрать ваше проводное подключение к интернету или другие доступные соединения.
- Нажмите кнопку Запуск, чтобы создать вашу точку доступа Wi-Fi.
Шаг 3: Подключение к вашей точке доступа Wi-Fi
Теперь у вас есть работающая точка доступа Wi-Fi с настроенными параметрами. Чтобы подключиться к ней с другого устройства, выполните следующие действия:
- На вашем устройстве найдите доступные Wi-Fi сети и выберите свою точку доступа Wi-Fi, которую вы настроили.
- Введите пароль, который вы установили для вашей сети Wi-Fi.
- Подождите, пока ваше устройство подключится к точке доступа.
Теперь вы можете использовать интернет с любого из ваших устройств через Mhotspot! Убедитесь, что ваш компьютер, на котором запущен Mhotspot, всегда подключен к интернету, чтобы другие устройства могли использовать его для доступа в сеть.
