Нет ничего более впечатляющего, чем качественный монтаж видео с использованием мультикамерных съемок. И если вы уже овладели основными навыками работы в Adobe Premiere, то стоит попробовать свои силы в монтаже многокамерных проектов. В этой статье мы расскажем вам, как поставить маркеры и эффективно монтировать видео в многокамерном режиме в программе Adobe Premiere.
Adobe Premiere — одна из самых популярных программ для видеомонтажа, и она предлагает широкие возможности для работы с многокамерными съемками. Прежде всего, стоит настроить ваш проект на многокамерный режим. Для этого выберите Монтаж в верхней панели меню, затем Настройки проекта и Многокамерный монтаж.
Как только вы настроили проект на многокамерный монтаж, вам нужно установить маркеры для синхронизации видео. Для этого выберите все видео с разных камер и поместите их на один трек на временной шкале. Затем переключитесь в режим многокамерного монтажа, нажав на кнопку Мультитрим в верхней панели.
Как монтировать в Adobe Premiere Pro
Для начала мультикамерного монтажа в Adobe Premiere Pro необходимо правильно поставить маркеры на видеоролике. Это позволит легко перемещаться между различными камерами во время редактирования. Чтобы поставить маркер, просто щелкните правой кнопкой мыши на нужном месте на таймлайне и выберите Поставить маркер. Повторите эту операцию для каждой камеры, которую хотите использовать в мультикамерном монтаже.
После того, как все маркеры поставлены, можно приступать к монтированию видео в мультикамерном режиме. Для этого выберите вкладку Монтирование в верхней части интерфейса Premiere Pro. Вы увидите панель с параметрами мультитрека, где можно выбрать настройки для каждой камеры. Определите, какие видео и аудиодорожки использовать для каждой камеры, а также выберите режим мультитрека — Видео или Аудио.
После выбора параметров мультикамерного монтажа установите текущую камеру, с которой нужно работать в данный момент. Для этого просто щелкните правой кнопкой мыши на нужном моменте таймлайна и выберите Установить текущую камеру. Теперь вы можете просматривать видео с различных камер, перемещаясь по маркерам с помощью клавиш управления.
Как только монтаж в мультикамерном режиме приобретает нужную форму, можно приступать к дальнейшему редактированию видео и добавлению специальных эффектов или переходов. Adobe Premiere Pro предоставляет широкий спектр инструментов для монтажа, включая маскирование, цветовые коррекции и наложение графики.
Монтаж видео в Adobe Premiere Pro
Для начала работы с мультикамерным монтажем в Adobe Premiere Pro вам необходимо импортировать все видеофайлы и аудиозаписи, которые вы хотите использовать. После этого создайте новый проект и перетащите все файлы в панель проекта.
1. Создайте мультикамерный последовательность
Для создания мультикамерного монтажа в Adobe Premiere Pro выберите пункт Создать мультикамерную последовательность из меню Файл. Установите нужные параметры для вашего проекта, такие как разрешение, кадровую частоту и т. д. После этого нажмите ОК и ваша мультикамерная последовательность будет создана.
2. Поставьте маркеры на видео
Перед тем, как начать работу с мультикамерным монтажем, поставьте маркеры на каждом видеофайле. Маркеры помогут вам легко ориентироваться и переключаться между разными углами съемки. Чтобы поставить маркер, щелкните правой кнопкой мыши на нужном месте в панели видео и выберите Поставить маркер.
3. Монтируйте мультикамерный проект
Для того чтобы монтировать мультикамерный проект, перетащите все видеофайлы на панель монтажа. Затем выберите один из видеофайлов в панели проекта и щелкните правой кнопкой мыши. Выберите Создать мультикамерной последовательности и выберите нужные настройки для вашего проекта.
Теперь вы можете монтировать видео в мультикамерном режиме. Чтобы переключиться между разными углами съемки, просто щелкните по нужной метке времени или использовать горячие клавиши, чтобы быстро переключаться между видео. Вы также можете редактировать и добавлять эффекты к каждому видеофайлу отдельно.
В Adobe Premiere Pro есть множество инструментов и функций, которые помогут вам создать профессиональное видео. Понимание основных принципов работы с мультикамерным монтажем позволит вам достичь лучшего результата и сделать видео более динамичным и интересным для зрителей.
Мультикамерный монтаж в Adobe Premiere Pro
Для начала работы с мультикамерным монтажем в Adobe Premiere Pro необходимо поставить маркеры на видео, чтобы синхронизировать их. Для этого можно использовать клавишу M или воспользоваться различными функциями программы.
После того, как маркеры поставлены, можно приступать к монтированию видео. В Adobe Premiere Pro есть несколько способов монтирования мультикамерного материала. Один из них — использование панели многокамерного монтажа.
| Шаг | Как сделать |
|---|---|
| 1 | Откройте панель многокамерного монтажа, выбрав в меню Окно пункт Многокамерный монтаж. |
| 2 | Перетащите видеофайлы на треки многокамерного монтажа. |
| 3 | Настройте параметры монтажа, выбрав нужные ракурсы и переключаясь между ними во время просмотра. |
| 4 | Нажмите на кнопку Произвести рез для создания ваших выборов по монтажу. |
| 5 | Отредактируйте полученный результат при необходимости. |
| 6 | Экспортируйте готовое видео с помощью функции экспорта в Adobe Premiere Pro. |
В итоге, в Adobe Premiere Pro можно монтировать мультикамерный материал с помощью панели многокамерного монтажа, удобно переключаясь между разными камерными ракурсами и создавая живые и динамичные видеоролики.
Adobe Premiere это
Adobe Premiere позволяет работать с видео в различных форматах, включая как проекты с одной камеры, так и многокамерные проекты. Благодаря своим мощным инструментам и функциям, Adobe Premiere обеспечивает профессиональное качество монтажа, позволяя создавать потрясающие видео проекты.
Одной из ключевых особенностей Adobe Premiere является возможность создания мультикамерных проектов. Это означает, что можно легко монтировать видео с разных камер и синхронизировать их записи, чтобы создать более динамичное и качественное видео.
Как монтировать видео в многокамерный режим в Adobe Premiere?
Для того чтобы монтировать видео в многокамерный режим в Adobe Premiere, необходимо поставить маркеры на кадры, которые вы хотите использовать в итоговом видео. Затем, используя функцию Создать многокамерную секвенцию, вы можете создать новую последовательность с этими маркерами.
После создания многокамерной секвенции, у вас появится возможность переключаться между разными кадрами во время монтажа. Это упрощает работу с видео, записанным с разных камер, и позволяет создавать более плавные и эффективные переходы между различными углами съемки.
Adobe Premiere — это мощный инструмент, который позволяет создавать высококачественные видео проекты. Благодаря своим функциям и возможностям, оно становится необходимым инструментом для всех, кто занимается видеомонтажем и созданием видео контента.
Если вам нужна профессиональная программа для видеомонтажа и работы с мультикамерными проектами, то Adobe Premiere — ваш выбор!
Монтаж в премьере
Как работать с мультикамерным монтажем в Adobe Premiere Pro? Первым шагом необходимо импортировать все видео файлы в программу. Затем выделяйте нужные кадры из разных ракурсов, чтобы сделать удобный монтаж.
Далее, в Premiere Pro, откройте панель Монтирование и сделайте клик правой кнопкой мыши на любой камере, а затем выберите Создать последовательность перед квадратиком. Это позволит создать новую последовательность, уже содержащую все видеофайлы.
Затем, с помощью функции Мультикамерный вы сможете выбрать нужные кадры из каждой камеры и монтировать видео более эффективно. Для этого, удерживайте клавишу Ctrl (на платформе Mac– CMD) и щелкните на нужном кадре для каждой камеры в ленте времени.
После того, как вы выбрали все нужные кадры, нажмите правой кнопкой мыши на группе кадров и выберите Создать мать событий. Теперь вы можете легко переключаться между разными ракурсами при работе с видео.
Кроме того, в Premiere Pro можно добавлять маркеры на таймлайн, чтобы отметить интересные моменты в видео. Для этого, выберите нужное место и нажмите клавишу M, чтобы поставить маркер. Маркеры могут быть очень полезными при многокамерном монтаже, помогая разобраться в материале быстрее и более организованно.
В итоге, монтаж в Adobe Premiere Pro — это процесс, который даёт возможность работать с мультикамерными видео и создавать профессиональные и качественные видеоматериалы. Необходимо лишь овладеть основными приемами и настройками, чтобы достичь желаемого результата.
Как поставить маркер в Adobe Premiere Pro?
Одной из полезных функций программы является возможность поставить маркеры на видео. Маркеры помогают организовать и структурировать работу над проектом, делая ее более эффективной и удобной для обработки.
Чтобы поставить маркер в Adobe Premiere Pro, выполните следующие шаги:
Шаг 1: Откройте проект в программе Adobe Premiere Pro
Запустите программу Adobe Premiere Pro и откройте свой проект с мультикамерным монтажем или создайте новый проект.
Шаг 2: Найдите нужный кадр для постановки маркера
Переместитесь по видеоряду и найдите нужный кадр, на котором вы хотите поставить маркер.
Шаг 3: Поставьте маркер на видео
Чтобы поставить маркер, щелкните правой кнопкой мыши по нужному кадру и выберите Добавить маркер.
Также вы можете использовать горячую клавишу M на клавиатуре для постановки маркера.
Маркер появится на видео в нужном месте и будет обозначен графическим символом.
Вы также можете добавить комментарий к маркеру, чтобы отметить важные моменты или указать на то, что нужно сделать с этим кадром в процессе монтажа.
Теперь у вас есть возможность быстро перемещаться по проекту с помощью маркеров и сосредоточиться на нужных моментах монтажа.
Поставив маркеры на видео в Adobe Premiere Pro, вы значительно упростите и ускорите свою работу, особенно при выполнении мультикамерного монтажа. Не забывайте использовать этот полезный инструмент и экспериментировать с его возможностями!
Многокамерный монтаж
Один из ключевых инструментов для работы с многокамерным монтажом в Adobe Premiere Pro – это маркеры. Маркеры позволяют помечать интересные моменты на таймлайне, чтобы затем легко перемещаться между ними и выбирать лучшие кадры для финального монтажа. Поставить маркер в Adobe Premiere Pro можно с помощью комбинации клавиш M или через контекстное меню.
Перед началом работы с многокамерным монтажом в Adobe Premiere Pro необходимо синхронизировать видеофайлы с разных камер. Для этого можно использовать звуковой сигнал, записанный на каждой камере в момент начала съемки. Программа автоматически синхронизирует видеофайлы на основе звукового сигнала и создаст специальный мультикамерный исходный клип.
После синхронизации можно приступить к работе с многокамерным монтажом в Adobe Premiere Pro. Для этого нужно создать новый мультикамерный исходный клип из синхронизированных файлов. Для создания мультикамерного исходного клипа необходимо выделить все синхронизированные файлы, щелкнуть правой кнопкой мыши и выбрать Создать мультикамерный исходный клип.
После создания мультикамерного исходного клипа можно начать монтаж видео. В Adobe Premiere Pro доступно несколько режимов монтажа видео в многокамерном режиме, включая выбор лучших кадров, просмотр видео с разных углов зрения и более точное редактирование. Для переключения между камерами можно использовать панель выбора камеры или горячие клавиши.
Многокамерный монтаж в Adobe Premiere Pro позволяет значительно упростить и ускорить работу над проектом. Это особенно полезно при создании видеороликов с большим количеством съемочных позиций или при необходимости быстро монтировать множество видеоматериалов.
Многокамерный монтаж в Adobe Premiere Pro – это эффективный способ создания видео из разных источников. С помощью маркеров и функции синхронизации можно легко работать с несколькими видеофайлами и создавать динамичные и качественные видеоролики. Использование многокамерного монтажа в Adobe Premiere Pro значительно сокращает время работы и повышает эффективность создания видеоматериалов.
Ключевые слова: маркер, монтировать, Adobe, работа, Adobe Premiere, многокамерный, премьере, видео, про, монтаж, мультикамерный.
Работа в Adobe Premiere Pro
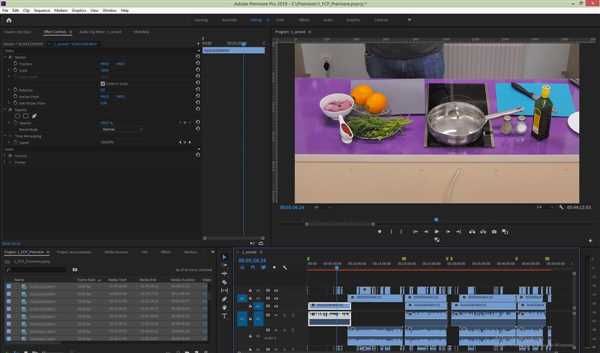
Один из ключевых инструментов Premiere Pro для мультикамерного монтажа — это маркеры. Маркеры позволяют вам быстро перемещаться по разным кадрам вашего видео и поставить важные точки. Это удобно, когда вы работаете с несколькими камерами и хотите быстро переключаться между ними.
Для начала работы с мультикамерным монтажем в Adobe Premiere Pro, вам необходимо импортировать все видео и аудиофайлы, связанные с вашим проектом. Затем создайте новый мультикамерный источник, перемещаясь в меню Монтаж и выбрав пункт Создать мультикамерный источник. Здесь вы сможете выбрать все нужные видео и аудиофайлы и задать параметры для каждого отдельного источника.
После того, как вы создали мультикамерный источник, вы можете начать монтировать свое видео. В интерфейсе Adobe Premiere Pro вы найдете панель управления мультикамерным режимом, где вы сможете выбрать необходимый угол обзора и переключаться между разными камерами. Важно помнить, что мультикамерный монтаж требует больше времени и ресурсов, поэтому убедитесь, что ваш компьютер может справиться с такой работой.
Adobe Premiere Pro также предлагает широкий набор инструментов и эффектов для последующей обработки вашего видео. Вы можете добавлять переходы между кадрами, регулировать яркость и насыщенность, применять цветокоррекцию и многое другое. Используйте эти возможности, чтобы сделать ваше видео еще лучше и интригующим для зрителей.
Преимущества работы в Adobe Premiere Pro:
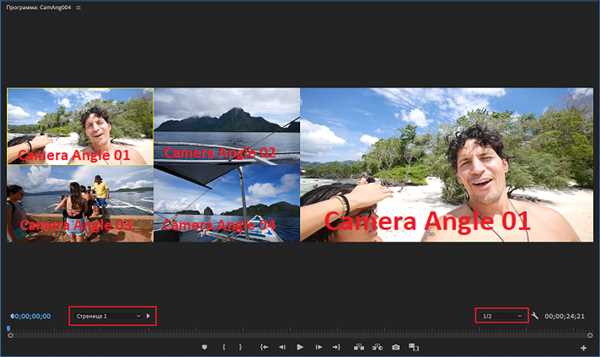
- Интуитивно понятная и удобная в использовании среда;
- Мощные инструменты для монтажа и обработки видео;
- Возможность работы с многокамерными источниками;
- Богатый выбор эффектов и настроек для создания профессионального контента.
Заключение
Adobe Premiere Pro — это отличное программное обеспечение для мультикамерного монтажа. С его помощью вы сможете создать потрясающий контент, добавив эффекты, переходы и настройки к вашему видео. Не забывайте использовать маркеры, чтобы легко перемещаться по кадрам и быстро поставить важные точки.
| Преимущества | Adobe Premiere Pro |
|---|---|
| Интуитивно понятная среда | + |
| Мощные инструменты монтажа | + |
| Возможность работы с многокамерными источниками | + |
| Богатый выбор эффектов и настроек | + |
Как монтировать в Адоб Преймер
- Откройте программу Adobe Premiere Pro и загрузите видео, которое хотите монтировать.
- Перетащите видеофайлы на таймлайн (Timeline) программы.
- Установите курсор в нужном месте на таймлайне и нажмите клавишу M на клавиатуре, чтобы поставить маркер.
- Продолжайте перемещаться по таймлайну и ставить маркеры в нужных местах.
- Когда все маркеры установлены, выберите нужные фрагменты видео, используя инструменты выделения.
- Нажмите на панели инструментов на кнопку Создать мультикамерный источник (Create Multi-Camera Source).
- Выберите нужные настройки для мультикамерного монтажа и нажмите кнопку ОК (OK).
- Теперь у вас есть мультикамерный источник, который можно монтировать.
- Разместите мультикамерный источник на таймлайне и начните монтировать видео, переключаясь между разными камерами с помощью кнопок управления мультикамерным монтажем.
- Сделайте необходимые корректировки, добавьте эффекты и звук, чтобы сделать ваш мультикамерный монтаж идеальным.
- Когда работа над монтажем завершена, сохраните видео в нужном формате, нажав на кнопку Экспорт (Export).
Вот так просто можно монтировать мультикамерный монтаж в программе Adobe Premiere Pro. Это мощный инструмент для работы с видео, который позволяет создавать профессиональные монтажи с различными камерами и эффектами. Попробуйте использовать Premiere Pro и улучшите свою работу с видео!
