Жесткий диск является ключевой частью компьютера и отвечает за хранение и обработку данных. Однако, со временем может возникнуть необходимость проверить его работоспособность и наличие ошибок. В этой статье мы рассмотрим способы диагностики жесткого диска на операционной системе Windows 10.
Проверка диска на наличие битых секторов и ошибок — важная процедура, позволяющая выявить проблемы, которые могут негативно сказаться на работе компьютера. На Windows 10 существуют несколько инструментов, которые помогут вам провести проверку жесткого диска.
Один из самых простых способов проверить жесткий диск на Windows 10 — использовать встроенную утилиту Проверка диска. Для этого нужно открыть проводник, выбрать диск, который вы хотите проверить, щелкнуть правой кнопкой мыши и выбрать Свойства. Затем перейдите на вкладку Сервис и нажмите кнопку Проверка. Это позволит вам проверить диск на наличие ошибок и битых секторов.
Для более глубокой диагностики и решения проблем с жестким диском на Windows 10 можно использовать сторонние программы, такие как CrystalDiskInfo или HD Tune. Эти программы предоставляют более подробную информацию о состоянии диска, а также позволяют выполнить тестирование на наличие ошибок и битых секторов.
Как провести проверку жесткого диска на Windows 10
Windows 10 предоставляет удобные инструменты для проверки дисков, анализа и исправления ошибок. Данные инструменты помогут вам проверить битые сектора и другие ошибки, которые могут возникнуть на жестком диске.
Для проведения проверки диска на Windows 10 вы можете воспользоваться программой Проверка диска. Чтобы проверить жесткий диск компьютера на наличие ошибок, следуйте инструкциям ниже:
- Откройте проводник и найдите Мой компьютер.
- Щелкните правой кнопкой мыши на жестком диске, который вы хотите проверить.
- Выберите Свойства во всплывающем меню.
- Перейдите на вкладку Инструменты в окне свойств.
- Щелкните на кнопке Проверка в разделе Проверка ошибок.
- Выберите Проверить диск в появившемся окне.
После выполнения этих действий Windows 10 начнет проверку диска на наличие ошибок. Если будут найдены битые сектора или другие ошибки, система автоматически попытается их исправить.
Теперь вы знаете, как провести проверку жесткого диска на Windows 10. Регулярная проверка и исправление ошибок поможет поддерживать работоспособность вашего компьютера и сохранить целостность данных на жестком диске.
Проверка диска на наличие ошибок
Windows 10 предоставляет встроенный инструмент для проверки дисков на наличие ошибок. Этот инструмент позволяет проверить работоспособность и исправить возможные проблемы с жестким диском.
Как провести проверку дисков на Windows 10
- Откройте проводник Windows.
- Выберите диск, который вы хотите проверить.
- Нажмите правой кнопкой мыши на выбранном диске и выберите Свойства.
- В открывшемся окне Свойства перейдите на вкладку Сервис.
- В разделе Проверка ошибок нажмите на кнопку Проверить.
- Выберите нужные опции проверки диска и нажмите Начать.
Виды ошибок, которые могут быть обнаружены
При проверке диска могут быть обнаружены различные ошибки:
- Битые сектора — это места на диске, где информация не может быть прочитана или записана.
- Ошибки файловой системы — возникают при некорректном форматировании или повреждении файловой системы диска.
- Фрагментация диска — это процесс, когда файлы разбиваются на части и хранятся на разных участках диска.
Если при проверке диска обнаружатся ошибки, рекомендуется выполнить дополнительные действия для их исправления или обратиться к специалисту.
Диагностика жесткого диска на Windows 10
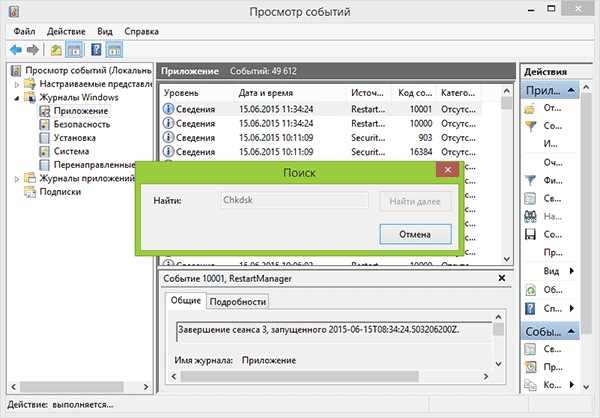
Как провести проверку жесткого диска на наличие ошибок в Windows 10? Для этого в операционной системе предусмотрена специальная утилита под названием Проверка диска. Она позволяет сканировать диск на наличие ошибок и автоматически исправлять их, если таковые найдутся.
Чтобы начать диагностику жесткого диска на Windows 10, следуйте инструкциям:
| Шаг | Действие |
|---|---|
| 1 | Откройте Проводник и щелкните правой кнопкой мыши по диску, который вы хотите проверить. |
| 2 | В контекстном меню выберите Свойства. |
| 3 | Перейдите на вкладку Сервис и щелкните кнопку Проверка. |
| 4 | Выберите параметры сканирования: Проверка на наличие ошибок или Проверка на наличие и исправление ошибок. |
| 5 | Нажмите кнопку Начать и дождитесь завершения проверки. |
После завершения проверки жесткого диска на Windows 10 вы получите отчет о найденных ошибках, если таковые имеются. Если вы обнаружите ошибки, рекомендуется принять меры по их исправлению или заменить диск, чтобы предотвратить возможную потерю данных и сбои в работе компьютера.
Проверить диск на ошибки Windows 10
В операционной системе Windows 10 есть встроенный инструмент для проверки и исправления ошибок на жестком диске. Чтобы проверить диск на наличие ошибок, выполните следующие шаги:
1. Откройте окно Этот компьютер
Нажмите правой кнопкой мыши на значок Пуск в левом нижнем углу экрана и выберите Этот компьютер в контекстном меню.
2. Выберите жесткий диск, который нужно проверить
Найдите раздел Диски и выберите жесткий диск, который вы хотите проверить на наличие ошибок. Нажмите правой кнопкой мыши на выбранный диск и выберите Свойства.
3. Перейдите на вкладку Сервис
В окне Свойства выбранного диска перейдите на вкладку Сервис.
4. Начните проверку диска на ошибки
В разделе Проверка на наличие ошибок нажмите кнопку Проверить.
После нажатия на кнопку Проверить начнется процесс проверки диска на наличие ошибок. Он может занять некоторое время, поскольку система анализирует все сектора диска. Если в процессе проверки будут обнаружены битые сектора или ошибки, система попытается исправить их. По завершении проверки вам будет показан отчет о результатах проверки.
Таким образом, проверка диска на ошибки в Windows 10 позволяет выявить проблемы с работой вашего жесткого диска и в случае необходимости провести их исправление. Регулярная проверка дисков поможет поддерживать работоспособность вашего ПК и предотвращать возможные проблемы с данными.
Проверка работоспособности жесткого диска на ПК с Windows 10
Существует несколько способов проверить жесткий диск на наличие битых секторов и ошибок:
| Метод | Описание |
|---|---|
| При помощи встроенной утилиты Windows | Windows 10 предлагает встроенную утилиту для проверки и диагностики ошибок на жестком диске. Для ее запуска необходимо открыть проводник, выбрать Этот компьютер, затем щелкнуть правой кнопкой мыши по диску, выбрать Свойства и перейти на вкладку Инструменты. Затем нужно нажать кнопку Проверить и следовать инструкциям на экране. |
| С использованием программ третьих сторон | Кроме встроенной утилиты, вы можете использовать программы третьих сторон, которые предлагают более детальную диагностику и проверку жесткого диска. Некоторые популярные программы включают CrystalDiskInfo, HD Tune и Victoria. |
Выбор метода проверки зависит от ваших личных предпочтений и уровня диагностики, которую вы хотите провести. В любом случае, регулярная проверка работоспособности жесткого диска поможет обнаружить и исправить ошибки, сохраняя ваш ПК с Windows 10 в рабочем состоянии.
Проверка диска на битые сектора с помощью Windows 10
Для проверки жесткого диска на наличие ошибок и битых секторов в Windows 10, вы можете использовать встроенную утилиту диагностики диска. Эта функция позволяет проверить работоспособность вашего жесткого диска и выявить возможные проблемы.
Чтобы проверить диск на наличие ошибок и битых секторов, выполните следующие шаги:
- Откройте проводник Windows и выберите Этот ПК.
- Нажмите правой кнопкой мыши на жесткий диск, который вы хотите проверить, и выберите Свойства.
- Перейдите во вкладку Сервис и нажмите на кнопку Проверка.
- Выберите одну из опций проверки:
- Проверить: эта опция позволяет сканировать диск на наличие ошибок и исправлять их, если это возможно.
- Проверить и восстановить поврежденные сектора: эта опция позволяет произвести более глубокую проверку и восстановление поврежденных секторов на диске.
- Нажмите на кнопку Начать и ожидайте завершения проверки диска.
После завершения проверки, Windows 10 покажет результаты диагностики. Если были обнаружены битые сектора или ошибки на диске, рекомендуется принять меры по ремонту или замене жесткого диска.
Таким образом, с помощью встроенной функции проверки диска в Windows 10, вы можете легко и быстро проверить жесткий диск на наличие ошибок и битых секторов, а также оценить его работоспособность.
Проверка дисков на ошибки в операционной системе Windows 10
Ошибки на жестком диске могут привести к проблемам с работоспособностью компьютера и потере данных. Для проверки наличия битых секторов и ошибок диска можно использовать встроенные инструменты операционной системы Windows 10. Следующая инструкция покажет, как провести диагностику и проверить жесткий диск на наличие ошибок:
Использование инструмента Проверка диска
1. Откройте проводник (папку Мой компьютер) и найдите в нем жесткий диск, который требуется проверить.
2. Нажмите правой кнопкой мыши на выбранный диск и выберите Свойства.
3. В открывшемся окне выберите вкладку Сервис и нажмите кнопку Проверка.
4. Выберите опцию Проверить диск на наличие ошибок и нажмите кнопку Проверка.
5. Процесс проверки может занять некоторое время, в зависимости от размера и состояния диска.
6. По окончании проверки система выдаст отчет о результатах. Если ошибки не были обнаружены, значит, жесткий диск функционирует без проблем. Если же были найдены ошибки, рекомендуется выполнить дополнительные действия по восстановлению диска или скопировать важные данные и заменить диск.
Использование инструмента Проверка состояния диска
1. Откройте командную строку, нажав на кнопку Пуск и введите cmd.
2. В открывшемся окне командной строки введите команду chkdsk и укажите букву диска, например C:.
3. Нажмите клавишу Enter, чтобы запустить диагностику диска.
4. Процесс диагностики может занять некоторое время, в зависимости от размера и состояния диска.
5. По окончании диагностики система выдаст отчет о результатах. Если найдены ошибки, рекомендуется выполнить дополнительные действия по восстановлению диска или скопировать важные данные и заменить диск.
Проверка жесткого диска на ошибки в операционной системе Windows 10 — важный шаг для обеспечения стабильной работы ПК и сохранения данных. Регулярная проверка поможет выявить и исправить возможные проблемы диска, а также предотвратить потерю данных.
Как проверить диск на наличие ошибок в Windows 10
1. Встроенная функция проверки диска
Windows 10 предлагает встроенную функцию, которая позволяет проверить диск на наличие ошибок и исправить их самостоятельно. Для этого нужно выполнить следующие шаги:
- Откройте проводник (Проводник) и найдите диск, который вы хотите проверить.
- Щелкните правой кнопкой мыши на выбранном диске и выберите Свойства.
- Перейдите на вкладку Сервис и нажмите кнопку Проверка.
- Выберите Сканировать и восстановить поврежденные сектора и нажмите Начать.
- После завершения процесса проверки выберите опцию График поверхности для получения дополнительной информации о состоянии вашего диска.
2. Использование командной строки
Для более глубокой диагностики и проверки наличия ошибок на дисках в Windows 10 можно использовать командную строку. Для этого нужно выполнить следующие шаги:
- Откройте командную строку как администратор. Для этого нажмите правой кнопкой мыши на значок Пуск (Логотип Windows) и выберите Командная строка (администратор).
- Введите команду chkdsk C: (замените C на букву вашего диска).
- Дождитесь завершения процесса проверки.
- Следуйте инструкциям, отображаемым в командной строке, чтобы исправить найденные ошибки.
Важно проверять диск на наличие ошибок и выполнять регулярную диагностику для поддержания надежной работы вашего жесткого диска в операционной системе Windows 10.
Проверка диска на битые сектора в Windows 10
Виндовс 10 предлагает удобный способ проверить наличие битых секторов на жестком диске вашего ПК и диагностику его работоспособности. Это важно, чтобы своевременно обнаружить ошибки, которые могут повлиять на производительность и надежность диска.
Как проверить диск на битые сектора
1. Откройте Проводник и найдите диск, который вы хотите проверить на ошибки. Нажмите на него правой кнопкой мыши и выберите Свойства.
2. В открывшемся окне Свойства перейдите на вкладку Сервис и нажмите кнопку Проверка.
3. В появившемся окне выберите опцию Сканировать диск и нажмите ОК.
4. В процессе проверки диска Windows 10 будет сканировать каждый сектор на наличие ошибок. Если будет обнаружено битые сектора, система попытается восстановить данные и пометить эти сектора как поврежденные.
Заключение
Проверка диска на битые сектора является важной процедурой, которую следует выполнять регулярно для обеспечения надежности вашего жесткого диска. При обнаружении ошибок, рекомендуется принять меры для их исправления или замены диска, чтобы избежать потери данных и ухудшения производительности вашего ПК.
Проверка диска на Windows 10
В операционной системе Windows 10 есть несколько способов провести диагностику и проверку жесткого диска на наличие ошибок и битых секторов. Это важно, чтобы убедиться в его работоспособности и предотвратить потерю данных.
1. Встроенные инструменты Windows
Windows 10 предоставляет несколько встроенных инструментов для проверки дисков:
- Проверка диска через Проводник: Откройте Проводник, найдите диск, правой кнопкой мыши щелкните по нему, выберите Свойства, затем перейдите на вкладку Сервис и нажмите Проверка.
- Проверка диска через командную строку: Откройте командную строку от имени администратора, выполните команду
chkdsk C:(замените C на нужную букву диска).
2. Сторонние программы для проверки дисков
Также существуют сторонние программы, которые предоставляют более подробные возможности проверки диска на наличие ошибок и битых секторов:
- CrystalDiskInfo: Это бесплатная программа, которая позволяет просмотреть детальную информацию о состоянии жесткого диска, включая температуру, SMART-атрибуты и т. д.
- HDDScan: Эта программа проверяет диск на наличие ошибок, сканирует поверхность диска и анализирует SMART-атрибуты для предоставления полной картины о состоянии жесткого диска.
Важно регулярно проверять диски на наличие ошибок и битых секторов, чтобы поддерживать их работоспособность и защитить ваши данные от возможной потери. Используйте указанные инструменты и программы, чтобы проводить диагностику и проверку дисков на Windows 10.
