Проводник – это одно из самых важных приложений в операционной системе Виндовс 10. Он позволяет управлять файлами и папками на вашем компьютере, а также осуществлять обмен данными с внешними устройствами. Умение грамотно использовать Проводник поможет вам значительно повысить эффективность работы и упростит взаимодействие с файловой системой.
Это руководство предназначено для всех пользователей Виндовс 10, независимо от их уровня подготовки. Оно содержит подробные инструкции по использованию различных функций Проводника, а также советы по его настройке для удовлетворения индивидуальных потребностей каждого пользователя.
Вы узнаете, как открывать и закрывать папки, копировать и перемещать файлы, а также работать с библиотеками и сетевыми папками. Вы научитесь осуществлять поиск файлов и папок, а также использовать функцию предварительного просмотра. Мы расскажем вам о каждой функции Проводника отдельно и приведем примеры ее использования.
Неотъемлемой частью руководства является раздел, посвященный настройке Проводника. В нем мы рассмотрим, как изменить внешний вид приложения, настроить отображение содержимого папок, а также научим вас работать с панелями инструментов и списка задач. Вы сможете адаптировать Проводник под свои потребности и улучшить работу с файлами и папками.
Windows 10 Проводник: основные функции и возможности
Виндовс 10 Проводник предоставляет множество функций и возможностей, которые облегчают работу с файлами и папками. Он позволяет открывать, копировать, перемещать и удалять файлы, создавать новые папки, а также выполнять другие операции для управления вашими данными.
Основные функции Проводника:
— Просмотр содержимого папок и файлов в удобном интерфейсе. Проводник позволяет просматривать содержимое папок и файлов в виде списков или плиток, а также просматривать их в виде миниатюр.
— Копирование и перемещение файлов. Проводник позволяет копировать файлы из одной папки в другую, а также перемещать файлы на другие диски или сетевые ресурсы.
— Удаление файлов. Проводник позволяет безопасно удалять файлы и папки, помещая их в корзину. Если вы ошиблись, вы всегда можете восстановить файлы из корзины.
Дополнительные возможности Проводника:
— Создание новых папок. Проводник позволяет создавать новые папки для более удобной организации ваших файлов и папок.
— Поиск файлов и папок. Проводник предоставляет функцию поиска, которая позволяет быстро найти нужные вам файлы и папки.
— Изменение отображаемых параметров. Проводник позволяет настроить отображение файлов и папок по различным параметрам, таким как дата, размер и тип файла.
— Просмотр свойств файлов. Проводник предоставляет возможность просмотра свойств файлов, таких как размер файла, дата создания и изменения, а также различные атрибуты файла.
— Подключение съемных устройств. Проводник автоматически распознает подключенные съемные устройства, такие как флеш-накопители и внешние жесткие диски, и позволяет вам работать с их содержимым.
В общем, Проводник Windows 10 — это мощный инструмент, который позволяет удобно управлять вашими файлами и папками. Он предоставляет широкий набор функций и возможностей, чтобы помочь вам организовать и быстро находить свои данные.
Проводник Windows: интерфейс и основные элементы
Интерфейс Проводника Windows включает в себя ряд основных элементов, которые обеспечивают удобство использования:
- Панель навигации: слева отображается древовидная структура папок и панель быстрого доступа, которая содержит ярлыки к часто используемым папкам и местам
- Область содержимого: в центре экрана отображается содержимое выбранной папки или диска, включая файлы и подпапки
- Панель информации: расположена внизу окна Проводника и предоставляет информацию о выбранных файлах и папках, такую как размер, тип и дата модификации
- Инструментальная панель: в верхней части окна Проводника расположены команды, позволяющие выполнять различные операции, такие как копирование, вставка, удаление, переименование файлов и папок
Используя эти основные элементы, пользователи могут легко перемещаться по файловой системе компьютера, копировать и перемещать файлы, создавать новые папки, менять представление файлов и папок, а также выполнять другие операции, необходимые для работы с файлами и папками в операционной системе Windows.
Проводник Windows 10: настройка и персонализация
Проводник Windows – это файловый менеджер, который предоставляет быстрый и удобный доступ к различным функциям и документам на вашем компьютере. С его помощью вы можете просматривать, копировать, перемещать и удалять файлы, создавать новые папки и многое другое.
Windows 10 предлагает множество настроек и опций для персонализации Проводника в соответствии с вашими потребностями и предпочтениями. Например, вы можете изменить внешний вид Проводника, выбрав другую тему или цветовую схему, а также настроить вид отображения файлов и папок в Проводнике.
Чтобы настроить Проводник Windows 10, откройте его и нажмите правой кнопкой мыши на свободном пространстве в окне Проводника. В контекстном меню выберите Настройки, чтобы открыть панель настроек Проводника.
Также вы можете персонализировать Проводник Windows 10, добавляя пользовательские значки папок, изменяя внешний вид кнопок и многое другое. Это позволяет вам сделать Проводник более удобным и интуитивно понятным для работы на виндовс 10.
Windows 10 предлагает множество функций и возможностей для настройки Проводника, позволяющих сделать его адаптированным под ваши потребности и предпочтения.Используйте эти возможности, чтобы максимально оптимизировать работу с файлами и папками на вашем компьютере на виндовс 10.
Проводник Windows: поиск файлов и папок
Важной функцией Проводника Windows является поиск файлов и папок. Благодаря этой функции пользователи могут быстро найти нужные файлы и папки на своем компьютере.
Для начала поиска файлов и папок откройте Проводник Windows, нажав на иконку папки на панели задач. Затем в верхней части окна Проводника вы увидите поле Поиск. Введите ключевые слова или фразу, связанную с искомым файлом или папкой в это поле и нажмите Enter.
Windows начнет искать файлы и папки, соответствующие вашему запросу, и отобразит результаты поиска в окне Проводника. Результаты будут отображаться в виде списка файлов и папок, соответствующих вашему запросу.
Вы также можете использовать дополнительные параметры для уточнения поиска, например, указать тип файла, дату изменения или размер файлов. Для этого в поле Поиск введите запрос, используя специальные ключевые слова или операторы.
Проводник Windows предлагает различные простые и продвинутые функции для поиска файлов и папок. Например, вы можете использовать фильтры, чтобы ограничить поиск только в определенной папке или только в определенных типах файлов.
Освоение функций поиска Проводника Windows поможет вам быстро и эффективно находить нужные файлы и папки на вашем компьютере с операционной системой Windows 10.
Проводник Windows 10: работа с файлами и папками
В проводнике Windows 10 вы можете просмотреть содержимое вашего компьютера в виде иерархии файлов и папок. Вы можете открыть папки, чтобы увидеть их содержимое, и просматривать файлы в подробностях или в виде плиток. Вы также можете создавать новые папки, переименовывать их и перемещать файлы и папки внутри вашей файловой системы.
Одной из полезных функций проводника Windows 10 является возможность выполнения операций с несколькими файлами или папками одновременно. Вы можете выделить несколько файлов или папок, щелкнув на них с зажатой клавишей Shift или Ctrl, и затем выполнить операцию, такую как копирование или удаление. Это существенно упрощает управление большим количеством файлов и папок.
Проводник Windows 10 также предлагает различные способы просмотра и организации файлов. Вы можете отсортировать файлы по имени, типу, размеру, дате изменения и другим параметрам. Вы также можете фильтровать файлы, чтобы отобразить только определенные типы файлов, например, изображения или документы.
Кроме того, проводник Windows 10 предлагает многочисленные функции управления файлами и папками, такие как копирование пути к файлу или папке, изменение атрибутов файла или папки, а также просмотр свойств файла или папки. Это позволяет вам быстро получить доступ к полезной информации о ваших файлах.
В целом, проводник Windows 10 — это мощный инструмент для работы с файлами и папками в операционной системе Windows. Он обеспечивает простой и удобный способ управления вашими файлами и папками, и помогает сделать вашу работу более продуктивной и эффективной.
Windows Проводник: управление файлами и папками
Проводник входит в состав операционной системы Windows уже более 10 лет и остается одним из самых популярных инструментов. Он имеет простой и интуитивно понятный интерфейс, что делает его доступным для пользователей всех уровней навыков.
В Windows Проводнике вы можете производить различные действия с файлами и папками, например:
- Копирование и перемещение — вы можете скопировать файлы или папки из одной папки в другую, а также переместить их из одной папки в другую.
- Удаление и восстановление — вы можете удалить файлы или папки и восстановить их в корзине, если они удалены по ошибке.
- Переименование — вы можете изменить имя файла или папки, чтобы оно отвечало вашим потребностям.
- Создание новых папок и файлов — вы можете создавать новые папки и файлы на вашем компьютере для организации и хранения информации.
Windows Проводник также предлагает дополнительные функции, такие как поиск файлов, просмотр свойств файлов, просмотр содержимого папок и многое другое. Он предлагает также возможность интеграции с другими программами и устройствами, что делает его еще более удобным инструментом для управления файлами и папками в Windows.
Таким образом, Windows Проводник является одним из наиболее важных и полезных инструментов операционной системы Windows, который поможет вам управлять вашими файлами и папками с легкостью и эффективностью.
Проводник Windows 10: общие действия и функции
Работа с проводником
Как только вы открываете проводник, вы видите его основной интерфейс. В левой части окна находится панель навигации, которая содержит список различных мест, таких как «Этот компьютер», «Документы», «Загрузки» и другие.
В правой части окна находится область работы с файлами и папками. Здесь вы можете просматривать содержимое текущей папки, открывать файлы, копировать, перемещать и удалять их.
Основные функции проводника
- Переход по папкам: Вы можете использовать панель навигации, чтобы перейти в нужную вам папку. Просто щелкните на папке, чтобы открыть ее содержимое.
- Копирование и перемещение: Чтобы скопировать файлы или папки, выберите их, щелкните правой кнопкой мыши и выберите опцию «Копировать». Затем перейдите в целевую папку и выберите опцию «Вставить». Аналогично можно перемещать файлы и папки.
- Удаление: Вы можете удалить файлы или папки, выбрав их и нажав клавишу Delete на клавиатуре или используя сочетание клавиш Shift + Delete, чтобы удалить файлы без возможности их восстановления.
- Поиск: Проводник предлагает функцию поиска, которая позволяет быстро найти нужные файлы и папки. Просто введите ключевое слово в поле поиска в правом верхнем углу окна.
Это лишь некоторые из основных функций проводника Windows 10. Он предлагает еще множество других возможностей, таких как создание новых папок, просмотр свойств файлов, привязка облачных хранилищ и многое другое. Используя проводник, вы легко и быстро сможете управлять своими файлами и папками в операционной системе Windows 10.
Проводник в Windows: использование сетевых ресурсов
С введением Windows 10 Проводник значительно улучшил свои возможности по работе с сетевыми ресурсами. Теперь пользователь может легко получить доступ к общим папкам, принтерам и другим ресурсам, которые доступны в локальной или удаленной сети.
Подключение сетевого ресурса:
Для подключения сетевого ресурса в Проводнике Windows 10 необходимо выполнить следующие шаги:
- Откройте Проводник, нажав клавишу Win + E.
- На панели навигации слева выберите Сеть.
- Во вкладке Компьютер нажмите кнопку Подключить сетевой диск.
- Выберите букву диска, которую вы хотите использовать для подключения сетевого ресурса.
- Введите путь к сетевому ресурсу в поле Путь. Например, \имя_компьютераобщая_папка.
- Если требуется, установите флажок Подключаться при входе в систему для автоматического подключения при следующем запуске компьютера.
- Нажмите кнопку Готово для завершения подключения.
Использование подключенных сетевых ресурсов:
После успешного подключения сетевого ресурса в Проводнике Windows 10 он будет отображаться в списке Сетевые места или Устройства и диски. Вы можете открывать и управлять файлами и папками также, как с локальными ресурсами. Вы также можете создавать ярлыки на рабочем столе для быстрого доступа к подключенным сетевым ресурсам.
Использование сетевых ресурсов в Проводнике Windows 10 значительно упрощает работу с файлами и папками, расположенными в локальной или удаленной сети. Благодаря его удобному интерфейсу и широкому набору функций, вы сможете эффективно управлять вашими сетевыми ресурсами и повысить производительность работы.
Проводник Windows: создание и удаление ярлыков
Чтобы создать ярлык, вам необходимо выполнить несколько простых шагов. Вот пошаговое руководство:
- Откройте Проводник Windows, нажав клавишу Win на клавиатуре или щелкнув правой кнопкой мыши на значке Проводник на панели задач и выбрав Открыть.
- Найдите файл, папку или программу, для которых вы хотите создать ярлык.
- Щелкните правой кнопкой мыши на выбранном ресурсе и выберите пункт Создать ярлык.
- Новый ярлык появится в той же папке, что и оригинальный ресурс, и будет иметь такое же имя, но с суффиксом — ярлык.
Чтобы удалить ярлык, выполните следующие действия:
- Откройте Проводник Windows и найдите ярлык, который вы хотите удалить.
- Щелкните правой кнопкой мыши на ярлыке и выберите пункт Удалить.
- Подтвердите удаление ярлыка, нажав кнопку Да во всплывающем окне.
Теперь, когда вы знаете, как создавать и удалять ярлыки в Проводнике Windows 10, вы можете организовать свои файлы и папки так, чтобы было удобно и быстро находить нужные ресурсы. Приятного использования!
Windows Проводник: советы и трюки
1. Откройте несколько окон Проводника
Windows Проводник позволяет открывать несколько окон одновременно. Это может быть очень полезно, когда вам нужно перемещать файлы и папки между различными директориями. Чтобы открыть новое окно Проводника, просто щелкните правой кнопкой мыши на значке Проводника на панели задач и выберите Открыть новое окно.
2. Используйте быстрые команды клавиатуры
Windows Проводник обеспечивает множество быстрых команд клавиатуры, которые позволяют быстро выполнять различные операции. Например, вы можете использовать команду Ctrl+C для копирования выделенных файлов и папок, а затем команду Ctrl+V для их вставки в другую директорию. Использование быстрых команд клавиатуры поможет вам сэкономить время и упростить работу с файлами и папками.
Это всего лишь несколько примеров полезных советов и трюков, которые помогут вам в работе с Проводником Windows. Учтите, что Проводник Windows предлагает еще множество других функций и возможностей, которые могут быть полезны при работе с файлами и папками. Исследуйте и экспериментируйте, чтобы максимально эффективно использовать виндовс Проводник на вашем устройстве с Windows 10.
Проводник Windows: резервное копирование данных
Способы резервного копирования данных в Windows 10:
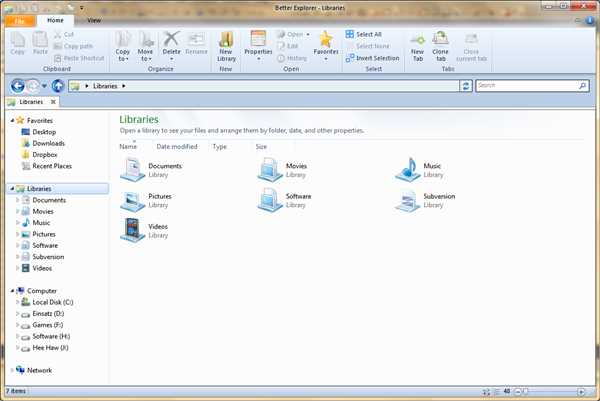
1. Файловая история – это функция, которая автоматически создает резервные копии всех важных файлов, сохраняя их на внешнем устройстве (например, внешнем жестком диске или сетевом хранилище). Это позволяет быстро и легко восстановить файлы в случае их потери или повреждения.
2. Создание образа системы – это способ создать полную копию вашего жесткого диска или раздела, включая операционную систему Windows, программы и настройки. Это полезно, если требуется восстановить систему в случае жесткого сбоя или потери всех данных.
Как настроить резервное копирование данных в Windows 10:
1. Откройте Параметры и выберите Обновление и безопасность. Затем перейдите на вкладку Резервное копирование на левой панели.
2. Для включения Файловой истории нажмите кнопку Добавить диск и выберите внешний жесткий диск или сетевое хранилище, на котором будут храниться резервные копии.
3. Чтобы создать образ системы, выберите Создать образ системы и следуйте инструкциям на экране. Укажите место для хранения образа, например, внешний жесткий диск.
Теперь у вас есть полное представление о том, как настроить резервное копирование данных в Windows 10. Используйте эти инструменты, чтобы обезопасить свои важные файлы и быть уверенными в сохранности своих данных.
