Windows 10 — операционная система, предлагающая своим пользователям различные возможности и инструменты. Однако, иногда в процессе эксплуатации на компьютере может быть установлено нежелательное приложение, которое может замедлить работу системы или стать причиной возникновения других проблем.
Удалять нежелательное приложение можно различными способами, и в данной статье мы расскажем о том, как это сделать на примере приложения uTorrent. Эта программа, изначально созданная для скачивания файлов на основе торрент-технологии, может быть потенциально опасной, так как может содержать вирусы или другие вредоносные файлы.
В Windows 10 доступна функция блокировки исключений, с помощью которой пользователь может добавить приложение в список исключений, чтобы система перестала проверять его. Это особенно полезно, если пользователь доверяет приложению и не хочет, чтобы Windows 10 блокировала его из-за его потенциально нежелательной репутации.
Как добавить в исключения торрент?
Windows 10 имеет встроенные функции защиты, которые позволяют блокировать потенциально нежелательное программное обеспечение, включая торрент-клиенты. Однако, если вы уверены в репутации и безопасности определенного торрент-приложения, такого как uTorrent, вы можете добавить его в список исключений.
Чтобы добавить торрент-клиент в список исключений Windows 10, следуйте этим шагам:
- Откройте Центр обновления и безопасности в Windows 10. Для этого щелкните правой кнопкой мыши на значке Пуск и выберите Параметры.
- В меню Параметры выберите Обновление и безопасность.
- На панели меню слева выберите Защита от вирусов и угроз.
- В разделе Защита от вирусов и угроз щелкните на ссылке Дополнительные настройки защиты.
- Прокрутите вниз до раздела Исключения и щелкните на ссылке Управление параметрами исключений.
- Щелкните на ссылке Добавить исключение.
- Выберите пункт Файл и укажите путь к исполняемому файлу торрент-клиента, например, C:Program Files ent ent.exe.
- Щелкните Добавить и затем Сохранить изменения.
Теперь Windows 10 не будет проверять и блокировать выбранный файл торрент-клиента при проверке на наличие нежелательного программного обеспечения. Учтите, что добавление торрент-клиента в исключения может повысить риск заражения компьютера в случае, если установленное приложение фактически содержит вирусы или вредоносное ПО. Будьте внимательны и доверяйте только проверенным источникам.
Найдено потенциально нежелательное приложение — что делать?
Если вы обнаружили потенциально нежелательное приложение на вашем компьютере с операционной системой Windows 10, вам необходимо принять некоторые меры для обеспечения безопасности вашей системы.
1. Проверьте репутацию приложения. Прежде чем принимать решение о дальнейших действиях, убедитесь, что данное приложение действительно является нежелательным. Для этого вы можете воспользоваться онлайн-сервисом, который проверяет репутацию программного обеспечения.
2. Блокируйте или отключите приложение. Если вы уверены, что приложение действительно нежелательное, вы можете заблокировать его или отключить с помощью встроенных средств операционной системы Windows 10. Например, вы можете добавить приложение в список исключений, который блокирует запуск нежелательных программ.
3. Защита на основе репутации. Для дополнительной защиты вашей системы от нежелательного программного обеспечения вы можете включить защиту на основе репутации в настройках безопасности Windows 10. Это позволит автоматически блокировать запуск приложений с плохой репутацией.
Важно помнить, что каждое приложение следует оценивать индивидуально и принимать решение об его блокировке или отключении на основе своих потребностей и взвешивания рисков. Некоторые приложения, такие как uTorrent, могут быть полезными для определенных задач, но могут рассматриваться как потенциально нежелательные из-за своей способности загружать и скачивать файлы с Интернета. В таких случаях вы можете принять меры для изолирования таких приложений, а не полностью отключать их или добавлять в список исключений.
| на | нет | как |
| найдено | проверяет | блокирует |
| добавить | защита | основе |
| репутации | приложение | в |
| windows | отключить | исключения |
| uTorrent | файлы | виндовс |
| заблокировать | потенциально | 10 |
| нежелательное | или |
Защита на основе репутации Windows 10: отключить или нет?
Windows 10 поставляется с функцией Защита на основе репутации, которая автоматически проверяет и блокирует потенциально нежелательное приложение. Это может включать в себя и торрент-клиенты, такие как uTorrent. Однако, многие пользователи могут хотеть использовать uTorrent для загрузки файлов и могут задаться вопросом, стоит ли отключить эту функцию защиты или нет.
Отключение защиты на основе репутации
Если вы решите отключить защиту на основе репутации и разрешить запуск uTorrent, вы можете сделать это следующим образом:
- Откройте Настройки Windows, нажав клавишу Windows + I.
- Выберите Обновление и безопасность.
- Перейдите в раздел Безопасность Windows.
- Выберите Защита от вирусов и угроз.
- Нажмите на Настройки защиты от вирусов и угроз.
- Найдите и нажмите на Защита на основе репутации.
- Вы можете переключить ползунок в положение Выключено для отключения защиты на основе репутации.
Обратите внимание, что отключение этой функции может повысить риск заражения вашей операционной системы вредоносными программами. Поэтому, прежде чем отключать защиту на основе репутации, рекомендуется убедиться, что uTorrent или другое приложение, которое вы хотите разрешить, безопасно и проверено.
Добавление в исключения
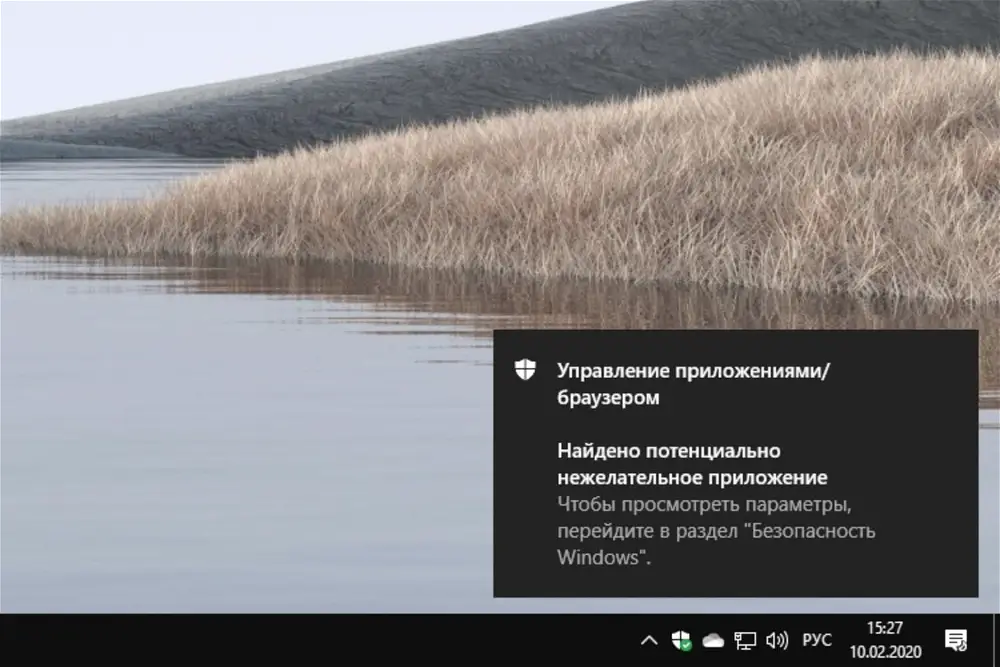
Если вы хотите разрешить запуск конкретного приложения, такого как uTorrent, и при этом оставить включенной функцию защиты на основе репутации, вы можете добавить его в список исключений. Для этого выполните следующие шаги:
- Откройте Настройки Windows, нажав клавишу Windows + I.
- Выберите Обновление и безопасность.
- Перейдите в раздел Безопасность Windows.
- Выберите Защита от вирусов и угроз.
- Нажмите на Настройки защиты от вирусов и угроз.
- Найдите и нажмите на Защита на основе репутации.
- Выберите Добавить или удалить исключения.
- Нажмите на Добавить исключение и выберите нужное приложение.
- Подтвердите выбор и закройте окно настроек.
Теперь выбранное приложение, например uTorrent, будет исключено из проверки защиты на основе репутации и сможет запускаться без блокировки Windows 10.
Решение, отключать или оставить включенной функцию защиты на основе репутации в Windows 10, зависит от вашей личной безопасности и доверия к приложениям, которые вы хотите использовать. Если вы знаете, что uTorrent или любое другое приложение безопасно и надежно, может быть лучше добавить его в исключения, чтобы сохранить защиту, но избежать блокировки.
Торрент проверяет файлы: как отключить?
Если вы используете торрент-приложение, такое как uTorrent, в Windows 10, оно может автоматически проверять загружаемые файлы на потенциально нежелательное содержимое или файлы, которые имеют плохую репутацию.
Иногда приложение может найти файлы, которые вы считаете безопасными или которые не хотите проверять. Вот как отключить автоматическую проверку файлов в uTorrent или добавить файлы в исключения:
- Откройте приложение uTorrent на вашем компьютере с Windows 10.
- Перейдите в меню Настройки или Options.
- Выберите Настройки или Preferences.
- В открывшемся окне выберите вкладку Блокировка или Bocklist.
- Убедитесь, что у вас есть права администратора для внесения изменений.
- В разделе Исключения или Exceptions вы можете добавить путь к файлу или папке, которые вы хотите исключить из проверки.
- Выберите Добавить или Add, а затем укажите путь к файлу или папке, которую вы хотите исключить. Нажмите ОК чтобы сохранить настройки.
Теперь uTorrent не будет проверять файлы в указанной вами папке или файлы с указанным расширением. Обратите внимание, что добавлять исключения основано на вашей собственной ответственности.
Как заблокировать торрент в Windows 10?
Windows 10 имеет встроенные инструменты для защиты от потенциально нежелательного приложения, такого как uTorrent. Однако, если у вас уже установлено это приложение и вы хотите отключить его, то вам потребуется добавить его в список исключений Windows Defender.
Windows Defender — это встроенная антивирусная программа в Windows 10, которая проверяет файлы на наличие вредоносного ПО. Если при проверке файлов было найдено торрент-приложение, Windows Defender блокирует его на основе его репутации.
Чтобы добавить uTorrent в список исключений Windows Defender:
- Откройте Настройки в Windows 10. Для этого щелкните правой кнопкой мыши по кнопке Пуск и выберите Настройки.
- Перейдите в раздел Обновление и безопасность.
- Выберите Windows Security в левой панели меню.
- В открывшемся окне выберите Защита от вирусов и угроз.
- Прокрутите вниз и найдите раздел Исключения.
- Щелкните Добавить или удалить исключения.
- В открывшемся окне выберите Добавить исключение и найдите файл uTorrent на вашем компьютере.
- Выберите uTorrent и нажмите кнопку Открыть.
После того, как вы добавили uTorrent в список исключений, Windows Defender перестанет блокировать его и позволит запускать приложение без помех.
Windows 10 блокирует торрент: что делать?
Если вы столкнулись с проблемой, когда Windows 10 блокирует торрент-программу uTorrent или любое другое нежелательное приложение, есть несколько способов решить эту проблему.
1. Добавить приложение в исключения Windows 10
Windows 10 имеет встроенную функцию защиты, которая проверяет файлы на потенциально опасное поведение. Если файл считается нежелательным или имеет плохую репутацию, операционная система может его заблокировать. Чтобы отключить блокировку для uTorrent или другого приложения:
- Откройте Настройки Windows 10, перейдите в Обновление и безопасность.
- Выберите Безопасность Windows, затем Защитник Windows.
- Нажмите на Управление настройками для контроля приложений и файлов.
- Выберите Допустить приложение через контроль защитника.
- Нажмите на Добавить допустимое приложение.
- Найдите и выберите установленное приложение (например, uTorrent) для добавления в список исключений.
- Нажмите на Добавить, чтобы завершить процесс.
2. Отключить защиту в режиме реального времени
Если uTorrent или другое приложение продолжает блокироваться даже после добавления в список исключений, вы можете попробовать отключить защиту Windows 10 в режиме реального времени:
- Откройте Настройки Windows 10, перейдите в Обновление и безопасность.
- Выберите Безопасность Windows, затем Защитник Windows.
- Нажмите на Открыть центр защиты Windows Defender.
- Перейдите во вкладку Все настройки.
- Найдите раздел Защита от вирусов и угроз, выберите Настройка защиты от вирусов и угроз.
- Отключите опцию Защита в реальном времени.
Обратите внимание, что отключение защиты в режиме реального времени увеличит риск заражения компьютера вредоносным программным обеспечением, поэтому рекомендуется быть осторожным и не отключать эту функцию навсегда.
Если у вас нет антивирусного ПО сторонних производителей, рассмотрите возможность установки надежной программы для проверки и защиты файлов скачиваемых из торрентов.
Как отключить проверку файлов торрентом?
В операционной системе Windows 10 встроенная защита файлов может блокировать нежелательное приложение, основываясь на их репутации. Если вы используете торрент-клиент, такой как uTorrent, то возможно вы столкнулись с ситуацией, когда система блокирует или находит потенциально нежелательные файлы. Чтобы избежать этого, вы можете добавить uTorrent в список исключений, чтобы защита не проверяла файлы, связанные с этим приложением. Вот как отключить проверку файлов торрентом на основе их репутации в Windows 10:
Шаг 1: Откройте окно Настройки Windows.
Для этого нажмите на кнопку Пуск в нижнем левом углу рабочего стола Windows, а затем выберите Настройки (значок шестеренки).
Шаг 2: Перейдите в раздел Обновление и безопасность.
В окне Настройки найдите и выберите раздел Обновление и безопасность.
Шаг 3: Откройте Защиту от вирусов и угроз.
В разделе Обновление и безопасность найдите и выберите Защита от вирусов и угроз.
Шаг 4: Откройте Параметры защитника Windows.
В окне Защита от вирусов и угроз найдите и выберите Параметры защитника Windows.
Шаг 5: Добавьте uTorrent в список исключений.
В разделе Параметры защитника Windows найдите Исключения и нажмите на ссылку Добавить или удалить исключения. Затем выберите Добавить исключение и найдите установочную папку uTorrent. Выберите эту папку и добавьте ее в список исключений.
Теперь файлы, связанные с uTorrent, не будут проверяться системой на основе их репутации. Это может помочь избежать блокировки или нахождения потенциально нежелательных файлов при использовании торрент-клиента в Windows 10.
Windows 10 блокирует uTorrent: что делать?
Во-первых, вы можете добавить uTorrent в список исключений Windows 10. Для этого следует выполнить следующие шаги:
- Откройте настройки Windows 10, нажав на значок Пуск и выбрав Настройки.
- Выберите раздел Обновление и безопасность, а затем Центр открытости Windows Defender.
- В разделе Безопасность Windows найдите ссылку Установить антивирус и нажмите на неё.
- Перейдите во вкладку Исключения и нажмите на кнопку Добавить исключение.
- Выберите файлы uTorrent, которые хотите исключить, и нажмите Открыть.
Во-вторых, вы можете отключить блокировку uTorrent на основе проверки защиты репутации. Для этого можно выполнить следующие действия:
- Откройте настройки Windows 10, перейдя в раздел Настройки через меню Пуск.
- Выберите раздел Обновление и безопасность и перейдите в Центр безопасности Windows Defender.
- На странице Общие найдите ссылку Защита от вредоносного программного обеспечения и угроз и нажмите на неё.
- Перейдите во вкладку Настройки защиты от вредоносных программ и найдите раздел Защита репутации.
- Отключите опцию Устанавливать блокировку на основе защиты репутации для приложений, которые хотите разблокировать, включая uTorrent.
Необходимо отметить, что блокировка uTorrent может быть обусловлена наличием в системе файлов, связанных с торрент-программами, которые были рассмотрены как потенциально опасные. Если ничего не найдено в списке исключений и вы уверены, что uTorrent безопасен, то вы можете использовать вышеупомянутые методы для разблокировки приложения в Windows 10.
Виндовс 10 блокирует торрент: как решить проблему?
В Windows 10 операционная система проверяет репутацию приложений и файлов, чтобы защитить пользователей от потенциально нежелательного или вредоносного контента. Это означает, что некоторые торрент-клиенты, такие как uTorrent, могут быть заблокированы или добавлены в список исключений.
Если Windows 10 заблокировал ваш торрент-клиент или другое нежелательное приложение, вы можете отключить эту функцию или добавить приложение в список исключений.
Чтобы отключить блокировку нежелательных приложений в Windows 10:
- Откройте Меню Пуск и выберите Настройки.
- Выберите Обновление и безопасность.
- Перейдите на вкладку Безопасность Windows.
- Нажмите на Параметры защиты от вредоносного программного обеспечения.
- Отключите параметр Проверять приложения и файлы или выберите другую настройку с лучшей совместимостью для вашего торрент-клиента.
Чтобы добавить торрент-клиент в список исключений:
- Откройте Меню Пуск и выберите Настройки.
- Выберите Обновление и безопасность.
- Перейдите на вкладку Безопасность Windows.
- Нажмите на Параметры защиты от вредоносного программного обеспечения.
- Выберите Управление приложениями и параметрами для защиты от вредоносного программного обеспечения.
- Нажмите на Добавить разрешенное приложение и найдите исполняемый файл вашего торрент-клиента (например, uTorrent.exe).
- Добавьте файл в список исключений и сохраните изменения.
После выполнения этих шагов Windows 10 не будет блокировать ваш торрент-клиент или другие выбранные нежелательные приложения на основе анализа их репутации.
