Если вы хотите подключиться к интернету с помощью йота модема на своем ноутбуке, вам потребуется настроить его правильно. Настройка йота модема — это процесс, который позволяет настроить подключение к интернету через сеть Wi-Fi. В этой статье мы расскажем вам, как настроить йота модем и подключиться к интернету.
Первым шагом для настройки йота модема является подключение модема к ноутбуку. Для этого вам потребуется специальный кабель, который идет вместе с модемом. Подключите один конец кабеля к модему, а другой конец — к USB-порту вашего ноутбука.
После того, как модем будет подключен к ноутбуку, вам нужно настроить Wi-Fi на модеме. Для этого откройте настройки модема на своем компьютере или ноутбуке. Откройте браузер и введите адрес модема (обычно это 192.168.1.1) в адресной строке. Вам будет предложено ввести имя пользователя и пароль для входа в настройки модема. Обычно это admin и пароль — 1234, но в зависимости от модели модема это может быть другое имя пользователя и пароль.
Настройка йота модема: пошаговая инструкция
Шаг 1: Подключение модема к ноутбуку
Первым шагом необходимо подключить модем йота к вашему ноутбуку. Вставьте модем в свободный USB-порт на ноутбуке. Если ваш модем имеет выдвижную антенну, разверните ее для более качественной связи.
Шаг 2: Настройка модема
После успешного подключения модема к ноутбуку, необходимо настроить его для подключения к сети йота. Для этого выполните следующие действия:
- Откройте настройки сети на вашем ноутбуке.
- Выберите раздел Настройка сетевых подключений.
- В списке доступных сетей выберите Йота Wi-Fi и нажмите Подключиться.
- Введите пароль от сети йота, если он требуется.
- Дождитесь установки соединения с сетью йота.
После успешной настройки модема, вы сможете подключиться к интернету через сеть йота на вашем ноутбуке.
Как настроить модем йота на других устройствах?
Если вы хотите настроить модем йота на других устройствах, например, на смартфоне или планшете, процесс будет аналогичным. Вам также понадобится найти раздел Настройки сети или Настройки Wi-Fi и выбрать сеть йота для подключения.
Успешная настройка модема йота позволяет подключиться к интернету без проводов и наслаждаться быстрым и стабильным соединением.
Подключение к интернету: модем йота
Для подключения модема йота к ноутбуку потребуется выполнить несколько простых шагов:
- Перед подключением, убедитесь, что ваш ноутбук поддерживает Wi-Fi.
- Включите модем йота и подождите, пока загорится индикатор сети.
- Настройте Wi-Fi модема йота. Для этого найдите его сеть в списке доступных сетей на вашем ноутбуке и выберите ее.
- Введите пароль для подключения к Wi-Fi модема йота. Пароль обычно указан на задней или боковой стороне модема. Введите его в соответствующее поле и нажмите Подключить.
- После успешного подключения, вы сможете наслаждаться доступом к интернету через модем йота.
Важно помнить, что для успешной настройки модема йота, ваш ноутбук должен быть настроен на автоматическое получение IP-адреса. Если вы столкнулись с проблемами подключения, проверьте настройки на вашем ноутбуке и убедитесь, что они корректно сконфигурированы.
Теперь, когда вы знаете, как подключить модем йота к ноутбуку, вы можете наслаждаться скоростным интернетом йота на своем устройстве. Удачного использования!
Йота модем: как настроить для быстрого подключения
Настройка модема Йота для быстрого подключения к интернету может быть выполнена в несколько простых шагов.
1. Первым делом убедитесь, что у вас есть Йота модем и компьютер или ноутбук.
2. Подключите модем Йота к компьютеру при помощи USB-кабеля. Убедитесь, что модем правильно подключен и есть соединение.
3. Войдите в настройки модема, открыв браузер и в адресной строке введите 192.168.1.1. Нажмите Enter.
4. В открывшемся окне введите логин и пароль. По умолчанию логин и пароль: admin. Нажмите Войти.
5. В меню настройки выберите вкладку Wi-Fi. Проверьте, что Wi-Fi активен и включен.
6. Установите удобное для вас имя сети (SSID) и пароль для подключения к Wi-Fi. Сохраните настройки.
7. Теперь на вашем ноутбуке или другом устройстве найдите доступные Wi-Fi сети и выберите созданную вами сеть.
8. Введите пароль, который вы установили ранее, и подключитесь к Wi-Fi сети.
Теперь вы можете наслаждаться быстрым подключением к интернету благодаря настройке Йота модема.
Yota настройки модема: подключение и настройка
Как настроить модем от Yota для подключения к интернету на ноутбуке? Это вопрос, который многих волнует. Для начала, убедитесь, что ваш ноутбук поддерживает Wi-Fi.
После этого, включите ваш модем и подождите, пока индикаторы на нем загорятся. Затем, подключите модем к ноутбуку с помощью USB-кабеля.
Теперь перейдите к настройкам. Зайдите в раздел Сеть и интернет на вашем ноутбуке, а затем выберите Wi-Fi.
Далее нажмите на кнопку Добавить сеть и введите имя сети, предоставленное йота модемом. Обратите внимание, что имя сети должно быть чувствительным к регистру.
После ввода имени сети нажмите на кнопку Соединить. Вам также может потребоваться ввести пароль, если он есть.
После успешного подключения, вы должны увидеть уведомление о подключении к Wi-Fi сети йота модема.
Теперь у вас есть подключение к интернету через модем. Проверьте его работоспособность, открыв любой веб-браузер на ноутбуке.
Если у вас возникли проблемы с подключением или настройкой, обратитесь в службу поддержки Йота, они помогут вам разобраться с проблемой.
Модем yota: как подключить и настроить
Для начала, вам необходимо проверить наличие у вас модема yota и убедиться, что он подключен к вашему ноутбуку. Если модем уже подключен, вам необходимо включить его и дождаться, пока он установит связь с сетью.
Затем вам нужно открыть настройки Wi-Fi на вашем ноутбуке. Для этого нажмите на значок Wi-Fi в правом нижнем углу экрана. В открывшемся окне выберите сеть с названием йота или yota. Если такой сети не отображается, проверьте, включен ли модем.
После того, как вы выбрали сеть, нажмите на кнопку Подключиться. Введите пароль, который указан на задней панели модема yota, и нажмите кнопку OK. Ваш ноутбук должен успешно подключиться к сети и вы сможете начать использовать Интернет.
Если вы столкнулись с проблемами при настройке модема yota, рекомендуем обратиться в службу поддержки вашего провайдера. Они смогут помочь вам с настройками и решить все возникшие проблемы.
Подключение йота модема к ноутбуку: пошаговая инструкция
Если у вас есть йота модем и вы хотите его подключить к ноутбуку, следуйте этой пошаговой инструкции:
1. Подготовьте модем
Перед подключением убедитесь, что ваш йота модем заряжен. Вставьте SIM-карту в модем и включите его.
2. Проверьте настройки модема
Убедитесь, что настройки модема соответствуют вашей операторской сети йота. Если есть необходимость, настройте модем с помощью инструкции от оператора связи.
3. Подключите модем к ноутбуку
Подключите йота модем к ноутбуку с помощью USB-кабеля. Драйверы модема должны быть зарегистрированы в системе автоматически. Если этого не произошло, установите драйверы с диска, которые были поставлены вместе с модемом.
4. Настройте интернет-соединение
Настройте модем, чтобы он подключался к сети йота. Воспользуйтесь программой от производителя модема или встроенной в ОС вашего ноутбука программой для настройки Wi-Fi. Введите настройки Wi-Fi сети йота, которые указаны на модеме или в документации к нему.
5. Подключитесь к интернету
После того, как вы настроили модем, подождите, пока модем подключится к сети йота. Когда подключение будет установлено, на вашем ноутбуке появится уведомление о подключении к новой Wi-Fi сети. Нажмите на это уведомление и подключитесь к йота сети.
Теперь ваш йота модем подключен к ноутбуку и вы можете успешно использовать интернет без проводов.
Настройка модема йота: быстрое и простое подключение
Для доступа к интернету с помощью модема йота необходимо провести настройку подключения. Следуйте инструкции ниже, чтобы быстро и легко настроить ваш модем.
1. Подключите модем йота к вашему ноутбуку с помощью USB-кабеля.
2. Включите модем и дождитесь, пока он установит соединение с сетью.
3. Настройте wi-fi на вашем модеме, чтобы подключить другие устройства без проводов. Чтобы это сделать, найдите кнопку ‘Wi-Fi’ на модеме и установите нужные настройки.
4. Подключите ваш ноутбук к модему через беспроводное соединение wi-fi. Для этого найдите соответствующую сеть в списке доступных сетей и подключитесь к ней, введя пароль, если это требуется.
5. После успешного подключения к wi-fi проверьте настройки модема на вашем ноутбуке. Откройте браузер и введите адрес 192.168.0.1 в адресной строке. У вас будет доступ к настройкам модема, где вы можете изменить пароль или выполнить другие настройки.
Теперь вы успешно настроили и подключили модем йота к вашему ноутбуку. Вы готовы пользоваться интернетом! Не забудьте сохранить настройки, чтобы в следующий раз подключение было еще более простым и быстрым.
Yota модем: как подключить к компьютеру
Настройка Yota модема для подключения к компьютеру очень проста. Для начала, убедитесь, что модем и компьютер включены.
1. Подключите модем к USB-порту вашего компьютера. В большинстве случаев, драйверы автоматически устанавливаются. Если этого не произошло, вам необходимо установить драйверы вручную. Для этого найдите на сайте Yota соответствующие драйверы для вашей операционной системы и установите их.
2. После успешной установки драйверов, вам необходимо настроить модем. Для этого найдите на рабочем столе пиктограмму Yota модема и откройте ее.
3. В окне управления модемом найдите раздел Настройки или Settings. В данном разделе вы сможете настроить ваш модем на работу с вашим ноутбуком или компьютером.
4. Во вкладке Настройки сети или Network Settings выберите настройку Ручная или Manual. Это позволит вам ввести настройки сети вручную.
5. Введите следующие настройки: IP-адрес, маску подсети, шлюз по умолчанию и DNS-сервер. Обычно эти данные предоставляются вашим интернет-провайдером. Если вы не знаете эти данные, свяжитесь с технической поддержкой Yota.
6. После ввода настроек, сохраните изменения и перезапустите модем.
Теперь ваш Yota модем настроен и подключен к вашему компьютеру. Вы можете начать пользоваться высокоскоростным интернетом с помощью Yota.
Как настроить модем Yota: пошаговая инструкция
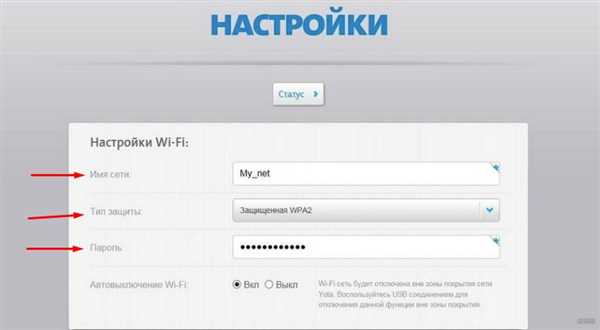
Если у вас есть модем Yota и вы хотите подключить его к ноутбуку, вам потребуется выполнить настройки для подключения к интернету. В этой пошаговой инструкции вы узнаете, как настроить модем Yota.
Шаг 1: Подключение модема к ноутбуку
Перед началом настройки убедитесь, что ваш модем Yota подключен к ноутбуку с помощью USB-кабеля. Установите драйверы модема, если они еще не установлены.
Шаг 2: Открытие настроек модема
Найдите значок модема на панели задач и щелкните по нему правой кнопкой мыши. В появившемся контекстном меню выберите Настройки или Параметры.
Шаг 3: Настройка подключения
В окне настроек модема найдите раздел Настройки подключения или Connection settings. В этом разделе вы должны выбрать тип подключения — Wi-Fi или USB.
Если вы подключаете модем Yota через Wi-Fi, выберите соответствующую опцию и введите имя и пароль вашей Wi-Fi сети. Если вы подключаете модем через USB, выберите опцию USB и укажите необходимые параметры.
Если вам нужно настроить другие параметры подключения, такие как APN или IP-адрес, найдите соответствующие разделы в окне настроек модема и введите необходимую информацию.
Шаг 4: Сохранение настроек
После того, как вы внесли все необходимые настройки, сохраните изменения и закройте окно настроек модема.
Теперь ваш модем Yota должен быть настроен и готов к подключению к интернету. Попробуйте открыть веб-браузер и убедитесь, что вы можете успешно подключиться к интернету.
Yota wi fi модем: подключение и настройка
Если у вас есть такой модем, вы сможете настроить его для подключения к вашему ноутбуку.
Как подключить модем Yota wi fi к ноутбуку?
Для начала, убедитесь, что ваш ноутбук поддерживает wi fi соединение.
Затем, вставьте SIM-карту Yota в модем и включите его. Подождите, пока модем не найдет сеть.
На вашем ноутбуке найдите раздел настроек wi fi и выберите сеть, название которой соответствует вашему модему (обычно это имя начинается с Yota). Подключитесь к этой сети.
Как настроить модем Yota wi fi на ноутбуке?
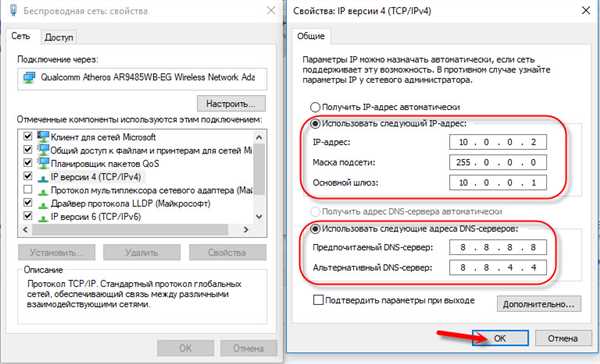
После подключения к сети, откройте веб-браузер и введите в адресной строке 192.168.1.1.
Вы должны увидеть страницу настроек модема. Введите логин и пароль, которые указаны на задней панели модема.
В разделе настроек найдите вкладку Wi Fi и выберите параметры соединения wi fi, которые подходят вам.
После выбора настроек, нажмите Применить или Сохранить для сохранения изменений.
Теперь ваш модем Yota wi fi настроен и готов к использованию на вашем ноутбуке.
Важно: Если вы не можете подключиться к интернету после настройки модема, попробуйте перезагрузить модем и ноутбук.
Помните, что для настройки модема Yota wi fi на ноутбуке могут потребоваться некоторые технические навыки. Если вы не уверены в своих способностях, лучше обратиться за помощью к специалисту.
