Роутер – это неотъемлемое оборудование для подключения к интернету. Но как настроить роутер Дом ру TP-Link, чтобы обеспечить надежное подключение к сети? В этой статье мы дадим пошаговую инструкцию по настройке роутера Дом ру TP-Link для вашего домашнего подключения.
Первым шагом в настройке роутера Дом ру TP-Link является подключение его к модему. Убедитесь, что ваш модем включен и правильно подключен к интернету. Затем подключите роутер TP-Link к модему с помощью Ethernet-кабеля.
После подключения роутера Дом ру TP-Link к модему, вам потребуется войти в настройки роутера. Откройте веб-браузер и введите адрес по умолчанию для настроек TP-Link, который как правило является 192.168.1.1 или 192.168.0.1. Введите этот адрес в адресной строке браузера и нажмите Enter.
Войдя в настройки роутера Дом ру TP-Link, вы увидите различные опции для настройки подключения к интернету. В зависимости от типа вашего подключения, вам может понадобиться выбрать соответствующий тип подключения, такой как PPPoE, Dynamic IP или Static IP.
После выбора типа подключения, вам понадобится ввести информацию о вашем провайдере интернета, такую как имя пользователя и пароль. Эта информация будет предоставлена вам вашим провайдером. Убедитесь, что вводите эту информацию правильно, чтобы избежать проблем с подключением.
Подключение и настройка роутера Дом ру TP-Link
Для подключения и настройки роутера Дом ру TP-Link, вам понадобится следующее оборудование:
1. Роутер TP-Link
Выберите модель роутера ТP-Link, подходящую для вашей домашней сети и требований к скорости интернета.
2. Модем
Необходим модем для подключения к провайдеру интернет-услуг. Убедитесь, что ваш модем совместим с роутером TP-Link.
3. Кабель
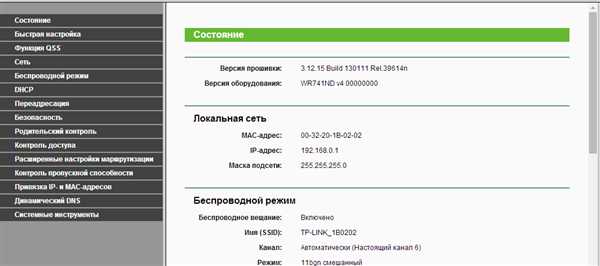
Для подключения роутера и модема, вам понадобится Ethernet-кабель (LAN-кабель).
Вот пошаговая инструкция о том, как настроить роутер Дом ру TP-Link:
- Подключите модем к роутеру TP-Link с помощью Ethernet-кабеля. Один конец кабеля вставьте в порт WAN на роутере, другой конец — в порт на модеме.
- Подключите роутер к источнику питания и дождитесь, пока он запустится.
- Откройте веб-браузер на устройстве, подключенном к роутеру TP-Link.
- Введите IP-адрес роутера TP-Link в адресной строке браузера. Обычно IP-адрес указан на задней панели роутера или в документации.
- Введите имя пользователя и пароль для входа в панель управления роутера TP-Link. Если вы не изменяли эти данные, используйте стандартные значения (обычно admin и admin соответственно).
- Войдите в панель управления роутера TP-Link и перейдите к разделу настройки подключения к интернету.
- Выберите тип подключения, который предоставляет ваш провайдер интернет-услуг. Обычно это PPPoE, Dynamic IP или Static IP, но лучше уточнить у своего провайдера, какой тип необходим для вашего подключения.
- Введите необходимые данные для настройки подключения: логин, пароль и другие параметры, предоставленные вашим провайдером.
- Сохраните настройки и перезагрузите роутер, чтобы изменения вступили в силу.
- Подключите устройства к вашей сети Wi-Fi, используя SSID и пароль, указанные в настройках роутера TP-Link.
Теперь вы можете наслаждаться быстрым и стабильным интернет-соединением, настроенным на роутере Дом ру TP-Link.
Шаги для настройки интернета от Дом ру
Настройка роутера Дом ру TP-Link позволит подключить и настроить интернет для вашего дома. В этом разделе мы расскажем вам, как подключить и настроить роутер для подключения к сети интернет от провайдера Дом ру.
Шаг 1: Подключение оборудования
Перед началом настройки роутера, убедитесь, что вы правильно подключили все необходимые кабели и оборудование. Подключите модем провайдера Дом ру к порту WAN на задней панели роутера. Убедитесь, что модем и роутер включены в сеть.
Шаг 2: Вход в настройки роутера
Откройте веб-браузер на вашем компьютере и введите адрес 192.168.0.1 в адресной строке. Нажмите Enter, чтобы открыть страницу входа в настройки роутера TP-Link.
Введите имя пользователя и пароль, чтобы войти в настройки роутера. Если вы не меняли эти данные ранее, по умолчанию имя пользователя — admin, а пароль — admin.
Шаг 3: Настройка подключения к интернету
На странице настроек роутера найдите раздел Настройки подключения или WAN-настройки. В этом разделе вам нужно будет выбрать тип подключения к интернету от провайдера Дом ру.
Узнайте у провайдера Дом ру, какой тип соединения вы используете для подключения к интернету. Обычно это PPPoE или Динамический IP. Выберите соответствующий тип в настройках роутера и введите необходимые данные.
Если у вас динамический IP, роутер должен автоматически получить IP-адрес и другие настройки от провайдера. Если у вас PPPoE, введите имя пользователя и пароль от провайдера Дом ру.
Шаг 4: Сохранение настроек и проверка подключения
После ввода необходимых данных, нажмите кнопку Сохранить или Применить, чтобы сохранить настройки. Роутер перезагрузится и установит подключение к интернету от провайдера Дом ру.
Для проверки подключения, откройте веб-браузер и попробуйте открыть любую веб-страницу. Если страница успешно открывается, значит, роутер правильно настроен и подключен к интернету от провайдера Дом ру.
Теперь вы можете использовать интернет через роутер Дом ру TP-Link для всех устройств, подключенных к сети.
Как подключить вай-фай роутер от Дом ру
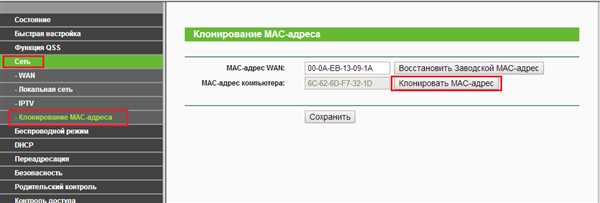
Для настройки роутера Дом ру TP-Link и подключения его к интернету нужно выполнить несколько простых шагов.
Шаг 1: Подключение оборудования
Перед тем, как настроить роутер, убедитесь в наличии следующего оборудования: роутер TP-Link, модем от провайдера Дом ру, а также компьютер с доступом в интернет.
Для подключения роутера к модему используйте кабель Ethernet. Один конец кабеля подключите к порту LAN на модеме, а другой конец — к порту WAN на роутере TP-Link.
Шаг 2: Настройка роутера
После физического подключения роутера к модему, необходимо настроить его, чтобы иметь доступ к интернету.
Для начала, включите роутер в сеть и подключите его к компьютеру с помощью кабеля Ethernet.
Затем, откройте браузер и введите в адресной строке IP-адрес роутера (обычно это 192.168.0.1 или 192.168.1.1). Нажмите Enter, чтобы открыть страницу настроек роутера.
На странице настроек вам может потребоваться ввести логин и пароль. Обычно по умолчанию логин — admin, а пароль — admin или оставьте поле пароля пустым, если он не задан.
После успешной авторизации откроется панель управления роутером.
Шаг 3: Настройка типа подключения к интернету
На странице настроек роутера найдите раздел Настройка соединения или WAN-настройки.
В этом разделе выберите тип подключения, рекомендуемый провайдером Дом ру. Примеры типов подключения могут быть PPPoE или Динамический IP.
Если вы не знаете, какой тип подключения необходим, обратитесь к своему провайдеру для получения точной информации.
Шаг 4: Ввод параметров подключения
В зависимости от выбранного типа подключения к интернету, вам может потребоваться ввести дополнительные параметры.
Например, для подключения через PPPoE, необходимо указать логин и пароль, предоставленный провайдером. Для типа подключения Динамический IP параметры могут быть получены автоматически.
Внесите необходимые параметры и сохраните настройки.
Шаг 5: Подключение к Wi-Fi
После настройки подключения к интернету, вы можете настроить Wi-Fi для беспроводного подключения устройств.
На странице настроек роутера найдите раздел Wi-Fi настройки. В этом разделе задайте имя сети (SSID) и пароль для доступа к Wi-Fi.
Сохраните настройки и перезагрузите роутер.
Теперь вы можете подключиться к Wi-Fi сети роутера Дом ру TP-Link, используя имя сети и пароль, которые вы указали в настройках.
Подключение вай-фай сети от Дом ру: пошаговая инструкция
Для подключения к интернету через роутер Дом ру от TP-Link необходимо выполнить следующие действия:
- Убедитесь, что у вас есть активный интернет-сервис от Дом ру.
- Проверьте, имеете ли вы модем, который подключен к вашему провайдеру Дом ру. Если у вас есть модем, перейдите к следующему шагу. Если у вас его нет, свяжитесь с провайдером для получения необходимого оборудования.
- Определите тип подключения, который используется для интернет-соединения Дом ру. Это может быть PPPoE (Point-to-Point Protocol over Ethernet), Dynamic IP (DHCP) или Static IP. Если вы не знаете, какой тип используется, обратитесь к провайдеру Дом ру или проверьте условия вашего контракта.
- Подключите модем к роутеру TP-Link с помощью Ethernet-кабеля.
- Соедините компьютер или другое устройство с роутером с помощью Ethernet-кабеля или подключите через Wi-Fi.
- Войдите в веб-интерфейс роутера, введя его IP-адрес в адресной строке браузера.
- Настройте параметры подключения в соответствии с типом подключения Дом ру, указанным провайдером:
- Если используется PPPoE, введите ваше имя пользователя и пароль, предоставленные провайдером. Обычно это указывается в договоре с Дом ру.
- Если используется Dynamic IP (DHCP), настройки должны быть автоматическими и вам не нужно вводить дополнительную информацию.
- Если используется Static IP, введите IP-адрес, предоставленный провайдером, а также шлюз по умолчанию, маску подсети и DNS-сервер, если они указаны.
- Сохраните настройки и перезагрузите роутер для применения изменений.
После завершения этих шагов вы должны успешно подключиться к вай-фай сети от Дом ру через роутер TP-Link. В случае возникновения проблем с подключением, рекомендуется связаться со службой поддержки провайдера Дом ру для получения дополнительной помощи.
Настройка TP-Link роутера для Дом ру
- Подключите роутер TP-Link к модему с помощью провода Ethernet.
- Включите роутер в электрическую сеть и дождитесь, пока он полностью загрузится.
- На компьютере откройте веб-браузер и в адресной строке введите IP-адрес роутера TP-Link. Как правило, это 192.168.0.1 или 192.168.1.1.
- В появившемся окне авторизации введите имя пользователя и пароль. По умолчанию они обычно admin/admin или admin/password.
- После входа в настройки роутера перейдите в раздел Quick Setup или Быстрая настройка.
- Следуйте инструкциям на экране, выбрав тип подключения к интернету (например, PPPoE или DHCP) и вводя необходимые данные (логин, пароль).
- После завершения настроек сохраните изменения и перезагрузите роутер.
После выполнения этих шагов ваш роутер TP-Link будет успешно подключен и настроен для работы с интернетом от Дом ру. Вы сможете настраивать дополнительные функции, такие как вай-фай, безопасность и другие настройки, в соответствии с вашими потребностями.
Какой тип подключения использует Дом ру
Для подключения роутера Дом ру TP-Link к интернету необходимо правильно настроить тип подключения. В зависимости от оборудования, используемого вашим провайдером, тип подключения может отличаться.
Прежде чем настроить роутер, вам необходимо узнать, какой тип подключения использует ваш провайдер интернета. Это может быть PPPoE, IP-Static, IP-Dynamic или другой тип.
PPPoE
Наиболее распространенным типом подключения, используемым провайдерами, является PPPoE (Point-to-Point Protocol over Ethernet). Чтобы настроить роутер для подключения через PPPoE, вам понадобятся следующие данные:
- Имя пользователя (логин)
- Пароль
- Адрес сервера PPPoE (обычно предоставляется провайдером)
IP-Static
Некоторые провайдеры используют тип подключения IP-Static, при котором каждому клиенту присваивается статический IP-адрес. Для настройки роутера для подключения по IP-Static, вам необходимы следующие данные:
- IP-адрес
- Маска подсети
- Шлюз по умолчанию
- DNS-серверы
IP-Dynamic
Если ваш провайдер использует тип подключения IP-Dynamic, каждый раз при подключении к интернету вам будет присваиваться динамический IP-адрес. Для настройки роутера для подключения по IP-Dynamic, вам необходимо указать следующие данные:
- Получение IP-адреса по DHCP
- DNS-серверы
Уточните тип подключения у вашего провайдера и следуйте настройкам роутера Дом ру TP-Link, чтобы подключиться к интернету.
Настройка модема для интернета от Дом ру
Какой модем подключить?
Для подключения к интернету от Дом ру вам понадобится модем от провайдера. Необходимо узнать у вашего провайдера, какой модем подходит для вашего подключения и получить его в аренду или купить. Компания Дом ру предоставляет различные модели модемов, которые можно использовать для подключения к интернету.
Как настроить модем для подключения?
- Соедините модем и компьютер с помощью сетевого кабеля.
- Откройте веб-браузер и в адресной строке введите IP-адрес модема (обычно это 192.168.1.1 или 192.168.0.1).
- В открывшейся странице введите логин и пароль для доступа к настройкам модема (обычно это admin/admin).
- Вам может потребоваться указать тип подключения, который предоставляет провайдер Дом ру. Эту информацию вы можете найти на сайте провайдера или узнать у его технической поддержки.
- Введите необходимые настройки для подключения к интернету от Дом ру: адрес IP, DNS-серверы и другие параметры.
- Сохраните настройки и перезагрузите модем.
После настройки модема вы можете подключить к нему роутер TP-Link для создания Wi-Fi сети и распространения интернета по всему дому. Для этого выполните следующие действия:
- Подключите роутер TP-Link к модему с помощью сетевого кабеля.
- Включите роутер и подождите, пока светодиодные индикаторы покажут, что установлено стабильное подключение.
- Откройте веб-браузер и в адресной строке введите IP-адрес роутера TP-Link (обычно это 192.168.0.1).
- Введите логин и пароль для доступа к настройкам роутера (обычно это admin/admin или указанные в инструкции).
- Настройте Wi-Fi сеть, указав SSID (название сети) и пароль для доступа к ней.
- Сохраните настройки и перезагрузите роутер.
После этих действий вам будет доступен интернет через роутер TP-Link, подключенный к модему от Дом ру.
Как подключить вай-фай от Дом ру
Как настроить роутер Дом ру TP-Link для подключения вай-фай:
- Подключите модем к роутеру с помощью сетевого кабеля.
- Включите роутер и подождите, пока индикатор питания загорится зеленым цветом.
- С помощью компьютера подключитесь к Wi-Fi сети роутера. Название сети (SSID) и пароль указаны на наклейке на задней панели роутера.
- Откройте веб-браузер и введите IP-адрес роутера в адресной строке. Какой именно адрес использовать, вы можете узнать в инструкции к роутеру или у вашего провайдера.
- Введите логин и пароль для входа в настройки роутера. Обычно логин и пароль по умолчанию указаны на наклейке на задней панели роутера.
- После успешной авторизации вы попадете в меню настроек роутера.
- Выберите вкладку Настройки безопасности или Wi-Fi и измените настройки Wi-Fi сети, если требуется.
- Сохраните изменения и перезагрузите роутер.
После перезагрузки роутера новые настройки вай-фай от Дом ру будут активны и вы сможете подключиться к сети с помощью пароля, указанного на наклейке на задней панели роутера.
Необходимые настройки роутера для Дом ру
Для настройки роутера Дом ру TP-Link необходимо учесть тип подключения и настройки оборудования, которые вы используете для подключения к интернету.
Перед началом настройки роутера, убедитесь, что у вас есть следующее оборудование:
- Роутер TP-Link
- Модем для подключения к интернету
- Кабель для подключения модема и роутера
- Учетные данные от провайдера интернета (логин и пароль)
После подключения оборудования к сети, вам необходимо настроить роутер. Для этого выполните следующие шаги:
- Подключите кабель от модема к порту WAN на задней панели роутера.
- Подключите компьютер к роутеру с помощью Ethernet-кабеля.
- Включите роутер и компьютер.
- Откройте веб-браузер и введите в адресной строке IP-адрес роутера, который указан в документации (обычно это 192.168.0.1 или 192.168.1.1).
- Введите логин и пароль для входа настроек роутера (по умолчанию это admin/admin).
- Настройте соединение в соответствии с требованиями вашего провайдера интернета. Выберите тип подключения (например, PPPoE, динамический IP или статический IP) и введите необходимые учетные данные.
- Сохраните настройки и перезагрузите роутер.
После выполнения этих шагов ваш роутер TP-Link будет настроен для подключения к интернету через провайдера Дом ру.
Оборудование для подключения интернета от Дом ру
Для настройки роутера Дом ру TP-Link и подключения к интернету необходимо правильно подобрать оборудование.
Перед подключением роутера к сети Дом ру, убедитесь, что у вас имеется следующее оборудование:
1. Роутер
Роутер – это главное устройство, которое обеспечивает передачу сигнала интернета от провайдера до всех устройств в доме.
2. Модем
Модем – это устройство, которое преобразует сигнал интернета от домашнего провайдера в сигнал, который может быть использован роутером для подключения к интернету.
Учтите, что некоторые роутеры уже имеют встроенный модем, так что вам может потребоваться только одно устройство.
Какой тип подключения вы выберете (проводное или беспроводное), зависит от ваших предпочтений и возможностей вашего роутера и модема.
3. Кабель Ethernet или Wi-Fi
Для подключения роутера к модему вам может понадобиться кабель Ethernet или опция беспроводной сети Wi-Fi. Не забудьте проверить, какие порты есть на обоих устройствах для правильной настройки.
После того, как вы подобрали все необходимое оборудование, вы можете приступить к настройке роутера Дом ру TP-Link для подключения к интернету. Для этого следуйте инструкциям, предоставленным провайдером или используйте руководство пользователя, приложенное к роутеру.
