Если вы хотите настроить функцию Wake-on-LAN (WOL) в Windows 10, вы сможете включить компьютер удаленно с помощью магического пакета WOL. Эта функция позволяет вам передать сигнал включения компьютера через локальную сеть, даже если он выключен.
WOL — системное средство для включения компьютера при его отключении. Это полезно, например, когда вы хотите подключиться к компьютеру, находясь в другой комнате или удаленно с другого устройства. Как настроить WOL в Windows 10?
Во-первых, убедитесь, что функция WOL включена на вашем компьютере в BIOS. Включение WOL в BIOS позволит вашей сетевой карте оставаться активной, даже когда компьютер выключен. Проверьте инструкции для вашей материнской платы или обратитесь к документации производителя компьютера, чтобы узнать, как это сделать.
Когда WOL включена в BIOS и ваш компьютер подключен к локальной сети, вы можете настроить функцию в Windows 10. Для этого откройте командную строку и введите команду wakeonlan + IP-адрес вашего компьютера. Это отправит магический пакет на ваш компьютер, который включит его даже из состояния полностью выключен.
Как включить Wake On Lan в Windows 10
Что такое Wake On Lan?
Wake On Lan (WOL) — это технология, которая позволяет включить компьютер через сеть, отправляя магический пакет на его сетевую карту. Этот пакет содержит уникальный идентификатор (MAC-адрес) компьютера, который должен быть включен.
Когда пакет достигает компьютера, сетевая карта проверяет его MAC-адрес и, если они совпадают, отправляет сигнал для включения системы.
Как настроить Wake On Lan в Windows 10
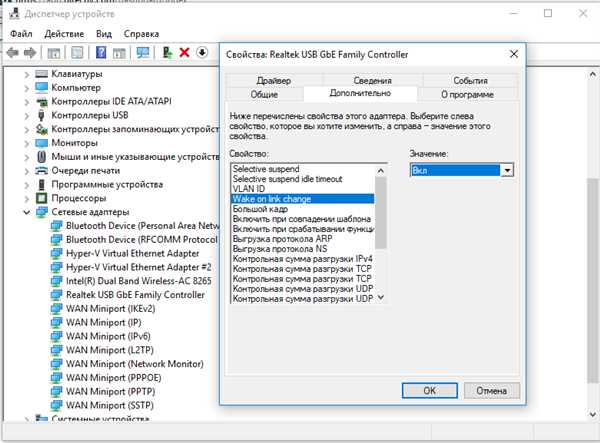
Чтобы включить Wake On Lan в Windows 10, вам нужно выполнить несколько шагов:
- Убедитесь, что ваш компьютер и сетевая карта поддерживают WOL. Обычно эта функция включена в BIOS настройках компьютера.
- Включите WOL в BIOS. Зайдите в BIOS и найдите настройки для включения функции Wake On Lan. Настройте ее на Включено.
- Настройте сетевую карту в ОС Windows 10. Перейдите в Устройства и принтеры в Панели управления. Щелкните правой кнопкой мыши на сетевую карту и выберите Свойства.
- В окне свойств сетевой карты перейдите во вкладку Управление электропитанием и установите флажок Разрешить этому устройству выключать компьютер для экономии энергии и Разрешить этому устройству включать компьютер.
- Сохраните изменения и закройте окно свойств сетевой карты.
Теперь ваша система настроена на включение Wake On Lan. Вы можете включить компьютер удаленно, отправив магический пакет на его сетевой адрес.
В Windows 10 вы можете использовать команду WakeOnLan для отправки пакета WOL на удаленный компьютер. Просто укажите IP-адрес или имя компьютера и его MAC-адрес в командной строке, чтобы включить его удаленно.
| Команда WakeOnLan: | Пример использования: |
|---|---|
| wakeonlan | wakeonlan 192.168.0.10 00:11:22:33:44:55 |
Это позволит включить компьютер с IP-адресом 192.168.0.10 и MAC-адресом 00:11:22:33:44:55.
Теперь вы знаете, как настроить и использовать Wake On Lan в Windows 10 для удаленного включения компьютера. Будьте внимательны при настройке BIOS, чтобы убедиться, что функция WOL включена. Удачи!
Подробная настройка Wake on Magic Packet в Windows 10
Что такое магический пакет? Это специальный пакет, который можно отправить по сети для включения компьютера из спящего состояния. Он содержит информацию, которая позволяет системе пробудиться, когда она получает этот пакет.
Прежде чем настраивать Wake on Magic Packet, необходимо убедиться, что ваша система поддерживает эту функцию. Обратитесь к документации вашего компьютера или поищите эту возможность в биосе (BIOS) системы. Если эта функция поддерживается, следующий шаг — настройка операционной системы.
Для настройки Wake on Magic Packet в Windows 10 выполните следующие действия:
| 1. | Откройте Панель управления в системе Windows 10. |
| 2. | Выберите Система и безопасность. |
| 3. | Выберите Система. |
| 4. | Нажмите на Дополнительные параметры системы. |
| 5. | В открывшемся окне выберите вкладку Управление энергопитанием. |
| 6. | Установите галочку напротив Разрешить этому устройству управлять компьютером. |
| 7. | Нажмите ОК, чтобы сохранить изменения. |
После настройки Wake on Magic Packet в Windows 10 ваш компьютер будет готов к удаленному включению через сеть. Теперь вы сможете использовать программы, такие как WakeOnLan, для отправки магического пакета на ваш компьютер и включения его.
Не забудьте, что для работы Wake on Magic Packet необходимо подключение компьютера к сети Lan и поддержка этой функции вашим компьютером и системой Windows 10.
Как отправить магический пакет для включения компьютера по сети
Магический пакет, также известный как WOL (Wake-on-LAN) пакет, позволяет включить компьютер удаленно через сеть без физического нажатия кнопки питания. Это очень удобная функция, которая помогает включить компьютер, когда вы находитесь в другой комнате или даже в другой стране.
Чтобы отправить магический пакет для включения компьютера по сети в Windows 10, вы должны настроить соответствующую функцию в BIOS вашей системы. Настройка BIOS может отличаться в зависимости от производителя вашей материнской платы или компьютера, поэтому вам лучше обратиться к документации или сайту производителя для получения подробных инструкций.
Когда вы настроили функцию Wake-on-LAN в BIOS, вам понадобится специальная программа для отправки магического пакета. Существует множество таких программ, но одной из самых популярных является WakeOnLAN. Это бесплатная утилита, которая позволяет легко отправлять пакеты для включения компьютера по сети.
Как только вы установили WakeOnLAN, вам нужно будет ввести MAC-адрес вашего компьютера, IP-адрес локальной сети (LAN) и порт, который должен быть открыт для получения пакета. Затем вы нажимаете кнопку Отправить или Включить, и магический пакет будет отправлен на ваш компьютер через сеть.
Важно отметить, что ваш компьютер должен быть подключен к питанию и находиться в режиме ожидания (не полностью выключен), чтобы функция Wake-on-LAN работала. Перевод пакета происходит через локальную сеть, и ваш компьютер должен быть подключен к этой сети, чтобы получить пакет и включиться.
Вот как вы можете настроить и использовать функцию Wake-on-LAN в Windows 10. С помощью магического пакета вы сможете включить компьютер удаленно, когда вам это потребуется.
| Термин | Описание |
|---|---|
| Магический пакет | Специальный пакет данных, отправляемый по локальной сети для включения компьютеров, поддерживающих функцию Wake-on-LAN. |
| WOL | Wake-on-LAN — функция, позволяющая включать компьютер удаленно через сеть. |
| Включить | Запустить компьютер или другое устройство. |
| Как | Инструкция, руководство или способ выполнения задачи. |
| Speed | Скорость передачи данных между компьютерами. |
| Пакет | Структурированный набор данных, передаваемых по сети для выполнения определенных задач. |
| 10 | Число, обозначающее десять. |
| Включение | Процесс запуска компьютера или другого устройства. |
| Packet | Маленький блок данных, который передается по сети в компьютерной связи. |
| Включения | Процесс активации или запуска чего-либо. |
| По | Указывает на направление движения или место расположения. |
| BIOS | |
| On | Активный или включенный. |
| Настройка | Процесс изменения параметров или конфигурации чего-либо. |
| Что | Вопрос, используемый для запроса информации о чем-то. |
| В | Указывает на наличие или место расположения чего-либо. |
| Это | Указывает на предмет, объект или событие, на которое ссылаются. |
| Удаленно | На расстоянии, без физического присутствия. |
| Настроить | Изменить настройки или параметры чего-либо, чтобы достичь желаемого результата. |
| Wake | Активировать или восстановить работу компьютера из режима ожидания или сна. |
| Is | Форма глагола быть в настоящем времени в третьем лице единственного числа. |
| Компьютера | Электронное устройство, способное выполнять различные задачи, связанные с обработкой информации. |
| System | Совокупность взаимосвязанных частей, образующих целое. |
| Up | Включенный или активный. |
| Для | Используется для указания цели, предназначения или назначения чего-либо. |
| Сети | Интерконнект списков узлов или систем, которые обмениваются данными между собой. |
| Перевод | Процесс передачи данных или информации из одной формы в другую. |
| When | Указывает на время или условия, при которых что-то происходит или должно произойти. |
| LAN | Локальная сеть — сеть, покрывающая ограниченное пространство, например дом или офис. |
| Wake-on-LAN | Функция, позволяющая включать компьютер удаленно через сеть. |
| Magic | Магический, волшебный или необъяснимый. |
Что такое WOL Speed и как его настроить в Windows 10
WOL Speed работает на базе протокола Wake-on-LAN, позволяя пользователям включать компьютеры удаленно. С помощью этой программы вы можете отправить магический пакет на компьютер в вашей локальной сети, чтобы включить его, даже если он находится в режиме сна или выключенном состоянии.
Для настройки WOL Speed в Windows 10 вам потребуется следовать нескольким простым шагам. Сначала убедитесь, что включена функция Wake-on-LAN в BIOS вашего компьютера. Обычно она находится в разделе Питание или Сеть настроек BIOS.
Затем установите WOL Speed на свой компьютер. Эта программа доступна для загрузки с официального сайта разработчика и предлагает простой и интуитивно понятный интерфейс.
После установки WOL Speed запустите программу и введите MAC-адрес компьютера, который вы хотите включить. MAC-адрес можно найти в настройках сетевого адаптера вашего компьютера или в его документации.
Затем введите IP-адрес компьютера, если у вас есть статический IP-адрес в вашей локальной сети. Или вы можете использовать функцию поиска компьютеров в вашей сети, чтобы автоматически найти доступные устройства.
После ввода необходимой информации нажмите кнопку Включить, и WOL Speed отправит магический пакет на указанный компьютер. Компьютер должен быть подключен к питанию и сети для того, чтобы эта функция сработала.
WOL Speed — это удобная и простая в использовании программа для настройки и управления функцией Wake-on-LAN в Windows 10. С ее помощью вы можете включить компьютер удаленно, используя магический пакет по сети. Это особенно полезно, когда вам нужно включить компьютер, находясь в другой комнате или даже удаленно.
Как включить функцию Wake On Lan в Windows 10
Чтобы включить WOL в Windows 10, вам понадобится настроить как операционную систему, так и BIOS вашего компьютера.
Первый шаг — убедитесь, что ваша сеть поддерживает WOL. Для этого удостоверьтесь, что ваш компьютер и другие устройства подключены к одной локальной сети.
Затем выполните следующие шаги:
1. Настройка в BIOS:
— Загрузите компьютер и войдите в BIOS. Чтобы это сделать, часто необходимо нажать клавишу Delete, F2 или F10 во время загрузки системы (зависит от производителя вашего компьютера).
— Внутри BIOS найдите раздел Power Management или Power Options.
— Убедитесь, что функция WOL включена. Обычно она находится под названием Wake on LAN, WOL, Power On By LAN или что-то похожее. Если она уже включена, вы можете перейти к настройке Windows 10.
— Сохраните изменения в BIOS и выйдите из него.
2. Настройка в Windows 10:
— Откройте Пуск и перейдите в Настройки.
— В Настройках выберите Сеть и интернет.
— В разделе Сеть и интернет выберите Центр управления сетями и общим доступом.
— В левой панели выберите Изменение параметров адаптера.
— Найдите вашу сетевую карту, нажмите правой кнопкой мыши на нее и выберите Свойства.
— В списке доступных опций выберите Проснуться по магическому пакету или что-то похожее.
— Нажмите ОК и закройте окна настроек.
Теперь ваш компьютер настроен для принятия пакетов, отправляемых через WOL. Вам останется только отправить магический пакет с другого устройства в вашей локальной сети, чтобы включить компьютер удаленно. Для этого вы можете использовать специальные программы, такие как WakeOnLAN или Magic Packet Sender, или даже командную строку в Windows.
Важно отметить, что чтобы функция WOL работала, ваш компьютер должен находиться в состоянии ожидания (часто называемом спящий режим), а также подключен к питанию. Некоторые компьютеры не поддерживают WOL во время глубокого сна или выключены полностью.
Теперь вы знаете, что нужно сделать, чтобы включить функцию Wake On Lan в Windows 10. Настройте вашу операционную систему и BIOS, и вам будет доступно удаленное включение компьютера в вашей локальной сети!
Что делать, если Wake on Magic Packet не работает, когда система выключена
- Убедитесь, что функция WOL включена как в Windows, так и в BIOS:
- В Windows 10 перейдите в Параметры системы -> Сеть и Интернет -> Адаптеры Ethernet. Найдите нужное сетевое подключение, кликните правой кнопкой мыши и выберите Свойства. Затем перейдите на вкладку Управление энергопитанием и установите галочку напротив Разрешить этому устройству выходить из спящего режима компьютера.
- В BIOS компьютера подключитесь и настройте функцию WOL или LAN WAKEUP.
- Убедитесь, что ваша сеть настроена для использования пакетов Magic:
- Проверьте настройки вашего маршрутизатора или коммутатора. Убедитесь, что функция WOL включена и Magic Packet разрешены для будильника.
- Установите специализированное приложение, такое как WakeOnLan, которое позволяет отправлять Magic Packets с другого компьютера в сети для удаленного включения системы.
- Проверьте настройки энергосбережения в Windows:
- Перейдите в Параметры системы -> Система -> Питание и спящий режим и установите Выборочное отключение USB в значение Отключено.
- Проверьте скорость соединения:
- Если ваша сетевая карта настроена на автосогласование скорости, попробуйте уставить фиксированную скорость в 10/100Mbps или 1000Mbps, если это поддерживается вашим оборудованием.
В случае, если после всех этих действий Wake on Magic Packet все еще не работает, возможно, проблема связана с вашей системой или конкретным оборудованием. Убедитесь, что ваша операционная система и сетевое оборудование поддерживают эту функцию и являются совместимыми.
Подробная настройка функции Wake On Lan в Windows 10
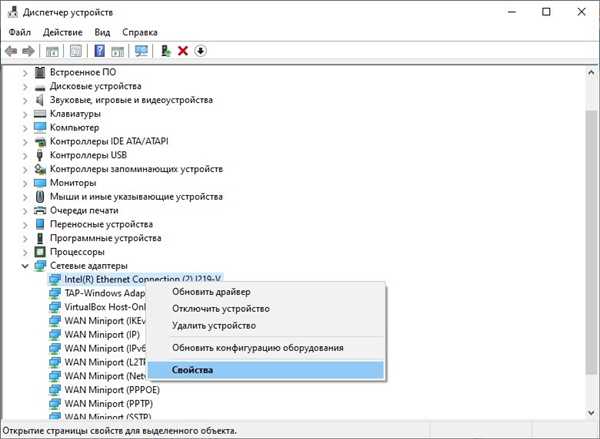
Функция Wake On Lan (WOL) позволяет включать компьютер удаленно через сеть, отправляя магический пакет (magic packet). Это особенно полезно, например, когда вы хотите включить компьютер из другой комнаты или даже удаленно, из другой части мира.
Для активации функции WOL в Windows 10 требуется настройка как в операционной системе, так и в BIOS-е системной платы вашего компьютера.
Настройка в Windows 10
- Откройте Пуск и введите Устройства для удаленного включения в поисковой строке. Нажмите на результат поиска Устройства для удаленного включения.
- В окне Устройства для удаленного включения найдите и выберите ваш сетевой адаптер.
- Нажмите на кнопку Свойства.
- В появившемся окне Свойства выберите вкладку Энергопитание и установите флажок Разрешить этому устройству выключать компьютер для его пробуждения.
- Нажмите ОК, чтобы сохранить изменения.
Настройка в BIOS-е
Для активации функции WOL в BIOS-е системной платы вашего компьютера, выполните следующие шаги:
- Перезагрузите компьютер и во время загрузки нажмите нужную клавишу (чаще всего это Del или F2), чтобы войти в настройки BIOS-а.
- Внутри BIOS-а найдите раздел, отвечающий за настройки сетевых адаптеров.
- Найдите опцию, связанную с функцией Wake On Lan (обычно называется Wake On LAN, Power On by PCI-E, Power On by PME или что-то подобное) и установите ее в значение Включено.
- Сохраните изменения и выйдите из BIOS-а, нажав соответствующую клавишу.
Теперь ваш компьютер готов к удаленному включению с помощью функции Wake On Lan (WOL). Вы можете отправлять магический пакет из другого компьютера в той же сети, чтобы пробудить компьютер из спящего режима или выключенного состояния.
Как использовать программу WakeOnLan в Windows 10
Как настроить и использовать WakeOnLan в Windows 10:
- Убедитесь, что ваша система поддерживает функцию Wake-on-LAN. Для этого вам потребуется включить опцию в BIOS компьютера.
- Откройте программу WakeOnLan на компьютере, с которого вы хотите удаленно включить другой компьютер.
- Добавьте компьютеры, которые вы хотите удаленно включать, в список WakeOnLan.
- Выберите компьютер из списка и нажмите кнопку Включить.
- Программа отправит магический пакет (magic packet) на выбранный компьютер, что приведет к его включению.
Помните, что для успешного включения компьютера через WOL, он должен быть подключен к электропитанию и подключен к сети.
Теперь вы знаете, как настроить и использовать программу WakeOnLan в Windows 10 для удаленного включения компьютера.
Как включить компьютер по сети удаленно в Windows 10
Для включения компьютера по сети удаленно в Windows 10 можно использовать функцию Wake-on-LAN (WOL). WOL позволяет включить систему, находящуюся в сети, с любого устройства, подключенного к этой сети. Включение компьютера по сети удаленно осуществляется отправкой магического пакета WOL сетевому интерфейсу компьютера. Этот пакет сигнализирует о необходимости включения компьютера и переводит его из режима ожидания в рабочий режим.
Настройка BIOS
Перед настройкой WOL в Windows 10 необходимо убедиться, что функция включения компьютера по сети удаленно поддерживается в BIOS компьютера. Для активации WOL вам может понадобиться включить соответствующую опцию в BIOS, которая называется Wake-on-LAN или WOL. В разных версиях BIOS название может немного отличаться, поэтому смотрите документацию к вашей материнской плате или обратитесь к производителю системы за подробной информацией. Обычно функцию WOL можно найти в разделе Power или Advanced BIOS Setup.
Настройка WOL в Windows 10
После активации функции WOL в BIOS можно приступить к настройке WOL в операционной системе Windows 10. Вот как это сделать:
| Шаг | Описание |
|---|---|
| 1. | Откройте Панель управления в Windows 10. |
| 2. | Перейдите в раздел Сеть и Интернет. |
| 3. | Выберите раздел Центр управления сетями и общим доступом. |
| 4. | Щелкните правой кнопкой мыши на подключении к сети, для которой хотите настроить WOL, и выберите Свойства. |
| 5. | В открывшемся окне Свойства выберите вкладку Управление энергопотреблением. |
| 6. | Установите флажок возле опции Разрешить этому устройству пробуждать компьютер и нажмите ОК. |
После настройки WOL в Windows 10 ваш компьютер будет готов к включению по сети удаленно. Теперь, чтобы включить компьютер, вам потребуется специальное программное обеспечение или утилиты, поддерживающие WOL. Обратитесь к документации программы, чтобы узнать, как использовать функцию WOL для включения компьютера по сети удаленно.
