iOS – операционная система, разработанная компанией Apple специально для своих устройств: iPhone и iPad. Одним из важных компонентов любой операционной системы являются настройки, которые позволяют пользователю индивидуализировать устройство под себя. В этой статье мы расскажем, как изменить настройки на iOS и сделать свой iPhone или iPad еще удобнее и функциональнее.
Для того чтобы перейти в настройки своего устройства, откройте приложение Настройки на главном экране. В открывшемся окне вы увидите список различных категорий, которые содержат подкатегории с настройками. Выберите интересующую вас категорию и перейдите в подкатегорию, чтобы изменить свои настройки.
Среди основных категорий настроек в iOS можно выделить следующие: Wi-Fi, Bluetooth, Уведомления, Экран и Яркость, Звуки и так далее. В каждой из этих категорий вы найдете полезные настройки, которые позволят вам управлять различными функциями и параметрами вашего устройства. Не бойтесь экспериментировать с настройками, чтобы найти оптимальные значения для себя.
Как изменить настройки iOS на iPhone и iPad
Настройки iOS позволяют пользователю полностью управлять своим iPhone или iPad. В этом руководстве будет рассказано, как изменить настройки устройства, чтобы улучшить его производительность и настроить его так, чтобы оно отвечало вашим индивидуальным потребностям.
1. Откройте меню настроек
Чтобы изменить настройки iOS, вам нужно открыть меню настроек. Чтобы это сделать, найдите иконку Настройки на главном экране и нажмите на нее. Иконка Настройки выглядит как шестеренка.
2. Навигация в меню настроек
После открытия меню настроек вы увидите список доступных настроек, разделенных на несколько категорий. Чтобы перейти к нужной категории настроек, прокрутите экран вверх или вниз. Вы также можете использовать поиск вверху экрана, чтобы быстро найти нужную настройку.
Когда вы выберете категорию, вы увидите список доступных настроек в этой категории. Чтобы изменить настройку, просто нажмите на нее. В зависимости от типа настройки, вам могут быть доступны дополнительные опции для настройки.
На некоторых устройствах iOS доступен также режим Расширенные настройки. Для его активации прокрутите экран вниз, нажмите на Общие и затем выберите О нас -> Расширенные настройки. В этом режиме вы сможете настроить более подробные параметры устройства.
3. Общие настройки
В разделе Общие вы найдете основные настройки устройства, такие как язык и регион, название устройства, темы оформления и еще многое другое. Здесь вы также можете управлять учетными записями iCloud, установленными приложениями и обновлениями.
В этом разделе вы также можете установить пароль для устройства, включить режим Не беспокоить и настроить уведомления. Если вы хотите повысить уровень безопасности, в разделе Общие также доступна функция Touch ID и код доступа.
4. Настройки сети
В разделе Сеть вы найдете настройки Wi-Fi, Bluetooth, мобильных данных и VPN. Здесь вы также можете управлять настройками персонального точки доступа и выбрать предпочитаемый оператор сети.
Если у вас есть проблемы с сетью, вы также можете сбросить настройки сети, чтобы вернуть их к значениям по умолчанию.
5. Настройки приложений
В разделе Приложения вы найдете основные настройки для каждого установленного на устройство приложения. Вы можете управлять доступом к камере, микрофону и другим устройствам, а также изменять опции настройки для каждого приложения.
В этом разделе вы также можете управлять оповещениями приложений, разрешениями на использование мобильных данных и фоновым обновлением данных.
Таким образом, настройка iOS на вашем iPhone или iPad является очень простым процессом. Вы можете полностью настроить устройство под свои индивидуальные желания и предпочтения. Это позволяет сделать ваш iPhone или iPad максимально удобным и функциональным для вас.
Блокировка и пароль
Настройки блокировки iPhone или iPad позволяют защитить ваше устройство от несанкционированного доступа и установить пароль для входа.
| Настройка | Описание |
| Кодовый замок | Кодовый замок позволяет вам установить четырехзначный код для разблокировки устройства. Это базовый уровень защиты, который можно использовать для блокировки экрана. |
| Touch ID | Touch ID (идентификация по отпечатку пальца) позволяет вам использовать ваш отпечаток пальца для разблокировки устройства или подтверждения платежей. |
| Face ID | Face ID (идентификация по лицу) позволяет вам использовать ваше лицо для разблокировки устройства, авторизации платежей и других задач без ввода пароля. |
| Автозаполнение паролей | Настройка автозаполнения паролей позволяет вашему устройству автоматически заполнять сохраненные пароли при входе на веб-сайты и в приложения, установленные на вашем устройстве. |
Используя эти настройки, вы можете обеспечить безопасность вашего iPhone или iPad и защитить личные данные от несанкционированного доступа.
Сеть и сотовая связь
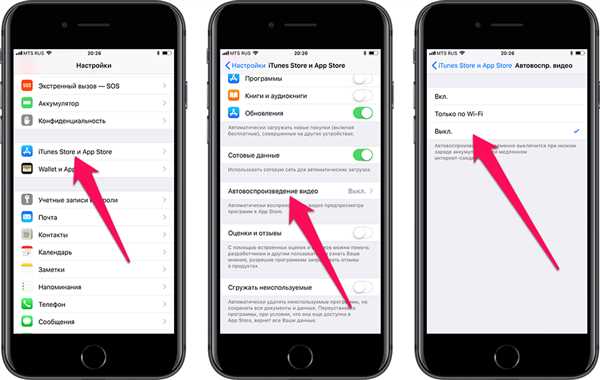
В настройках iOS вы можете изменить различные параметры, связанные с сетью и сотовой связью на вашем устройстве iPhone или iPad. Это позволяет вам контролировать подключение к Wi-Fi, Bluetooth, настройки мобильной сети и использование данных.
Wi-Fi
Wi-Fi позволяет вашему устройству подключаться к беспроводным сетям для доступа в Интернет. В настройках Wi-Fi вы можете включить или выключить Wi-Fi, выбрать сеть Wi-Fi для подключения, а также настроить автоматическое подключение к конкретным сетям.
Bluetooth
Bluetooth позволяет вашему устройству быть подключенным к другим устройствам через беспроводное соединение. В настройках Bluetooth вы можете включить или выключить Bluetooth, а также подключаться к другим Bluetooth-устройствам.
Мобильная сеть
Настройки мобильной сети позволяют вам управлять подключением к Интернету через оператора сотовой связи. Вы можете включить или выключить мобильную сеть, настроить роуминг и использование данных для различных приложений.
Эти настройки позволяют вам оптимизировать подключение к сети и сотовой связи на вашем iPhone или iPad, чтобы обеспечить наилучшую производительность и контролировать использование данных.
Звуки и вибрация
Настройки звуков и вибрации позволяют вам контролировать звуковые и вибрационные сигналы на вашем iPhone или iPad. Вы можете настроить уровень громкости, выбрать звуковые эффекты и установить вибрацию для различных уведомлений и событий.
Громкость звонка
Вы можете регулировать уровень громкости звонка, чтобы убедиться, что вы всегда услышите входящие звонки. Для этого перейдите в раздел «Звуки и вибрация» в «Настройках» и используйте ползунок для настройки громкости.
Звуковые эффекты
Вы также можете выбрать звуковые эффекты для различных событий, таких как входящее сообщение, уведомление о почте или звонок будильника. В разделе «Звуки и вибрация» вы найдете список доступных звуковых эффектов, из которых можно выбрать. Просто коснитесь желаемого события и выберите соответствующий звуковой эффект.
Вы также можете настроить вибрацию для различных уведомлений. Коснитесь пункта «Вибрация» и выберите одну из доступных опций. Если вы не хотите, чтобы ваше устройство вибрировало, выберите «Не вибрировать».
Зажмите кнопку громкости и кнопку включения/выключения одновременно, чтобы быстро отключить звук и вибрацию. Это может быть полезно в ситуациях, когда вам необходимо быть тихим или отключить звук и вибрацию устройства.
Используя настройки звуков и вибрации на вашем iPhone или iPad, вы можете подстроиться под свои предпочтения и создать наилучший опыт использования устройства.
Уведомления и центр уведомлений
Уведомления в iOS позволяют вам быть в курсе событий, получать информацию о новых сообщениях, напоминаниях, приглашениях и других важных событиях прямо на вашем iPhone или iPad. Чтобы настроить уведомления, вам необходимо изменить настройки в Центре уведомлений.
Настройка уведомлений
Для настройки уведомлений на вашем устройстве iOS выполните следующие шаги:
- Откройте приложение Настройки на вашем iPhone или iPad.
- Прокрутите вниз и нажмите на раздел Уведомления.
- Выберите приложение, для которого вы хотите настроить уведомления.
- На экране настроек уведомлений вы можете включить или выключить уведомления для выбранного приложения.
- Вы также можете настроить стиль уведомления, звук уведомления, отображение уведомления на заблокированном экране и другие параметры на этом экране.
- Повторите эти шаги для каждого приложения, для которого вы хотите настроить уведомления.
После внесения изменений в настройки уведомлений, вы будете получать уведомления в соответствии с настройками, которые вы установили для каждого приложения.
Управление уведомлениями в Центре уведомлений
Чтобы управлять уведомлениями на вашем iPhone или iPad, вы можете использовать Центр уведомлений. Центр уведомлений позволяет просматривать все последние уведомления, а также выполнять действия, связанные с этими уведомлениями.
Для открытия Центра уведомлений на вашем iPhone или iPad, выполните следующие шаги:
- На главном экране свайпните вниз, начиная с верхней части экрана. Это откроет Центр уведомлений.
- В Центре уведомлений вы увидите список последних уведомлений, отсортированных по времени. Вы можете прокручивать этот список, чтобы увидеть все уведомления.
- Вы также можете выполнить различные действия с уведомлениями, например, ответить на сообщение, удалить уведомление или открыть приложение, связанное с уведомлением.
Центр уведомлений также позволяет настроить параметры отображения уведомлений, настроить порядок сортировки и выбрать виджеты, которые вы хотите видеть в Центре уведомлений.
Экран и яркость
Настройки экрана и яркости на устройстве iOS позволяют вам настроить параметры отображения и яркости экрана вашего iPhone или iPad.
Яркость
Регулировка яркости экрана может быть полезна, чтобы сделать его более комфортным для чтения или сохранить заряд батареи. Вы можете настроить яркость экрана вручную или использовать автоматическую яркость.
Чтобы настроить яркость экрана вручную, перейдите в раздел Экран и яркость в настройках вашего устройства. Передвигайте ползунок Яркость влево или вправо, чтобы уменьшить или увеличить яркость соответственно.
Autobrightness — это функция автоматической яркости, которая позволяет вашему устройству автоматически регулировать яркость экрана в зависимости от условий освещения вокруг вас. Вы можете включить или отключить эту функцию в разделе Экран и яркость в настройках вашего устройства.
Установка оптимальной яркости экрана может помочь снизить усталость глаз и экономить заряд батареи устройства.
Автоматическое блокирование
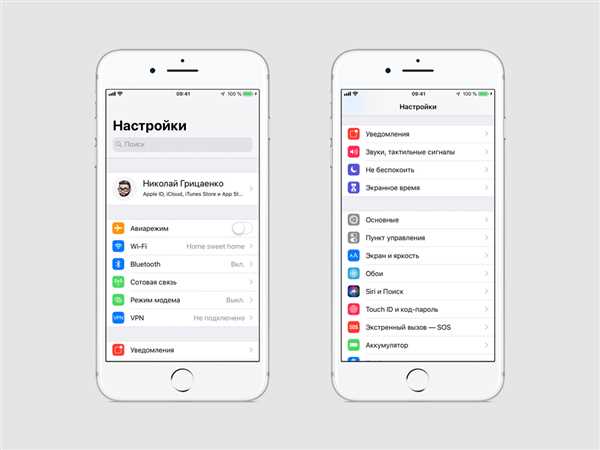
Настройка автоматического блокирования экрана определяет, через какое время неактивности устройства его экран будет блокироваться. Это может быть полезно для сохранения заряда батареи устройства и обеспечения дополнительной защиты данных.
Для настройки автоматического блокирования экрана перейдите в раздел Экран и яркость в настройках вашего устройства. Выберите нужное время в разделе Автоблокировка.
Вы также можете настроить функцию Показать предварительный просмотр, чтобы отобразить содержимое уведомлений на заблокированном экране. Опция Отобразить погоду позволяет отображать текущую погоду на блокированном экране.
Настройки экрана и яркости позволяют вам настроить параметры отображения экрана и сохранить заряд батареи на вашем iPhone или iPad.
Обои и темы оформления
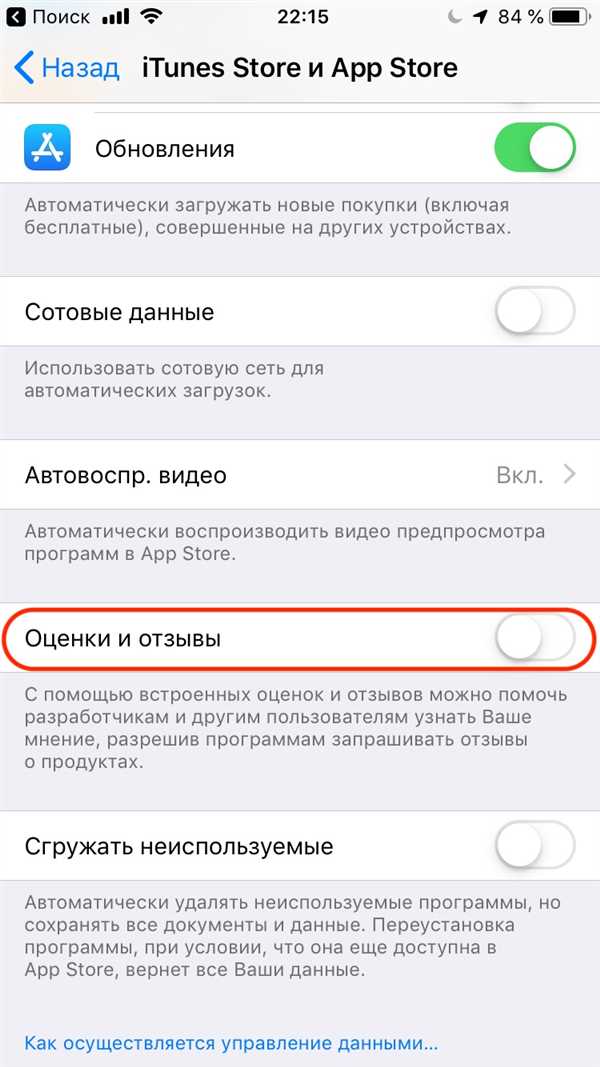
Настройка обоев и тем оформления на iPhone или iPad позволяет вам добавить индивидуальность и персональный стиль к устройству.
Чтобы изменить обои, откройте приложение Настройки на вашем устройстве iOS и выберите раздел Обои. Здесь вы сможете выбрать новый фон экрана из предложенных вариантов, либо установить свое собственное изображение из фотоальбома.
Также вы можете изменить тему оформления на вашем iPhone или iPad. Для этого перейдите в раздел Настройки и выберите Оформление. Здесь вы сможете выбрать светлую или темную тему оформления в зависимости от ваших предпочтений.
Обои и темы оформления могут создать атмосферу, отражающую вашу индивидуальность и настроение. Не бойтесь экспериментировать и наслаждайтесь уникальным стилем вашего устройства iOS!
Управление батареей
Режим энергосбережения
Режим энергосбережения — это функция, которая автоматически ограничивает некоторые функции устройства, чтобы продлить время работы батареи. В этом режиме вы можете использовать только самые основные функции, такие как звонки, сообщения и интернет-браузер. Чтобы активировать режим энергосбережения, перейдите в раздел Настройки > Аккумулятор и включите соответствующую опцию.
Уведомления
Уведомления могут быть причиной быстрого разрядки батареи. Если вы получаете слишком много уведомлений от приложений, которые вам не так важны, вы можете отключить их в настройках. Перейдите в раздел Настройки > Уведомления, выберите приложение и отключите опцию Разрешить уведомления. Также вы можете настроить стиль уведомлений для конкретных приложений, чтобы они не вызывали мигание экрана или звуковые сигналы, что также поможет сэкономить заряд батареи.
Совет: отключение уведомлений для неиспользуемых или не так важных приложений может существенно продлить время работы вашего устройства без подзарядки.
Яркость экрана
Чрезмерно яркий экран является одной из основных причин быстрой разрядки батареи. Чтобы настроить яркость экрана, перейдите в раздел Настройки > Экран и яркость и используйте панель регулировки яркости. Во избежание лишнего расхода энергии, настройте яркость таким образом, чтобы она была комфортной для работы, но при этом не слишком яркой.
Обновление приложений
Регулярное обновление приложений может быть причиной быстрой разрядки батареи. В настройках вы можете настроить автоматическое обновление приложений только при подключении к Wi-Fi или отключить его полностью. Перейдите в раздел Настройки > iTunes Store и App Store и настройте соответствующую опцию.
Следуя этим простым рекомендациям, вы можете максимально продлить время работы вашего iPhone или iPad без подзарядки и получить более приятный пользовательский опыт.
Камера и фото
Настройки iOS предоставляют различные опции для настройки работы камеры и фотографий на iPhone и iPad. В этом разделе вы можете настроить разрешение фотографий, управление записью видео, сохранение снимков, использование HDR и многое другое.
Разрешение фотографий
Вы можете выбрать желаемое разрешение для фотографий, которые вы снимаете на вашем устройстве. Более высокое разрешение даст более подробные и качественные снимки, но займет больше места на устройстве. Чтобы изменить разрешение фотографий, перейдите в Настройки > Камера > Разрешение фото.
Управление записью видео
В разделе Камера и фото вы также можете настроить параметры записи видео. Вы можете выбрать разрешение видео, рамку в секунду (количество кадров в секунду), а также включить или отключить функцию записи замедленного видео. Для настройки параметров записи видео перейдите в Настройки > Камера > Запись видео.
Подсказка: Если у вас есть недостаток свободного места на устройстве, выберите более низкое разрешение фотографий и видео, чтобы экономить пространство.
Эти настройки помогут вам настроить камеру и фотографии на вашем iPhone или iPad в соответствии с вашими предпочтениями и потребностями.
Приватность и безопасность
Защита паролем
Вы можете установить пароль на ваш iPhone или iPad, чтобы предотвратить несанкционированный доступ. Зайдите в раздел Настройки и выберите Face ID и код доступа или Touch ID и код доступа. Установите или измените пароль, выбрав соответствующую опцию.
Управление разрешениями приложений
Устройства iOS позволяют вам контролировать, какие данные разрешено использовать каждому приложению. Перейдите в раздел Настройки и выберите Конфиденциальность. Здесь вы найдете список различных категорий данных, например, контакты, камера, микрофон и т.д. Вы можете включить или выключить доступ каждому приложению к этим данным, регулируя свою приватность и безопасность.
Защита данных в iCloud
Apple предлагает функцию защиты данных в iCloud с помощью двухфакторной аутентификации. Включите двухфакторную аутентификацию в разделе Настройки и выберите свою учетную запись iCloud. Это дополнительная мера безопасности, которая требует подтверждения вашей личности при попытке входа в вашу учетную запись с нового устройства или веб-браузера.
Ограничения и контроль доступа
В iOS также имеется функция ограничений и контроля доступа, позволяющая ограничить определенные функции и контент на вашем устройстве или в приложениях. Вы найдете эту настройку в разделе Настройки под названием Ограничения. Здесь вы можете установить пароль для доступа к этим ограничениям и выбрать, какие функции или контент должны быть ограничены.
Учитывая значимость приватности и безопасности, настройки iOS предлагают вам полный контроль над вашими данными и защиту от несанкционированного доступа. Важно обязательно просмотреть и настроить соответствующие параметры в соответствии с вашими потребностями.
Обновления и прошивки
Чтобы ваше устройство iOS функционировало наилучшим образом, важно регулярно обновлять его до последней версии операционной системы. Обновления содержат исправления ошибок, улучшения производительности и новые функции, которые помогут вам получить более безопасный и удобный опыт использования.
Чтобы проверить наличие доступных обновлений и установить их на ваше устройство, выполните следующие шаги:
| Шаг | Действие |
|---|---|
| Шаг 1 | Откройте приложение Настройки на вашем устройстве. |
| Шаг 2 | Прокрутите вниз и нажмите на Общие. |
| Шаг 3 | Выберите Обновление ПО. |
| Шаг 4 | Если доступно обновление, вы увидите информацию о новой версии ПО. Нажмите на Установить, чтобы начать процесс обновления. |
| Шаг 5 | После завершения загрузки обновления, ваше устройство автоматически перезагрузится и установит новую версию операционной системы. |
Важно отметить, что обновление ПО может занять некоторое время и потребовать подключения к высокоскоростному интернету. Убедитесь, что ваше устройство подключено к Wi-Fi и полностью заряжено или подключено к источнику питания во время обновления.
Также у вас может быть возможность скачать и установить бета-версию следующего обновления ПО. Бета-версии предоставляются разработчикам и пользователям, желающим испытать новые функции и возможности, но они могут содержать ошибки и неполадки в работе. Поэтому, если вы не являетесь опытным пользователем, рекомендуется ждать стабильной версии обновления.
