Если вы столкнулись с проблемой открытия gpedit.msc в Windows 7, вы не одиноки. Многие пользователи сталкиваются с тем, что не могут найти gpedit.msc или не удается открыть его. Особенно это актуально для пользователей Windows 7 Home, поскольку в этой версии операционной системы отсутствует средство для редактирования локальной групповой политики.
В Windows 7 Professional и выше gpedit.msc доступен по умолчанию, однако многие пользователи не знают, как найти или зайти в эту команду. Если вы открываете gpedit.msc впервые, вам может понадобиться немного помощи. Что ж, мы здесь, чтобы вам помочь!
Что делать, если gpedit.msc не работает в Windows 7? Если вы не можете найти gpedit.msc или вам выдается сообщение об ошибке, вам нужно сделать следующее: скачайте и установите gpedit.msc из Интернета. Существует множество ресурсов, где вы можете найти версию gpedit.msc для Windows 7. После установки редактора групповой политики вы сможете редактировать локальные административные шаблоны и настраивать дополнительные параметры без каких-либо проблем.
Административные шаблоны Windows 7: как зайти?
Что же делать, если административные шаблоны не удается найти в Windows 7? Во-первых, стоит отметить, что в операционных системах Windows 8 и выше используется другой формат файлов — *.admx.
Если вам всё же необходимо работать с административными шаблонами в Windows 7, то можно воспользоваться командой gpedit.msc. Для этого необходимо открыть командную строку (Win + R), ввести gpedit.msc и нажать Enter.
Однако, не всегда эта команда работает. Если у вас не открывается gpedit.msc или она не найдена, то есть несколько вариантов решения проблемы.
- Во-первых, вы можете попробовать установить групповой редактор политик (gpedit.msc) с помощью сторонних программ или пакетов установки.
- Во-вторых, вы можете проверить, есть ли у вас административные шаблоны в локальной системе. Откройте проводник, перейдите в папку C:WindowsPolicyDefinitions и проверьте наличие файлов с расширением *.adm.
- Если административные шаблоны не найдены, то можно попробовать установить их вручную. Скачайте необходимый набор шаблонов с официального сайта Microsoft (на русском языке), распакуйте архив и скопируйте файлы с расширением *.adm в папку C:WindowsPolicyDefinitions.
Таким образом, вы сможете воспользоваться административными шаблонами и настроить групповые политики в Windows 7, даже если у вас отсутствует gpedit.msc или не удается найти административные шаблоны.
Решение проблемы с gpedit msc на русском в Windows 7
В Windows 7 не установлен gpedit.msc по умолчанию, но существует способ решить эту проблему. Если у вас есть версия Windows 7, которая не включает редактор групповых политик (gpedit.msc), вы можете использовать альтернативные способы для доступа к административным шаблонам.
Для начала, попробуйте ввести команду gpedit.msc в командной строке и проверьте, открывается ли редактор групповой политики. Если вы видите сообщение команда не найдена, то в Windows 7 нет встроенного gpedit.msc. В таком случае вам понадобится выполнить несколько дополнительных шагов, чтобы получить доступ к групповым политикам.
Вместо gpedit.msc, в Windows 7 вы можете использовать другой инструмент локальной политики безопасности, называемый secpol.msc. Чтобы открыть secpol.msc, выполните следующие действия:
| Шаг | Инструкция |
|---|---|
| 1 | Нажмите на кнопку Пуск в нижнем левом углу экрана. |
| 2 | В строке поиска введите secpol.msc и нажмите Enter. |
После выполнения этих шагов откроется консоль локальной политики безопасности, в которой вы можете изменять настройки политик безопасности для вашей операционной системы Windows 7.
Следует отметить, что secpol.msc не содержит всех тех же функций и настроек, что и gpedit.msc. Если вам нужны более расширенные возможности для изменения групповых политик в Windows 7, вы можете рассмотреть возможность установки сторонних инструментов или обновления до новой версии операционной системы, такой как Windows 10 или Windows 8.
В итоге, несмотря на то что в Windows 7 нет gpedit.msc по умолчанию, вы все равно можете воспользоваться альтернативным инструментом, чтобы изменять настройки политик безопасности в своей системе.
Не работает команда gpedi? Исправляем проблему в Windows 7
Однако в Windows 7 редактор групповой политики (gpedit.msc) не является стандартной функцией и не доступен во всех версиях операционной системы. Он доступен только в некоторых версиях Windows 7, таких как Professional, Ultimate и Enterprise. Если у вас установлена другая версия Windows 7, вам не удастся найти gpedit.msc и открыть его по умолчанию.
Но не все потеряно! Существуют способы, как получить доступ к редактору групповой политики и настройкам без использования команды gpedi в Windows 7. Вот что вы можете сделать:
1. Используйте секретный путь: secpol.msc
Вместо команды gpedi попробуйте ввести команду secpol.msc. Это позволит вам получить доступ к локальным политикам без открытия редактора групповой политики.
2. Установите редактор групповой политики
Если ваша версия Windows 7 не включает в себя редактор групповой политики, вы можете установить его вручную. Для этого вам потребуется загрузить специальный файл gpedit.msc. Чтобы найти этот файл, выполните поиск в Интернете или воспользуйтесь ресурсами форумов и сообществ Windows 7.
После загрузки файла gpedit.msc следуйте инструкциям, чтобы установить его на своем компьютере. После установки редактора групповой политики вы сможете открыть его через команду gpedi и настроить различные параметры и шаблоны политик в Windows 7.
Важно помнить, что некоторые параметры и настройки редактора групповой политики могут быть недоступны в вашей версии Windows 7. Если вы не обладаете достаточными правами администратора, некоторые функции могут быть ограничены.
В итоге, если вам не удается открыть команду gpedi в Windows 7, не отчаивайтесь! Вы всегда можете воспользоваться альтернативными способами, такими как использование secpol.msc или установка редактора групповой политики gpedit.msc. Таким образом, вы сможете настроить различные политики и шаблоны в вашей системе Windows 7.
Что делать, если отсутствует gpedit.msc на Windows 7?
Если у вас возникла проблема с открытием группового редактора политик (gpedit.msc) в Windows 7, не отчаивайтесь, существуют несколько решений. В некоторых версиях Windows 7 этот инструмент не предустановлен и его нужно установить. В этой статье мы рассмотрим несколько способов решения данной проблемы.
1. Попробуйте найти gpedit.msc на локальном диске
Иногда gpedit.msc может находиться в другой папке, поэтому попробуйте выполнить поиск с помощью команды Пуск -> Поиск и введите gpedit.msc в поле поиска. Если редактор найден, просто запустите его.
2. Установите gpedit.msc с помощью команды secpol
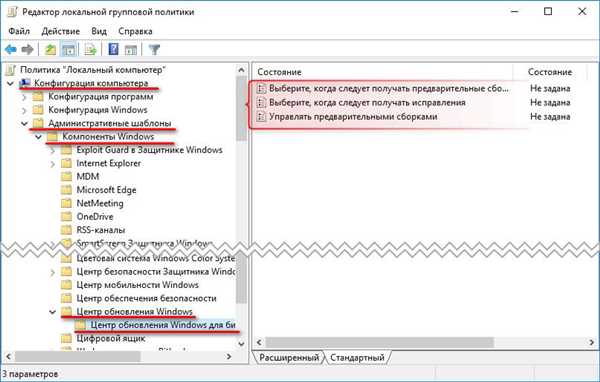
Если gpedit.msc не удается найти на вашем компьютере, вы можете попробовать установить его с помощью утилиты secpol.msc. Чтобы это сделать, выполните команду Пуск -> Выполнить и введите secpol.msc. Если утилита найдена, то вы сможете открыть редактор групповых политик из нее.
3. Установите gpedit.msc с помощью шаблонов административных политик
Если групповой редактор политик не работает на вашей версии Windows 7, вы можете установить его с помощью шаблонов административных политик. Для этого необходимо скачать архив с шаблонами административных политик для Windows 7 и выполнить следующие действия:
1. Распакуйте архив и найдите файл x86.bat или x64.bat в зависимости от вашей архитектуры системы.
2. Запустите найденный файл от имени администратора.
3. Перезагрузите компьютер.
После выполнения этих шагов gpedit.msc должен быть доступен на вашей системе.
4. Загрузите gpedit.msc с Интернета
Если никакие другие способы не сработали, вы можете загрузить групповой редактор политик (gpedit.msc) с Интернета. Однако будьте осторожны при скачивании программ из ненадежных источников, проверьте файл антивирусом перед его запуском.
Надеемся, что один из этих способов поможет вам в решении проблемы с отсутствием gpedit.msc на Windows 7. Удачи вам!
gpedit msc не найден в Windows 8: возможные решения
Если у вас возникли проблемы с открытием gpedit msc в Windows 8, не отчаивайтесь! Мы знаем, как помочь вам решить эту проблему.
Административные политики — это важный инструмент в Windows 8, позволяющий настраивать различные параметры системы и поведение приложений. Однако, если у вас нет доступа к редактору групповой политики (gpedit msc), вам может быть сложно внести необходимые изменения.
Что же делать, если gpedit msc не удается найти в Windows 8? Вот несколько возможных решений:
| 1. | Проверьте версию Windows |
| 2. | Используйте команду secpol.msc |
| 3. | Проверьте доступность редактора групповой политики |
Если у вас установлена версия Windows 8 Standard или Home, то у вас может не быть доступа к редактору групповой политики. В этом случае вам следует обратить внимание на альтернативные способы настройки системы.
Вместо gpedit msc вы можете использовать команду secpol.msc, которая открывает консольные инструменты для настройки политик безопасности. Хотя она может не предоставлять такого же функционала, как gpedit msc, это все же может быть полезным в определенных ситуациях.
Также стоит проверить, доступен ли редактор групповой политики для вашей локальной учетной записи. Для этого откройте командную строку от имени администратора и выполните следующую команду: gpedi.msc. Если вы получаете сообщение о том, что gpedit msc не найден, то, скорее всего, у вас нет доступа к этому инструменту.
gpedit msc Windows 7: как открыть редактор групповой политики?
Если у вас возникла необходимость настроить групповые политики в Windows 7, но вы не можете найти редактор gpedit.msc, не отчаивайтесь. В этой статье мы расскажем, как открыть редактор групповой политики и что делать, если он не найден на вашем компьютере.
Как найти и открыть gpedit.msc в Windows 7?
В операционной системе Windows 7 редактор групповой политики (gpedit.msc) является удобным инструментом для настройки административных политик и управления компьютером. Однако по умолчанию он не включен на домашних и начальных версиях ОС.
Чтобы открыть gpedit.msc в Windows 7, вам потребуется выполнить следующие шаги:
- Нажмите кнопку Пуск на панели задач и введите в поле поиска команду gpedit.msc.
- Если редактор групповой политики найден, он отобразится в списке найденных результатов. Просто щелкните по нему, чтобы открыть.
- В случае, если gpedit.msc не найден на вашем компьютере, есть несколько альтернативных методов, которые вы можете попробовать.
Что делать, если gpedit.msc не находит или открывается на Windows 7?
Если вы не можете найти или открыть редактор групповой политики в Windows 7, попробуйте следующие решения:
- Попробуйте ввести команду secpol.msc в поле поиска в меню Пуск. Эта команда открывает альтернативный редактор групповой политики в Windows 7.
- Если у вас установлена версия Windows 7 Home Basic, Home Premium или Starter, то редактор gpedit.msc отсутствует, поскольку доступен только в версиях Professional, Ultimate и Enterprise.
Если у вас установлена одна из вышеуказанных версий Windows 7, но gpedit.msc не работает или открывается некорректно, вы можете попробовать выполнить следующие действия:
- Проверьте, что файл gpedit.msc есть в системной папке WindowsSystem32. Если его нет, попробуйте найти этот файл в интернете и скопируйте его туда.
- Убедитесь, что файл gpedit.dll присутствует в системной папке WindowsSystem32. Если его там нет, найдите этот файл в интернете и скопируйте в указанную папку.
- Если все остальные попытки не удаются, попробуйте установить gpedit.msc на компьютер с помощью сторонних утилит или программ.
Надеемся, что эти рекомендации помогут вам открыть и использовать редактор групповой политики в Windows 7. Удачи в настройке и управлении вашим компьютером!
Не работает gpedit.msc в Windows 10: как исправить?
Групповой редактор (gpedit.msc) в Windows 10 позволяет изменять локальные шаблоны политики и административные настройки системы. Однако иногда возникают проблемы, когда не удается найти или открыть этот инструмент.
Если вы не можете найти gpedit.msc на русском языке в Windows 10, то вам, скорее всего, придется сделать дополнительные действия для его установки.
Во-первых, стоит отметить, что групповой редактор gpedit.msc не входит в стандартный пакет функций Windows 10 Home и доступен только в редакциях Windows 10 Pro, Enterprise и Education. Если у вас установлена домашняя версия операционной системы, вы не сможете использовать этот инструмент, и вам придется обратиться к другим способам настройки системы.
Если у вас установлена совместимая редакция Windows 10 и групповой редактор все же не работает, то возможно, он не установлен или его файлы повреждены. В таком случае вы можете восстановить его следующими способами:
1. Запустите командную строку от имени администратора. Для этого нажмите правой кнопкой мыши на кнопку Пуск и выберите пункт Командная строка (администратор).
2. В командной строке введите dism /online /add-package /packagepath:C:WindowsTempgpedit.msc. Если у вас нет папки C:WindowsTemp, замените путь на актуальный путь к папке Temp на вашем компьютере.
3. После выполнения этой команды вам следует перезапустить компьютер и попробовать снова открыть gpedit.msc.
Если вы не можете открыть gpedit.msc в Windows 10, то может быть полезно также проверить, работает ли другой инструмент под названием Local Security Policy (secpol.msc). Некоторые пользователи утверждают, что этот инструмент позволяет им получить доступ к настройкам групповой политики, когда gpedit.msc недоступен.
Убедитесь, что вы выполняете все указанные действия от имени пользователя с правами администратора, чтобы иметь доступ к управлению групповой политикой.
Надеемся, что вам удастся исправить проблемы с gpedit.msc в Windows 10 и настроить соответствующие параметры системы для вашего удобства.
Что делать, если gpedit msc не находит в Windows?
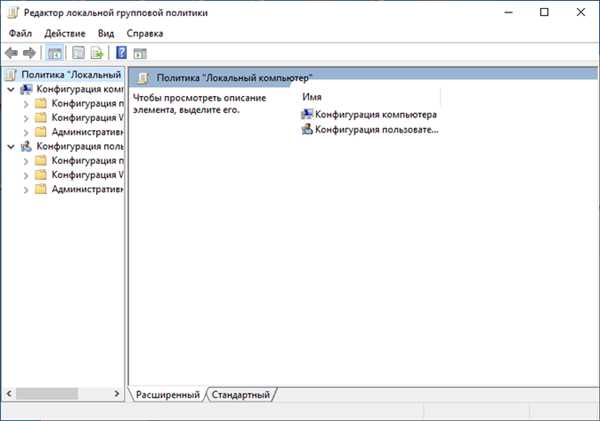
В операционной системе Windows есть встроенный административный редактор групповой политики, известный как gpedit.msc. Он позволяет настраивать различные параметры безопасности и доступа к компьютеру. Однако иногда пользователи сталкиваются с проблемой, когда не удается найти этот редактор или открывается пустое окно без шаблонов групповой политики.
Проверьте наличие редактора gpedit.msc
Если у вас установлена операционная система Windows 7 Home или Windows 10 Home, то графический редактор групповой политики отсутствует. Он доступен только в более продвинутых версиях Windows, таких как Windows 7 Professional, Windows 10 Professional и выше.
Используйте команду secpol.msc
Если у вас нет доступа к gpedit.msc, вы можете использовать альтернативный редактор – secpol.msc. Он предназначен для настройки локальных политик безопасности и может быть полезен в решении некоторых проблем.
Ищите решения в Интернете
Если проблема с gpedit.msc возникает не только у вас, вероятно, в Интернете найдутся решения. Попробуйте найти информацию на форумах и сайтах, посвященных этой теме. Возможно, другие пользователи уже сталкивались с подобной проблемой и нашли ее решение.
Не волнуйтесь, если гpедит мsc не находит в Windows. Вышеуказанные рекомендации помогут вам найти подходящее решение или альтернативный способ настройки групповой политики. Продолжайте искать и экспериментировать, и вы обязательно найдете нужный инструмент, чтобы добиться желаемого результата в своей системе Windows.
Не удается найти gpedit.msc в Windows 7: причины и решения
Почему gpedit.msc не работает в Windows 7?
Одной из наиболее распространенных причин того, что gpedit.msc не может быть найден или открыт в операционной системе Windows 7, является отсутствие этого инструмента у пользователей некоторых версий Windows 7. Например, стандартная версия Windows 7 Home не включает редактор групповой политики. Этот инструмент доступен только в редакциях Windows 7 Professional, Ultimate и Enterprise.
Еще одной возможной причиной является отсутствие административных прав. Для открытия gpedit.msc требуются права администратора. Если вы не являетесь администратором компьютера, вам может быть запрещен доступ к данному инструменту.
Как найти и открыть gpedit.msc в Windows 7?
Если у вас установлена правильная версия Windows 7 и вы обладаете административными правами, вы можете следовать этим инструкциям, чтобы найти и открыть gpedit.msc:
- Щелкните кнопку Пуск в левом нижнем углу экрана Windows.
- В поле поиска введите gpedit.msc (без кавычек) и нажмите клавишу Enter.
- Если gpedit.msc находится на вашем компьютере, он будет открыт в окне Групповая политика.
Однако, если у вас не удается найти gpedit.msc с помощью этих инструкций, есть несколько альтернативных решений, которые вы можете попробовать:
- Попробуйте найти и открыть secpol.msc. Этот инструмент предоставляет некоторые функции групповой политики и может быть доступен в вашей версии Windows 7.
- Используйте сторонние программы и инструменты для настройки параметров безопасности и конфигурации вашего компьютера.
- Возможно, стоит обновить операционную систему до более новой версии, такой как Windows 8, 10 или более поздней, которые обеспечивают простой доступ к редактору групповой политики.
Важно помнить, что отсутствие gpedit.msc в вашей версии Windows 7 может быть установлено заводом-производителем и зайти в него не получится. В таком случае, вам следует обратиться к разработчику вашей операционной системы или использовать альтернативные методы для доступа к определенным настройкам и функциям.
secpol msc не находит в Windows 7: как исправить?
В Windows 7 по умолчанию не установлен редактор групповых политик gpedit msc и secpol msc. Они доступны только в некоторых версиях операционной системы, таких как Windows 7 Professional, Ultimate и Enterprise. Если у вас установлена одна из этих версий, но secpol msc не работает или не находит на вашем компьютере, есть несколько возможных решений.
- Убедитесь, что вы зайти в редактор с правами администратора. В Windows 7 нажмите правую кнопку мыши на значок Компьютер на рабочем столе, выберите Управление и затем Локальные пользователи и группы. Далее откройте пункт Группы и дважды щелкните по группе Администраторы. Добавьте своего пользователя в эту группу, если вы еще этого не сделали.
- Если у вас установлена версия Windows 7, в которой secpol msc не доступен, вы можете попробовать установить gpedit msc из сторонних источников. Существуют неофициальные версии gpedit msc, которые работают на Windows 7 и могут включать secpol msc. Однако будьте осторожны при скачивании и установке программ из сторонних источников, чтобы не получить вредоносное ПО на свой компьютер.
- Если secpol msc так и не находит на вашем компьютере, вы можете использовать другие способы управления настройками безопасности. В Windows 7 доступна команда gpedit, которая позволяет открыть окно групповых политик. Чтобы ее найти, нажмите кнопку Пуск и введите gpedit в строку поиска. На рабочем столе появится иконка gpedit msc, на которую нужно нажать, чтобы открыть редактор групповых политик.
В итоге, если в вашей версии Windows 7 не найден secpol msc, вы можете попробовать использовать gpedit msc или найти сторонние решения для управления настройками безопасности. В более новых версиях операционной системы Windows, таких как Windows 8, 10, secpol msc обычно доступен по умолчанию и позволяет легко управлять политиками безопасности на вашем компьютере, на русском языке.
Не работает команда gpedit msc в Windows 10: возможные решения
Если вы сталкиваетесь с проблемой, что редактор групповой политики (gpedit.msc) не открывается на вашей локальной системе Windows 10, не отчаивайтесь. В этой статье мы рассмотрим несколько возможных решений для данной проблемы.
Что такое gpedit.msc?
Gpedit.msc — это инструмент административных шаблонов групповой политики в операционной системе Windows. С помощью него вы можете настраивать различные параметры и ограничения на вашей системе.
Как зайти в gpedit.msc, если команда не работает?
Если команда gpedit.msc не работает в вашей системе Windows 10, есть несколько альтернативных способов, которые вы можете попробовать:
- Проверьте, что у вас есть права администратора на вашей системе. Для запуска gpedit.msc требуются административные права.
- Попробуйте найти и открыть gpedit.msc вручную. Нажмите клавишу Win + R, введите gpedit.msc (без кавычек) и нажмите Enter.
- Проверьте, что файл gpedit.msc находится в нужной папке на вашей системе. По умолчанию он должен быть расположен в папке C:WindowsSystem32.
Если gpedit.msc не найден на вашей системе
Если после всех вышеперечисленных шагов вы всё ещё не можете найти или открыть gpedit.msc, возможно, он не установлен на вашей версии Windows 10. К сожалению, gpedit.msc не входит в состав всех версий операционной системы Windows 10.
В этом случае вам доступен альтернативный редактор групповой политики — secpol.msc. Чтобы открыть его, нажмите клавишу Win + R, введите secpol.msc (без кавычек) и нажмите Enter.
Почему gpedit.msc не работает в Windows 10?
Существует несколько причин, по которым gpedit.msc может не работать в Windows 10:
- Ограничения доменной политики: В некоторых случаях, если ваша система настроена на работу в домене, администратор может настроить политику, запрещающую использование gpedit.msc.
- Отсутствие прав администратора: Для запуска gpedit.msc требуются административные права. Проверьте, что у вас есть достаточные права на вашей системе.
- Отсутствие файла gpedit.msc: Как уже упоминалось выше, gpedit.msc может быть недоступен на некоторых версиях операционной системы Windows 10.
Надеемся, что представленные решения помогут вам открыть и использовать редактор групповой политики в операционной системе Windows 10. Удачи!
Редактор локальной групповой политики не открывается: причины и решения
Если вы пользователь Windows 7, 8 или 10 на русском языке, вам могут понадобиться возможности редактора локальной групповой политики, чтобы настроить различные параметры и управлять компьютером. Однако нередко бывает так, что при поиске gpedit.msc вы обнаруживаете, что он не найден или не удается открыть. В этой статье мы рассмотрим возможные причины такой проблемы и предложим некоторые решения.
Прежде всего, стоит уточнить, что стандартный редактор групповой политики (gpedit.msc) недоступен в некоторых версиях Windows, таких как Starter, Home Basic и Home Premium. Вместо него предоставляется упрощенный интерфейс — RUS Secpol.msc. Если вы не находите gpedit.msc на своем компьютере, попробуйте использовать данный инструмент.
Если у вас установлена подходящая версия Windows (Professional, Enterprise или Ultimate), но gpedit.msc все равно не работает, возможно, что файл данных групповой политики был поврежден или отсутствует. В этом случае, вы можете попробовать следующие действия:
| Версия Windows | Действия |
|---|---|
| Windows 7 |
|
| Windows 8, 10 |
|
Если после выполнения данных действий редактор локальной групповой политики все еще не открывается, возможно, что он был отключен в системе или не полностью установлен. В таком случае, необходимо вручную включить или установить редактор gpedit.msc. Для этого вы можете:
| Версия Windows | Действия |
|---|---|
| Windows 7, 8, 10 |
|
После выполнения указанных действий, редактор локальной групповой политики обычно должен корректно открываться и функционировать на вашей системе Windows. Если проблема не решена, то, возможно, стоит обратиться к службе технической поддержки или поискать информацию о конкретной ошибке, которую вы получаете при попытке открыть gpedit.msc.
