Многие пользователи сталкивались с проблемой, когда второй монитор внезапно перестал работать или не определяется компьютером. Это достаточно распространенная проблема, которая может возникнуть в Windows 7 и других операционных системах. В этой статье мы рассмотрим, почему второй монитор не подключается и что делать в таких случаях.
Одной из самых частых причин проблемы является неправильное подключение или неисправный кабель HDMI. Если компьютер не видит второй монитор, проверьте, правильно ли подключен кабель и включается ли монитор. Также может быть полезно проверить, работает ли другой компьютер при подключении к тому же монитору.
Если подключение и кабель в порядке, проблема может быть связана с драйверами видеокарты. Убедитесь, что у вас установлены последние драйверы для вашей видеокарты. Вы можете скачать их с официального сайта производителя. Если драйверы установлены, но проблема все равно остается, попробуйте обновить или переустановить их.
Если ни одно из вышеперечисленных решений не помогло, возможно, проблема связана с вашей операционной системой. В таком случае, вы можете попробовать провести проверку системы на наличие ошибок или восстановить конфигурацию Windows до предыдущего рабочего состояния. Эти способы помогают решить множество проблем, связанных с работой устройств.
Почему не работает второй монитор и как это исправить
Если второй монитор не работает и не подключается к компьютеру через HDMI или другой интерфейс, то, вероятнее всего, причина в настройках или неисправности оборудования. Проверьте следующие моменты, чтобы понять, что делать, если второй монитор не работает на компьютере Windows 7:
1. Убедитесь, что второй монитор включен и правильно подключен к компьютеру. Проверьте кабель HDMI или другой используемый интерфейс на повреждения или же попробуйте использовать другой кабель для подключения.
2. Перезагрузите компьютер и проверьте, определяется ли второй монитор. Иногда компьютеру требуется перезагрузка, чтобы корректно распознать второй монитор.
3. Перейдите в настройки дисплея в операционной системе Windows 7. Нажмите правой кнопкой мыши на рабочий стол и выберите Разрешение экрана. В открывшемся окне проверьте, видит ли компьютер подключенный второй монитор. Если монитор не отображается в списке, попробуйте нажать кнопку Обнаружить и проверьте, появился ли второй монитор.
4. Убедитесь, что расширенный режим экрана активирован. В настройках дисплея выберите режим Расширить данные на этот монитор. Это позволит компьютеру показывать разные окна или программы на двух мониторах.
5. Если все настройки выставлены правильно, а второй монитор по-прежнему не работает, возможно, причина в неисправности монитора или видеокарты. Попробуйте подключить другой монитор к компьютеру, чтобы проверить, что проблема не связана с ним.
Если после выполнения вышеуказанных действий второй монитор все еще не работает, рекомендуется обратиться за помощью к специалистам или технической поддержке производителя монитора или компьютера. Они смогут провести более глубокую диагностику проблемы и предложить дополнительные способы ее устранения.
Причины проблемы с подключением второго монитора
Многие пользователи сталкиваются с проблемой, когда компьютер не подключается к второму монитору или не определяет его. Это может вызвать ряд неудобств и ограничить возможности работы.
Причина #1: Отсутствие поддержки второго монитора
Одной из возможных причин проблемы является отсутствие поддержки второго монитора на компьютере. Это может быть связано с техническими ограничениями программного или аппаратного характера. Некоторые более старые компьютеры или ноутбуки могут быть не совместимы с подключением второго монитора.
Причина #2: Неисправное подключение и кабели
Ещё одна причина проблемы с подключением второго монитора может быть связана с неправильным подключением или неисправностью кабелей. Убедитесь, что кабели, используемые для подключения, работают исправно и правильно подключены. Кроме того, проверьте, нет ли повреждений на кабелях.
Также стоит убедиться, что вы используете подходящий кабель для подключения второго монитора. Например, для подключения по HDMI требуется HDMI-кабель.
Причина #3: Неправильные настройки в Windows
Иногда проблемы с подключением второго монитора могут быть связаны с неправильными настройками в операционной системе Windows. Убедитесь, что вы настроили монитор правильно в разделе настроек дисплея. Проверьте разрешение и частоту обновления, а также выберите правильный режим отображения (раздельное или зеркальное).
Причина #4: Проблемы с видеокартой
Если второй монитор перестал работать или компьютер не видит его, то возможно проблема связана с неисправностью видеокарты. В этом случае, попробуйте обновить драйверы для видеокарты или проверьте ее наличие и работоспособность.
Причина #5: Несовместимость монитора и компьютера
Если у вас новый компьютер и старый монитор, или наоборот, возможно проблема связана с их несовместимостью. Проверьте, поддерживает ли монитор подключение через нужный вам интерфейс (VGA, DVI, HDMI и т. д.), а также совместим ли он с операционной системой. В некоторых случаях, может потребоваться использование переходников или дополнительного оборудования.
Необходимо также проверить сам монитор на работоспособность и использовать другой кабель для подключения.
В конечном итоге, причины проблемы с подключением второго монитора могут быть различными и требовать индивидуального подхода к их решению. Если проблема не удается решить самостоятельно, рекомендуется обратиться к специалисту для диагностики и устранения неисправности.
Что делать, если второй монитор не показывает изображение
Если второй монитор не подключается и на нем нет изображения, то это может быть вызвано несколькими причинами:
- Убедитесь, что второй монитор правильно подключен к компьютеру. Проверьте кабель HDMI или VGA, а также соединения на обоих концах.
- Проверьте, что монитор включен и работает. Убедитесь, что он подключен к розетке и включен с помощью кнопки питания.
- Проверьте, что второй монитор определяется компьютером. Для этого откройте настройки дисплея в операционной системе Windows. Если монитор не видит или не определяется, попробуйте перезапустить компьютер или обновить драйвера видеокарты.
- Убедитесь, что настройки отображения настроены правильно. В Windows можно выбрать расширенный режим отображения и указать, что делать с вторым монитором (клонировать изображение или расширить рабочую область).
Если все вышеперечисленные меры не помогли исправить проблему, возможно, второй монитор перестал работать из-за неполадки в самом устройстве. В этом случае, стоит обратиться к специалисту для диагностики и возможного ремонта.
Не подключается второй монитор через HDMI: как решить проблему
Когда второй монитор не подключается через HDMI, это может быть вызвано различными причинами. Во-первых, убедитесь, что HDMI-кабель правильно подключен и надежно закреплен как на компьютере, так и на втором мониторе.
Если второй монитор не показывает изображение через HDMI, убедитесь, что оба монитора включены и находятся в рабочем состоянии. Иногда устройства могут перестать работать из-за неправильного подключения или проблем со стороны самого монитора.
Также возможно, что ваш компьютер не видит второй монитор через HDMI. В Windows 7 и других версиях операционной системы Windows вы можете проверить это, открыв панель управления и выбрав Параметры экрана. Если второй монитор не определяется, попробуйте обновить драйверы видеокарты или использовать другой HDMI-порт на компьютере.
Если ничего из вышеперечисленного не помогло, возможно, проблема в самом втором мониторе. Проверьте, работает ли он при подключении к другому компьютеру или используйте другой HDMI-кабель для проверки.
В целом, если второй монитор не работает через HDMI, вам стоит проверить соединения, убедиться, что оба устройства включены и работают, а также обновить драйверы и проверить состояние HDMI-портов на компьютере. Если проблема не решается, рекомендуется обратиться за помощью к специалистам или к производителю монитора и компьютера.
Второй монитор не определяется: возможные варианты решения
Если ваш компьютер подключен к двум мониторам, но только один из них показывает изображение, возможно, есть проблема с подключением второго монитора. Вот несколько вариантов, почему второй монитор не определяется и что можно сделать, чтобы исправить эту проблему.
1. Убедитесь, что ваш компьютер видит второй монитор. Если вы используете Windows 7 или более позднюю версию, откройте панель управления и перейдите в раздел Отображение. Если компьютер не видит второй монитор, попробуйте переключиться на другой порт (например, HDMI), проверить кабель или перезагрузить компьютер.
2. Проверьте подключение монитора. Убедитесь, что кабель проperestal- ходит от компьютера к второму монитору и правильно подключен. Попробуйте использовать другой кабель или порт для подключения.
3. Обновите драйверы для видеокарты. В некоторых случаях несовместимые или устаревшие драйверы могут привести к проблемам с подключением второго монитора. Посетите официальный веб-сайт производителя вашей видеокарты и загрузите и установите самые последние драйверы.
4. Проверьте настройки отображения. Некоторые компьютеры требуют ручной настройки для подключения второго монитора. Откройте панель управления и найдите раздел Настройки отображения. Убедитесь, что второй монитор включен и правильно настроен.
Если после выполнения всех этих шагов проблема с подключением второго монитора не решается, возможно, причина в неисправности самого монитора или видеокарты. В этом случае рекомендуется обратиться к специалисту для диагностики и ремонта.
Компьютер не видит второй монитор: что делать
Если компьютер не определяет подключенный второй монитор, есть несколько причин, почему это может происходить. В первую очередь, убедитесь, что монитор включен и правильно подключен к компьютеру. Если монитор включается, но не показывает изображения, проверьте соединение кабелей HDMI или VGA. Также убедитесь, что порт HDMI или VGA на компьютере работает и поддерживается вторым монитором.
Если монитор все-таки подключается, но не работает на втором мониторе, то возможно проблема в настройках. Перейдите в Настройки экрана в операционной системе Windows и проверьте, есть ли второй монитор в списке устройств. Если монитор там не отображается, нажмите на кнопку Обнаружить и дождитесь, пока операционная система найдет и подключит его.
Если второй монитор все равно не виден в списке устройств, проверьте, работает ли порт HDMI или VGA на вашем компьютере. Попробуйте подключить другой монитор или использовать другой порт для подключения. Если ни один из вариантов не работает, возможно, проблема в настройках графической карты или драйвера. Попробуйте обновить драйвера графической карты через официальный сайт производителя.
Если же второй монитор подключается и отображается в списке устройств, но не работает, проверьте его настройки. Возможно, он выключен или не выбран в качестве основного экрана. Переключите монитор на режим работы и установите его как основной монитор.
В итоге, если компьютер не видит второй монитор, важно проверить правильность подключения кабелей и настроек вашего компьютера. Если все настройки верны, возможно проблема в самом мониторе. В таком случае, рекомендуется обратиться к специалисту для диагностики и ремонта. Также помните, что некоторые компьютеры поддерживают только один монитор и не могут работать с двумя одновременно.
Как решить проблему с включением второго монитора
Если второй монитор не подключается и не показывает изображение на компьютере, есть несколько причин, почему это может происходить. Рассмотрим, что делать в такой ситуации.
1. Проверьте подключение. Убедитесь, что кабель HDMI или VGA правильно подключен к компьютеру и второму монитору. Проверьте также, что оба монитора включены и находятся в рабочем состоянии.
2. Проверьте настройки в системе Windows. Откройте Панель управления и выберите раздел Внешние устройства. Проверьте, что второй монитор определяется системой и настроен на работу в качестве расширения рабочего стола или отображения второго экрана.
3. Проверьте драйверы видеокарты. Если на компьютере установлена дискретная видеокарта, убедитесь, что у вас установлены актуальные драйверы для этой видеокарты. Для этого зайдите в Диспетчер устройств и проверьте, нет ли проблем с видеокартой.
4. Проверьте разрешение и частоту обновления. Если второй монитор не работает с разрешением и частотой обновления, которые вы указали, попробуйте изменить эти параметры на более низкие.
5. Проверьте другой кабель или вход. Если у вас есть возможность, попробуйте использовать другой кабель HDMI или VGA, а также другой вход на втором мониторе, чтобы исключить возможные проблемы с кабелем или разъемом.
Если после всех этих действий второй монитор по-прежнему не подключается и не работает, возможно, проблема кроется в аппаратной неисправности. В таком случае, рекомендуется обратиться к специалистам для диагностики и ремонта оборудования.
| 2 | 2 |
| монитор | монитор |
| видит | нет |
| через | подключается |
Как настроить второй монитор на Windows 7
Проверьте подключение и настройки монитора
Первым делом, убедитесь, что второй монитор правильно подключен к компьютеру. Проверьте, что кабель HDMI или другой используемый кабель надежно подключен к портам на обоих устройствах.
Затем, убедитесь, что монитор включен и находится в рабочем состоянии. Проверьте его питание, настройки яркости и контрастности.
Проверьте настройки и драйверы графической карты
Настройки и драйверы графической карты могут влиять на подключение второго монитора. Переходите в Панель управления -> Адаптеры дисплея и убедитесь, что ваша графическая карта корректно определяется и работает.
Проверьте настройки мониторов, используя Панель управления -> Дисплей -> Настройка экрана или аналогичную функцию в системе Windows 7. Убедитесь, что второй монитор определен и включен в настройках.
Проверьте кабели и порты
Ошибки в подключении могут быть связаны с неисправными кабелями или портами. Проверьте HDMI-порт на компьютере и на втором мониторе, убедитесь, что они не повреждены или загрязнены.
Попробуйте использовать другой HDMI-кабель или другое подключение (например, VGA или DVI) для проверки.
Почему Windows 7 не видит второй монитор?
Если все вышеперечисленные шаги не помогли, возможно, дело в настройках операционной системы. Убедитесь, что ваш компьютер поддерживает работу с двумя мониторами. Откройте Панель управления -> Настройка экрана и проверьте, что второй монитор отображается и включен.
Если монитор все еще не определяется, возможно, потребуется обновить драйверы графической карты или воспользоваться другими методами настройки системы (например, использовать специальную программу для настройки мониторов).
Почему компьютер не подключает 2-й монитор
Если ваш компьютер включается, но не видит второй монитор, решение проблемы может лежать в нескольких моментах.
Во-первых, убедитесь, что ваш компьютер поддерживает работу с двумя мониторами. Проверьте его технические характеристики и убедитесь, что у вас установлена операционная система Windows 7 или более поздняя.
Затем проверьте, что второй монитор правильно подключается к компьютеру. Проверьте кабель HDMI или другой кабель, который вы используете для подключения. Убедитесь, что кабель надежно подключен как к компьютеру, так и к второму монитору.
Если все кабели правильно подключены, убедитесь, что второй монитор работает. Подключите его к другому компьютеру или ноутбуку и проверьте, что на нем отображается изображение. Если второй монитор не работает, возможно, он неисправен. В таком случае вам придется заменить его или обратиться к специалистам для ремонта.
Если второй монитор работает, но компьютер все равно не определяет его, проверьте настройки на вашем компьютере. Войдите в меню настройки дисплея и убедитесь, что компьютер правильно настроен для работы с двумя мониторами. Если возможно, выберите опцию Расширить экран или Копировать экран, чтобы показывать изображения на втором мониторе.
Если все настройки правильные, попробуйте перезагрузку компьютера и второго монитора. Иногда, после перезагрузки, компьютер начинает распознавать второй монитор и отображать изображения на нем.
Если ничего не помогло и компьютер продолжает игнорировать второй монитор, возможно, проблема связана с компьютерным оборудованием или драйверами. В таком случае, лучше обратиться за помощью к специалистам для дальнейшей диагностики и поиска решения проблемы.
Что делать, если второй монитор не работает при подключении через HDMI
Если второй монитор перестал работать при подключении через HDMI, есть несколько действий, которые можно предпринять.
Во-первых, убедитесь, что ваш компьютер видит подключенный монитор. Для этого откройте настройки Windows и проверьте список обнаруженных мониторов. Если второй монитор не определяется, возможно, проблема кроется в самом подключении.
Во-вторых, проверьте, правильно ли подключен HDMI-кабель. Убедитесь, что он надежно прикреплен как к компьютеру, так и к монитору. Попробуйте отсоединить и заново подключить кабель, чтобы убедиться в его надежности.
Если монитор все еще не включается или не показывает изображение, попробуйте подключить другой монитор через HDMI. Если новый монитор успешно подключается и показывает изображение, значит, проблема, скорее всего, связана с вторым монитором.
Если же новый монитор также не работает через HDMI, проверьте настройки компьютера. Возможно, на вашем компьютере неправильно настроены режимы отображения или графический драйвер требует обновления. Проверьте настройки Windows и убедитесь, что ваш компьютер правильно определяет мониторы.
В случае, если ни один из этих способов не помогает, возможно, проблема состоит в неисправности порта HDMI на компьютере. Попробуйте использовать другой порт HDMI, если таковой имеется. Если нет, вам, возможно, потребуется обратиться в сервисный центр для дальнейшей диагностики и ремонта.
Не показывает изображение: причины и лечение проблемы с вторым монитором
Когда второй монитор не показывает изображение, это может быть вызвано несколькими причинами. В этой статье рассмотрим основные причины такой проблемы и способы её решения.
1. Кабель не подключается
Одна из основных причин, почему монитор перестал определяться в Windows 7, заключается в неправильном подключении кабеля. Убедитесь, что кабель HDMI или VGA правильно подключен как к компьютеру, так и к второму монитору. Проверьте, нет ли повреждений на кабеле, и убедитесь, что он надежно фиксируется в разъёмах.
2. Не работает порт HDMI или VGA на компьютере
Если второй монитор не показывает изображение через HDMI или VGA, проверьте, работает ли порт на компьютере, к которому подключается монитор. Попробуйте подключить другой монитор или устройство к тем же портам. Если другой монитор работает нормально, проблема, вероятно, в вашем втором мониторе.
3. Нет изображения на втором мониторе
Если изображение на первом мониторе появляется, но на втором мониторе его нет, возможно, вам необходимо настроить второй монитор в настройках операционной системы. В Windows 7 перейдите в Панель управления -> Экран и выберите нужные параметры для второго монитора.
4. Не видит второй монитор
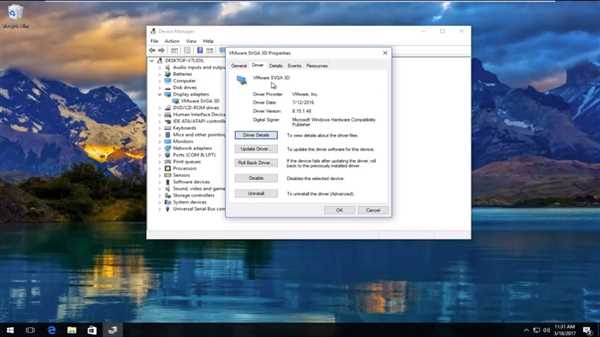
Если компьютер не видит подключенный второй монитор, убедитесь, что он включен и правильно подключен. Проверьте, работает ли второй монитор с другим устройством или компьютером. Если монитор работает, но ваш компьютер его не видит, возможно, необходимо установить или обновить драйверы для видеокарты.
