Если вы столкнулись с проблемой, когда мышь на вашем ноутбуке Asus не работает, это может вызвать некоторые неудобства и затруднения в работе. Необходимо выяснить причину этой проблемы и найти способ ее решения. В данной статье мы рассмотрим возможные причины, почему мышка не работает на ноутбуке Asus, и предложим несколько способов устранения этой проблемы.
Первое, что необходимо проверить, – это подключение мышки к ноутбуку. Убедитесь, что кабель надежно подключен и не поврежден. Попробуйте подключить мышку к другому порту USB и посмотрите, работает ли она. Если ничего не меняется, попробуйте подключить другую мышку к вашему ноутбуку Asus и узнайте, работает ли она. Если новая мышка работает, то причиной проблемы могут быть повреждение или неисправность вашей старой мышки.
Если ничего из вышеперечисленного не помогло, следующим шагом будет проверка настроек мыши в системе. Откройте панель управления ноутбука Asus и найдите раздел Мышь. Возможно, настройки мыши были изменены и это привело к проблеме. Убедитесь, что мышь включена и правильно настроена. Попробуйте изменить скорость перемещения курсора и проверьте, помогло ли это восстановить работу мыши.
Неисправность драйверов – это еще одна возможная причина неработающей мышки на ноутбуке Asus. Проверьте наличие последних обновлений для драйверов мыши на официальном сайте производителя или в специальной программе, поставляемой вместе с ноутбуком Asus. Если новые драйверы доступны, скачайте и установите их. В некоторых случаях может потребоваться переустановка драйверов или использование специальных утилит для восстановления системы.
Ноутбук не видит мышь: возможные причины и их решение
Если на ноутбуке Asus не работает мышка и она не реагирует, когда вы ее двигаете или кликаете, это может иметь различные причины. Возможно, проблема связана с подключением мышки или драйверами, или сама мышь может быть неисправна. Чтобы устранить эту проблему, вам потребуется выполнить ряд действий.
Первым делом, проверьте, что мышка подключена к ноутбуку правильно. Убедитесь, что кабель или беспроводной приемник мышки надежно подсоединены к порту USB на ноутбуке. Если мышь подключена по блютузу, убедитесь, что блютуз на ноутбуке включен и сопряжение с мышкой выполнено.
Если мышка подсвечивается или светится, это означает, что она получает питание и видна компьютеру. В этом случае, возможно, проблема связана с драйверами мыши на ноутбуке. Перезагрузите ноутбук и проверьте, начал ли он распознавать и устанавливать драйверы автоматически. Если нет, вы можете попробовать установить драйверы вручную с официального сайта Asus.
Если мышь не светится и ноутбук не реагирует на ее подключение, возможно, сама мышь испортилась. Попробуйте подключить другую мышь к ноутбуку и проверьте, работает ли она. Если другая мышь работает, значит, проблема в исходной мыши, и вам следует заменить ее.
Кроме того, если ноутбук не видит мышку, проверьте, что вы используете последнюю версию операционной системы и обновите ее, если возможно. Иногда проблемы с мышью могут быть связаны с устаревшей или несовместимой версией операционной системы.
В итоге, если мышка на ноутбуке Asus не работает или ноутбук не видит мышь, необходимо проверить подключение, установить или обновить драйверы, а также осуществить замену мыши, если она неисправна. Если проблема не устраняется, рекомендуется обратиться в сервисный центр Asus для диагностики и ремонта вашего ноутбука.
Мышка не подключена к ноутбуку
Также, убедитесь, что мышь подключена через USB-порт. Проверьте, горит ли индикатор на самой мышке, светится ли он, когда мышка подключена к ноутбуку. Если нет, то попробуйте подключить мышку к другому порту. Иногда некоторые порты не работают.
Если мышка подключена правильно, но ноутбук не реагирует на ее движения или щелчки, то проблема может быть в драйверах. Проверьте, установлены ли на вашем ноутбуке актуальные драйвера для мыши. Если нет, то скачайте и установите последнюю версию драйверов с официального сайта Asus.
Если мышка все еще не работает, попробуйте подключить другую мышку к ноутбуку, чтобы проверить, работает ли новая мышка. Если новая мышка работает, то проблема, скорее всего, в вашей старой мышке.
| Возможные причины | Что делать |
|---|---|
| Мышка не вставлена в разъем | Вставьте мышку правильно в разъем |
| Мышь не подключена через USB-порт | Подключите мышку через USB-порт и проверьте индикатор на мышке |
| Не актуальные драйверы | Установите последнюю версию драйверов для мыши |
| Проблема с старой мышкой | Попробуйте подключить другую мышку или замените старую |
Драйверы мыши устарели или отсутствуют
Что делать, если мышь на ноутбуке Asus не работает:
- Проверьте, видит ли ноутбук подключенную мышку. Для этого подключите мышку к другому компьютеру или ноутбуку. Если она работает, проблема скорее всего в самом ноутбуке Asus.
- Проверьте, светится ли индикатор мыши на ноутбуке Asus. Если индикатор не горит, возможно, проблема в подключении мышки или в самом ноутбуке.
- Перезагрузите ноутбук и проверьте, работает ли мышь после перезагрузки.
- Проверьте, установлены ли на ноутбуке Asus последние драйверы для мыши. Обычно драйверы можно скачать с официального сайта производителя ноутбука.
Если после всех этих действий мышка на ноутбуке Asus все еще не работает, возможно, проблема кроется в другом аспекте и вам потребуется обратиться за помощью к специалисту или в сервисный центр Asus.
Проблемы с USB-портами ноутбука
Если мышка на ноутбуке Asus не работает или не реагирует на движения, возможно причина кроется в проблемах с USB-портами. Что делать, если ноутбук не видит мышь и что может быть причиной отсутствия реакции? Рассмотрим несколько возможных причин:
- Неисправная мышь. Проверьте её на другом компьютере, чтобы исключить неисправность мыши.
- Неисправность в USB-портах. Возможно, один или несколько USB-портов на ноутбуке Asus не работают по какой-то причине. Попробуйте подключить другое USB-устройство, чтобы убедиться в работоспособности порта.
- Неисправные драйверы USB. Установите или обновите драйверы USB для вашего ноутбука Asus. Это можно сделать через официальный сайт производителя.
- Проблемы с энергосбережением. Проверьте настройки энергосбережения на ноутбуке и убедитесь, что USB-порты не отключаются при активности мыши.
- Неисправный кабель или разъем. Проверьте, что кабель от мыши в порядке и хорошо подключен к USB-порту. Также, проверьте состояние самого разъема.
- Вирусное или программное воздействие. Проверьте наличие вирусов на ноутбуке и проведите сканирование системы антивирусной программой.
- Неисправность в ноутбуке Asus. Если ни одно из перечисленных выше решений не помогает, возможно, в ноутбуке есть техническая неисправность, и вам стоит обратиться к специалистам.
Надеемся, что эти советы помогли вам разобраться с проблемой неработающей мышки на ноутбуке Asus. Если проблема все еще не решена, рекомендуем обратиться за помощью к производителю или сервисному центру.
Не работает мышка на ноутбуке Asus: способы решения
Если не работает мышка на ноутбуке Asus, возможно, ноутбук не реагирует на движения мышки или мышь не работает вообще. В этом случае нужно проверить несколько важных моментов, чтобы выяснить, что именно мешает мышке работать на ноутбуке Asus и что можно сделать, чтобы исправить проблему.
Проверьте, что мышка подключена к ноутбуку
Первое, что нужно сделать, это убедиться, что мышка правильно подключена к ноутбуку Asus. Проверьте, что кабель мышки надежно подключен к порту USB или другому соответствующему порту на ноутбуке.
Проверьте состояние мышки и настроек в системе
Если мышка подключена к ноутбуку, но не работает, следующий шаг — проверить состояние мышки и настройки в системе. Попробуйте подключить мышку к другому порту или другому ноутбуку, чтобы исключить возможность неполадки самой мышки.
Также, проверьте, что в системных настройках мыши включен встроенный тачпад ноутбука Asus. Если тачпад выключен, система может не распознавать подключенную мышку. Убедитесь, что тачпад включен и правильно настроен.
Кроме того, изучите настройки мыши в системе. Проверьте, что мышка не отключена в настройках питания или что драйвер мыши обновлен до последней версии. Если драйвер установлен, но мышка все равно не работает, попробуйте переустановить драйвер или восстановить систему к состоянию, когда мышка работала.
Обратитесь к специалисту
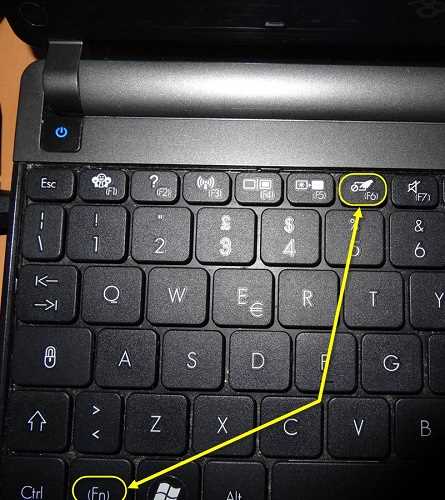
Если после выполнения всех вышеперечисленных действий мышка на ноутбуке Asus все еще не работает, возможно, проблема связана с аппаратной неисправностью ноутбука. В этом случае, рекомендуется обратиться к специалисту для профессионального ремонта или замены комплектующих.
В любом случае, если мышка не работает на ноутбуке Asus и вы не знаете, что делать, лучше всего обратиться за помощью к профессионалу или к службе технической поддержки Asus.
Перезагрузка ноутбука и подключение мыши заново
Если мышка не работает на ноутбуке Asus, первым делом проверьте, горит ли светодиодная индикация на самой мыше. Если она светится, значит мышка реагирует, но ноутбук не видит ее. В таком случае, попробуйте выполнить следующие действия:
1. Перезагрузите ноутбук. Иногда это простое действие может решить проблему. Чтобы перезагрузить компьютер, нажмите на кнопку питания и выберите пункт Перезагрузить.
2. Подключите мышку заново. Отключите ее от ноутбука и подключите снова, убедившись, что разъемы тщательно соединены. Возможно, был плохой контакт или неправильное подключение, и переподключение поможет восстановить работу мыши.
3. Проверьте, работает ли мышка на другом ноуте. Если на другом компьютере мышка функционирует нормально, значит проблема может заключаться не в мыше, а в ноутбуке Asus. В этом случае, обратитесь к специалисту или свяжитесь с технической поддержкой Asus для получения дополнительной помощи.
В некоторых случаях проблему можно решить самостоятельно. Но если вы не уверены в своих навыках, лучше обратиться за помощью к профессионалам, чтобы избежать возможных повреждений ноутбука или мыши.
Обновление или установка драйверов мыши
Чтобы проверить, установлен ли правильный драйвер мыши на ноутбуке Asus, нужно выполнить следующие действия:
- Нажмите сочетание клавиш Win + X, чтобы открыть меню Пуск.
- Выберите пункт Диспетчер устройств.
- В Диспетчере устройств найдите раздел Мыши и другие указывающие устройства.
- Раскройте раздел, чтобы увидеть список устройств в нем.
- Найдите устройство, связанное с мышью, обычно оно называется HID-устройство или Сенсорная панель ELAN.
Если видите значок вопроса или восклицательного знака рядом с устройством, это говорит о том, что драйвер мыши не установлен или неправильно установлен.
Чтобы обновить или установить драйвер мыши на ноутбуке Asus, проведите следующие шаги:
- Правой кнопкой мыши кликните на устройстве с проблемой.
- Выберите пункт Обновить драйвер.
- Выберите опцию Автоматический поиск обновленного программного обеспечения драйверов и следуйте инструкциям по установке найденных обновлений.
Если драйвер мыши уже установлен, но ноутбук Asus все равно не видит или не реагирует на мышку, можно попробовать удалить существующий драйвер и установить его заново. Для этого нужно выполнить следующие действия:
- Правой кнопкой мыши кликните на устройстве с проблемой.
- Выберите пункт Удалить устройство.
- Подтвердите удаление драйвера.
- После удаления драйвера, перезагрузите ноутбук.
- После перезагрузки операционная система сама обнаружит подключенную мышку и установит необходимые драйверы.
После выполнения всех вышеперечисленных действий мышка на ноутбуке Asus должна заработать и правильно функционировать.
Проверка порта USB и замена кабеля мыши
Если мышь на ноутбуке Asus не работает, первым делом стоит убедиться, что проблема не связана с портом USB и кабелем мыши.
1. Подключите мышку к другому порту USB на ноутбуке. Иногда порт может быть поврежден или не работать должным образом.
2. Убедитесь, что светодиодная лампа на мышке светится. Если лампа не горит, возможно, проблема с питанием мышки или самой мышкой.
3. Подключите мышку к другому компьютеру или ноутбуку. Если мышь работает на другом устройстве, значит проблема скорее всего в ноутбуке Asus.
4. Если ноутбук Asus видит мышку, но она не реагирует на движения или клики, попробуйте заменить кабель мыши. Кабель может быть поврежден или иметь неисправность.
Если после проверки порта USB и замены кабеля мышка все равно не работает на ноутбуке Asus, рекомендуется обратиться к специалисту или сервисному центру Asus для дальнейшей диагностики и ремонта проблемы.
Проверка мыши на работоспособность на другом устройстве
Если ваша мышка не реагирует, возможно проблема не в самом ноутбуке Asus, а в самой мыши. Чтобы проверить, работает ли мышь, вам потребуется доступ к другому устройству, например, компьютеру.
Вариант 1:
1. Отсоедините мышку от своего ноутбука.
2. Подключите мышку к другому устройству.
3. Проверьте, работает ли мышка на этом устройстве. Если мышь работает нормально и реагирует на движения, значит, проблема с ноутбуком Asus. Если мышь не работает и не светится в этом случае, возможно, проблема в самой мышке. Вам придется приобрести новую.
Вариант 2:
1. Отсоедините мышь от ноутбука Asus.
2. Подключите другую мышь к вашему ноутбуку.
3. Проверьте, видит ли ваш ноутбук новую мышь и работает ли она. Если новая мышь работает нормально, это означает, что проблема с вашей старой мышкой. Вам также придется приобрести новую.
В любом случае, если ваша мышь не работает на ноутбуке Asus, есть несколько вещей, которые вы можете попробовать сделать, прежде чем покупать новую мышь или обращаться в сервисный центр:
1. Перезагрузите ноутбук
Иногда, простая перезагрузка может решить проблему.
2. Проверьте подключение
Убедитесь, что мышь надежно подключена к порту USB. Попробуйте отключить и снова подключить мышь. Может быть, она просто была не правильно подключена.
Не забывайте, что все указанные рекомендации относятся к ноутбукам Asus, однако их можно применить и к другим моделям ноутбуков.
