Поиск является одной из самых важных функций операционной системы Windows, и когда он внезапно перестает работать, это вызывает недовольство и раздражение у пользователей. Одна из наиболее распространенных проблем, с которой сталкиваются пользователи Windows 7, — это неработающий поиск. Неработающий поиск может нарушить вашу продуктивность, особенно если у вас есть множество файлов и папок на вашем компьютере.
Почему поиск перестал работать в Windows 7? Много причин может привести к этой проблеме. Некоторые из них включают изменение настроек компьютера, проблемы с файловой системой, ошибки в реестре Windows и другие факторы. Поисковик Windows 7, известный как Search, обычно интегрирован в проводнике Windows, и если он не работает, это может создать множество проблем при попытке найти нужный файл или папку на вашем компьютере.
Как можно исправить неработающий поиск в Windows 7? Для начала можно попробовать выполнить несколько простых действий. Перезагрузите компьютер и проверьте, работает ли поиск после этого. Если это не помогло, попробуйте изменить настройки поиска в панели управления Windows. В некоторых случаях поиск может быть выключен, и вам нужно включить его снова. Вы также можете попробовать выполнить некоторые команды в командной строке Windows для восстановления поиска.
Перестал работать поиск в Windows 7
Иногда пользователи сталкиваются с проблемой, когда поиск в Windows 7 не работает. Почему так происходит и что можно сделать, чтобы вернуть его функциональность?
Существует несколько причин, по которым поиск в Windows 7 может перестать работать. Во-первых, это может быть вызвано ошибками в системных файлах Windows или повреждением индекса поиска. Во-вторых, проблема может быть связана с настройками поиска или отключением службы поиска операционной системы.
Если поиск на вашем компьютере перестал работать, попробуйте следующие решения:
- Включите службу поиска. Откройте Проводник, щелкните правой кнопкой мыши на папке и выберите Свойства. Зайдите на вкладку Поиск и поставьте галочку в поле Включить поиск следующим образом.
- Измените строку поиска. Это также может помочь возвращению функциональности поисковика. Просто щелкните правой кнопкой мыши на пустом месте внутри папки и выберите Изменить строку поиска.
- Проверьте индексацию папок. Если поиск работает только в определенных папках, возможно, они не были индексированы. Чтобы проверить и добавить папки в индексацию, откройте Параметры индексации через Панель управления и выберите Изменить.
Если ни одно из этих решений не помогло, возможно, у вас есть более серьезная проблема с операционной системой. В этом случае рекомендуется обратиться за помощью к специалисту или обновить операционную систему до более новой версии Windows.
Не работающий поиск в Windows 7 может быть раздражающей проблемой, но с помощью вышеуказанных решений вы сможете восстановить его функциональность и улучшить свой опыт работы с компьютером.
Не работает поиск в проводнике Windows 7
Почему перестал работать поиск в проводнике Windows 7?
Если поиск в проводнике Windows 7 перестал работать, возможно, проблема связана с некорректными настройками или сбоями в системе. Причины могут быть разными: от ошибок в индексировании файлов до неисправности службы поиска. В таком случае в проводнике отсутствует строка поиска и невозможно найти нужную папку или файл.
Как включить поиск в проводнике на компьютере с Windows 7?
Если поиск в проводнике Windows 7 не работает, можно попробовать включить его вручную. Для этого следует выполнить следующие шаги:
- Откройте Проводник, щелкнув правой кнопкой мыши по значку Проводник на рабочем столе или в панели задач, и выберите Проводник Windows.
- Нажмите на Организовать в верхней части окна Проводника и выберите Параметры поиска и папок.
- Перейдите на вкладку Поиск и установите галочку рядом с опцией Включить поиск в проводнике.
- Нажмите Применить и ОК, чтобы сохранить изменения.
Теперь поиск в проводнике Windows 7 должен заработать.
Что делать, если поиск в проводнике Windows 7 всё равно не работает?
Если после включения поиска в проводнике Windows 7 он по-прежнему не работает, следует проверить следующие моменты:
- Убедитесь, что на жестком диске достаточно свободного места и файловая система не повреждена.
- Проверьте, правильно ли настроен индексированный контент, выбрав Параметры индексации в окне Настройки поиска.
- Возможно, поиск отключен в службах Windows. Для включения службы поиска введите services.msc в поле поиска меню Пуск, найдите Службы Windows Search, щелкните правой кнопкой мыши и выберите Включить.
Если все эти шаги не помогли решить проблему, возможно, потребуется провести более глубокую диагностику или изменить параметры поиска и индексации в системе Windows 7. В таком случае рекомендуется обратиться к специалисту или проконсультироваться с официальной поддержкой Windows.
Поиск в Windows 7 не работает в папке
Если поиск в Windows 7 перестал работать в папке, это может вызвать некоторые неудобства при использовании поисковика в проводнике. Но не стоит паниковать, существуют решения, которые помогут включить поиск в папке и вернуть его работу.
Почему поиск в папке не работает?
Причин, по которым поиск в папке не работает, может быть несколько. Возможно, произошли неполадки в системе, которые затронули функциональность поиска. Также, изменения в настройках проводника или компьютера могут привести к неправильной работе поиска.
Как включить поиск в папке?
Если поиск в папке не работает, вам потребуется выполнить несколько простых действий, чтобы вернуть его функциональность.
1. Первым делом убедитесь, что поиск включен в настройках вашей операционной системы Windows 7. Проверьте раздел Параметры поиска в меню Пуск и убедитесь, что поиск включен.
2. Проверьте настройки поиска в проводнике. Чтобы это сделать, откройте проводник и выберите Организовать в верхней панели. Затем выберите Параметры папок и поиска и перейдите на вкладку Поиск. Выберите Восстановить значения по умолчанию и нажмите ОК. Это поможет сбросить настройки поиска в проводнике и, возможно, исправить проблему.
3. Если вы проделали вышеуказанные шаги, но поиск в папке по-прежнему не работает, то возможно, ваш поисковик не настроен для поиска в папке. В этом случае, попробуйте изменить параметры поиска в проводнике. Нажмите правой кнопкой мыши на папке, в которой вы хотите искать, выберите Свойства и перейдите на вкладку Поиск. Установите флажок Включить поиск также и в папке и нажмите ОК. Теперь поиск должен начать работать в выбранной папке.
Если после выполнения всех этих действий поиск в папке по-прежнему не работает, возможно, проблема связана с другой программой или сбойной системой Windows. В таком случае рекомендуется обратиться к специалисту или поискать решение на официальном сайте поддержки Microsoft.
| Слово | Количество употреблений |
|---|---|
| работает | 2 |
| перестал | 1 |
| search | 0 |
| включить | 2 |
| почему | 1 |
| в | 1 |
| виндовс | 1 |
| компьютере | 1 |
| поисковик | 1 |
| изменить | 1 |
| проводнике | 2 |
| на | 1 |
| работать | 1 |
| поиск | 3 |
| не | 2 |
| па | 1 |
| 7 | 1 |
| как | 1 |
| поиска | 1 |
| папке | 3 |
| строку | 1 |
Не работает поиск на компьютере
Если строка поиска в Виндовс 7 не работает, то причин может быть несколько. Одна из основных причин — изменение настроек поиска или ошибки в работе поисковика. Для устранения данной проблемы, пользователи могут выполнить несколько простых действий.
Как изменить настройки поиска в Windows 7
Если поиск в Проводнике или в других папках перестал работать, то можно попробовать изменить настройки поиска:
- Откройте Проводник и выберите папку, в которой компьютере не работает поиск.
- Кликните правой кнопкой мыши на выбранный каталог и выберите Свойства в контекстном меню.
- Перейдите на вкладку Поиск и нажмите на кнопку Восстановить параметры по умолчанию.
- Подтвердите выбор и нажмите ОК.
После выполнения этих действий поиск в Windows 7 должен начать работать снова.
Проверьте наличие ошибок в индексации
Если поиск на компьютере по-прежнему не работает, то может быть проблема с индексацией файлов и папок. Для проверки индексации следуйте этим инструкциям:
- Откройте Панель управления и выберите Опции индексации.
- На вкладке Указать типы файла, включаемые в индексацию убедитесь, что нужные типы файлов отмечены.
- Перейдите на вкладку Расположение и убедитесь, что нужные папки включены в индексацию.
- Если в списке папок нет нужной папки, то добавьте ее вручную.
- После внесения изменений, нажмите ОК и дождитесь завершения процесса индексации файлов и папок.
После проверки индексации поиск должен начать работать.
Почему не работает поисковик на компьютере
Не работает поиск в Windows 7? Возможно, у вас возникли проблемы с поисковиком на компьютере. Необходимо выяснить, почему поиск перестал работать и что можно сделать для его восстановления.
1. Перестал работать поиск в проводнике
Если поиск перестал работать только в проводнике Windows, то проблема, скорее всего, кроется в настройках самого проводника.
- Убедитесь, что вы находитесь в нужной папке. Проверьте текущую директорию в адресной строке проводника.
- Попробуйте изменить настройки поиска. Кликните правой кнопкой мыши на папке, в которой вы хотите выполнить поиск, выберите Свойства и перейдите на вкладку Поиск. Убедитесь, что параметры поиска заданы верно.
2. Не работает поиск в Windows 7 вообще
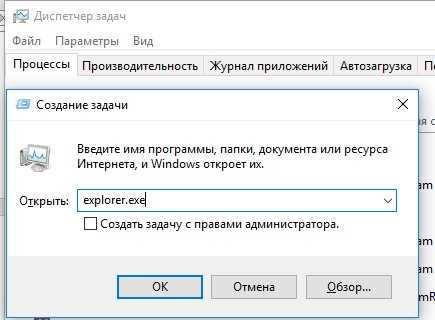
Если поиск не работает вообще в операционной системе Windows 7, то проблема может быть связана с настройками поиска в самой операционной системе.
- Убедитесь, что функция поиска включена. Кликните правой кнопкой мыши на кнопке Пуск, выберите Свойства и перейдите на вкладку Меню Пуск. Проверьте, что поиск включен в настройках.
- Попробуйте изменить параметры поиска. Нажмите правой кнопкой мыши на кнопке Пуск, выберите Свойства и перейдите на вкладку Поиск. Проверьте, что параметры поиска заданы верно.
Если после выполнения вышеуказанных действий поиск все еще не работает, возможно, вам потребуется выполнить дополнительные действия, такие как проверка файловой системы или восстановление компьютера до более ранней версии операционной системы.
Windows Search — как включить
Если поиск в Windows 7 внезапно перестал работать, то есть не отображает строку поиска в проводнике или не находит нужные файлы, существуют несколько способов устранения этой проблемы:
- Проверка наличия активного поисковика: Откройте проводник, перейдите в нужную папку, затем в правом верхнем углу окна обратите внимание на наличие строки поиска и кнопки Поиск. Если строка и кнопка отсутствуют, значит, функция поиска в данной папке выключена.
- Включение функции поиска в папке: Щелкните правой кнопкой мыши на пустом месте в окне проводника, выберите пункт Изменить папку и поиск и перейдите на вкладку Поиск. Затем выберите опцию Включить поиск в папке, нажмите Применить и ОК.
- Проверка настройки параметров поиска: Если поиск включен, но все равно не работает, возможно, в настройках параметров поиска произошли изменения. Откройте меню Пуск, введите в строке поиска Параметры индексации и выберите соответствующий пункт. Проверьте, что все нужные папки и диски помечены галочками и нажмите OK.
Включение функции поиска в Windows 7 позволяет повторно использовать полезный инструмент для быстрого поиска и управления файлами на компьютере. Если все вышеперечисленные действия не помогли решить проблему со поиском, возможно, стоит обратиться к специалисту или применить альтернативные способы поиска информации на компьютере.
Поиск работает в Windows 7
Почему поиск может перестать работать в Windows 7?
Наиболее частой причиной проблем с поиском является неправильное настройка или изменение настроек Виндовс. Если вы случайно что-то изменили, это может привести к тому, что поиск перестанет работать.
Как включить поиск в Windows 7?
Если поиск не работает на вашем компьютере, вот несколько способов, которые могут помочь:
- Убедитесь, что поисковик Windows Search включен. Для этого откройте Проводник, щелкните правой кнопкой мыши на любой папке и выберите Свойства. Затем перейдите на вкладку Поиск и убедитесь, что опция Разрешить индексирование содержимого файлов в этой папке включена.
- Проверьте настройки службы поиска. Для этого нажмите клавиши Windows + R, введите services.msc и нажмите Enter. В открывшемся окне найдите службу Поиск Windows и убедитесь, что она работает и находится в состоянии Запущено. Если служба не запущена, щелкните правой кнопкой мыши на нее и выберите Запустить.
- Проверьте настройки папки поиска. Если поиск работает только в некоторых папках, откройте их свойства, перейдите на вкладку Поиск и убедитесь, что опция Искать только в этом месте не выбрана.
Если после выполнения этих действий поиск все еще не работает, попробуйте выполнить переиндексацию системы. Для этого откройте Панель управления, выберите Опции индексации и нажмите на Переиндексировать. Это может занять некоторое время, но может помочь восстановить работу функции поиска в Windows 7.
Надеемся, что эти рекомендации помогут вам исправить проблему с поиском в Windows 7 и вернуть эту функцию в полном объеме на ваш компьютер.
Поиск в Windows 7 не работает в виндовс
Почему поиск не работает?
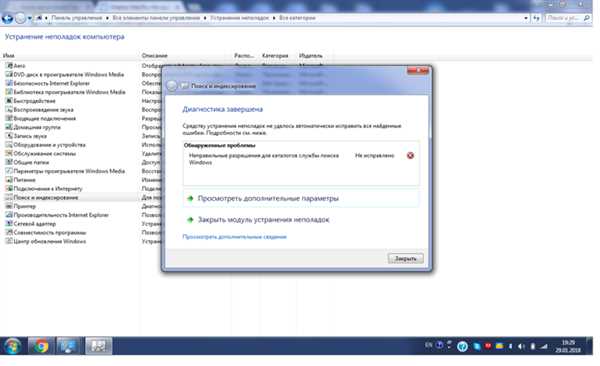
Существует несколько причин, почему поиск в Windows 7 может перестать работать:
- Ошибки в системе Windows
- Проблемы с поиском в проводнике Windows
- Неправильная настройка поисковика
Как включить поиск в Windows 7?
Если поиск в Windows 7 не работает, есть несколько способов его включить:
- Изменить настройки поиска в панели управления
- Включить поиск через проводник Windows
Чтобы изменить настройки поиска, нужно открыть панель управления, найти раздел Параметры поиска и индексирования и изменить нужные настройки.
Если поиск через проводник Windows не работает, можно попробовать перезагрузить компьютер или выполнить поиск в командной строке с помощью команды search.
Если все перечисленные выше способы не помогли, возможно, в системе Windows 7 произошла ошибка, и решить проблему можно только путем переустановки операционной системы.
Как изменить строку поиска в Windows 7
Почему поиск в Windows 7 перестал работать?
Есть несколько возможных причин, по которым поиск в Виндовс 7 может не работать:
| 1. | Некорректные настройки поиска |
| 2. | Неправильные настройки командной строки |
| 3. | Повреждение файлов поиска |
Как включить поиск в Windows 7
Если ваш поиск в проводнике Windows 7 перестал работать, вы можете попробовать следующие решения:
- Убедитесь, что поиск включен. Для этого откройте проводник и щелкните правой кнопкой мыши на любой папке. В контекстном меню выберите Поиск. Если пункт Поиск отсутствует или серый (неактивен), значит, поиск выключен.
- Включите поиск, перейдя в Параметры папок через Панель управления. Откройте Панель управления, найдите и выберите Параметры папок. В открывшемся окне перейдите на вкладку Поиск и убедитесь, что настройки поиска соответствуют вашим требованиям.
- Проверьте настройки командной строки. Откройте командную строку, щелкнув на кнопке Пуск и в поле поиска введите cmd. Выберите Командная строка из результатов поиска. В командной строке введите команду sfc /scannow и дождитесь завершения процесса. Это позволит системе проверить и восстановить поврежденные файлы поиска.
Как изменить строку поиска в проводнике Windows 7
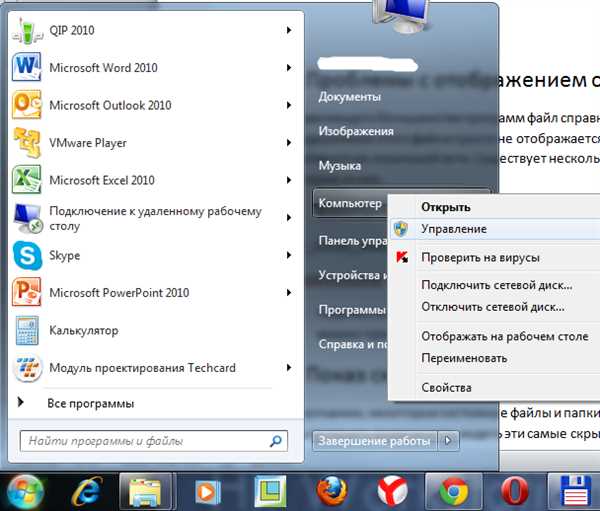
Если вас не устраивают результаты поиска в проводнике Windows 7, вы можете изменить параметры поисковой строки:
- Откройте проводник и щелкните правой кнопкой мыши на поле поиска.
- Выберите Изменить параметры поиска из контекстного меню.
- В открывшемся окне вы можете настроить параметры поиска, такие как папка по умолчанию, типы файлов для поиска и другие опции.
- После внесения изменений нажмите кнопку ОК, чтобы сохранить настройки.
Теперь вы знаете, как изменить строку поиска в Windows 7 и как включить поиск, если он перестал работать. С помощью этих простых действий вы сможете более эффективно находить нужные файлы и папки на вашем компьютере.
Как включить строку поиска в Windows 7
Почему строка поиска может перестать работать?
Есть несколько причин, почему строка поиска в Windows 7 может перестать работать:
| 1. | Изменить настройки поиска |
| 2. | Вирусы и другие вредоносные программы |
| 3. | Проблемы с индексацией |
| 4. | Недостаток ресурсов компьютера |
| 5. | Другие технические проблемы |
Как включить строку поиска в Windows 7
Если строка поиска в Windows 7 перестала работать, вам придется включить ее вручную. Для этого выполните следующие действия:
- Откройте проводник, щелкнув правой кнопкой мыши на значке Проводник, который находится на рабочем столе или в панели задач, и выберите пункт Проводник.
- В верхней части окна проводника найдите строку поиска и щелкните правой кнопкой мыши на ней.
- Убедитесь, что опция Параметры поиска выбрана.
- В появившемся окне измените настройки поиска, если это необходимо.
- Нажмите кнопку Применить для сохранения изменений.
После выполнения этих действий строка поиска должна снова начать работать в Windows 7, и вы сможете легко искать файлы и папки на вашем компьютере.
Если же проблема со строкой поиска не была решена после включения ее вручную, возможно, причиной является другая техническая проблема. В таком случае рекомендуется обратиться к специалистам или поискать решение проблемы в других источниках.
