В Windows 10 при открытии некоторых файлов или программ может появиться предупреждающее окно, о том что эта программа или файл были созданы неизвестным издателем и система не может определить их безопасность. Это проверка издателя – мера безопасности вашей операционной системы, которая предотвращает открытие файлов, которые могут нанести ущерб вашему компьютеру.
Однако, в некоторых случаях пользователю может понадобиться отключить проверку издателя для конкретного файла или программы. Например, если вы уверены в безопасности файла, который не удалось разблокировать при открытии, или если программа, созданная знакомым издателем, постоянно вызывает предупреждение о неизвестных издателях.
В этой статье мы расскажем, как отключить проверку издателя в Windows 10 и 11. Пожалуйста, помните, что отключение проверки издателя может повлечь за собой риск для безопасности вашей системы, поэтому будьте внимательны и осторожны при выполнении этих инструкций.
Как отключить проверку издателя в Windows 10
При открытии файлов в операционной системе Windows 10 вы можете столкнуться с предупреждением о статусе издателя. Эта функция безопасности предупреждает пользователей о возможных рисках, связанных с открытием файлов, созданных неизвестными или недоверенными издателями.
Однако, иногда вам может потребоваться отключить проверку издателя, например, если программа или файл, который вы хотите открыть, неизвестный, но вы уверены в его безопасности.
Как определить, что файл заблокирован
Издатель файлов может быть проверен в проводнике Windows или в окне предупреждения при открытии файла.
1. В проводнике Windows найдите файл, над которым хотите провести проверку.
2. Щелкните правой кнопкой мыши на файле и выберите Свойства.
3. В открывшемся окне свойств файла перейдите на вкладку Общие.
4. Внизу окна свойств файла найдите секцию Безопасность. Если в этой секции у вас есть надпись Файл заблокирован, значит, файл проверен и заблокирован системой из-за его неизвестного издателя.
Если у вас появляется предупреждение о проверке издателя при открытии файла, то это означает, что программа или файл создал неизвестный издатель. В этом случае следующие шаги помогут вам разблокировать файл или отключить проверку издателя.
Как отключить проверку издателя в Windows 10
1. Нажмите комбинацию клавиш Win + R, чтобы открыть окно Выполнить.
2. Введите команду gpedit.msc, а затем нажмите кнопку Ок.
3. В окне Редактор локальной групповой политики перейдите по следующему пути:
- Конфигурация компьютера
- Административные шаблоны
- Компоненты Windows
- Открытие файлов без проверки издателя
4. Найдите опцию Отключить проверку издателя и дважды щелкните на ней для ее открытия.
5. В открывшемся окне выберите Включено и нажмите кнопку Ок.
После выполнения данных шагов проверка издателя будет отключена, и вы сможете открывать файлы без предупреждений о неизвестных издателях.
Учтите, что отключение проверки издателя может повысить риск безопасности вашей системы. Будьте предельно внимательны при открытии файлов и программ, особенно если они были загружены из ненадежных источников или по электронной почте. Перед отключением проверки издателя убедитесь в надежности файла или программы.
Подробная инструкция
Как определить статус файла и его издателя:
Чтобы убрать предупреждение о закрытии безопасности файла, вы должны проверить его статус издателя. Для этого выполните следующие действия:
- Правой кнопкой мыши нажмите на файл, который вы хотите открыть.
- В контекстном меню выберите Свойства.
- В открывшемся окне Свойства перейдите на вкладку Общие.
- Найдите раздел Блокировка и проверьте, есть ли там информация о файле, заблокированном из-за безопасности.
- Проверьте раздел Издатель и определите, отображается ли издатель для данного файла. Если издатель неизвестен или непроверенный, это означает, что файл имеет статус Неизвестный издатель.
Как отключить проверку издателя и разблокировать файл:
Если вы решили отключить проверку издателя и разблокировать файл, следуйте этой инструкции:
- Закройте все программы, использующие данный файл.
- Правой кнопкой мыши нажмите на файл и выберите Свойства.
- В открывшемся окне Свойства перейдите на вкладку Общие.
- В разделе Блокировка снимите флажок Разрешить только чтение.
- Нажмите кнопку Применить и затем ОК.
После выполнения этих действий файл будет разблокирован, и Windows больше не будет блокировать его при открытии. Однако, имейте в виду, что отключение проверки издателя может быть небезопасным, поскольку вредоносные файлы также могут быть открыты без каких-либо предупреждений. Поэтому, будьте осторожны и убедитесь в безопасности файла.
Программа заблокирована. Не удается проверить ее издателя в Internet Explorer
Если при открытии файла в Internet Explorer 11 вы видите предупреждение о том, что программа заблокирована и не удается проверить ее издателя, вы можете разблокировать файл, чтобы открыть его без предупреждений безопасности. Вот как это сделать:
- Откройте Internet Explorer 11 на вашей системе Windows 10.
- Нажмите правой кнопкой мыши на файле, который вы хотите открыть.
- В контекстном меню выберите пункт Свойства.
- В открывшемся окне перейдите на вкладку Общие.
- В разделе Параметры безопасности нажмите кнопку Разблокировать.
- Подтвердите выбор, нажав кнопку OK.
- Теперь вы можете открыть файл без предупреждений безопасности.
Обратите внимание, что разблокировка файла убирает только предупреждение о безопасности, связанное с проверкой издателя. Это не гарантирует, что программа безопасна. Внимательно определите, кто создал этот файл и статус его проверки перед открытием.
Как разблокировать издателя в Windows 11
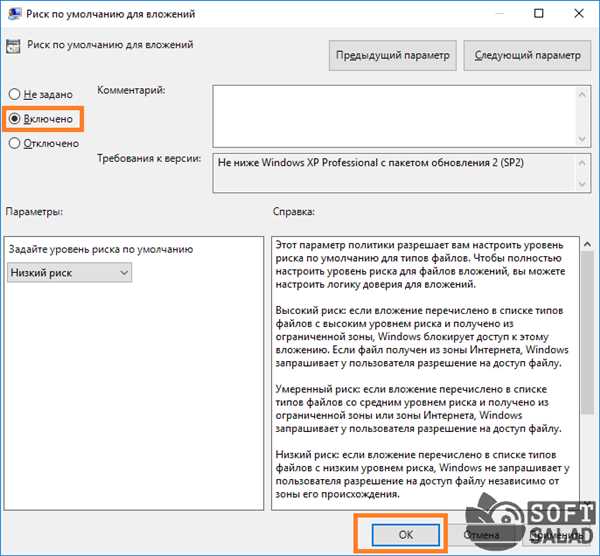
В Windows 11 процедура отключения проверки издателя аналогична Windows 10. Следуйте инструкциям ниже, чтобы узнать, как убрать предупреждение о неизвестном издателе и разблокировать программу или файл в вашей системе.
| Шаг | Действие |
|---|---|
| 1 | Кликните правой кнопкой мыши на файле или программе, которую хотите открыть. |
| 2 | В выпадающем меню выберите свойство. |
| 3 | Перейдите на вкладку Общие. |
| 4 | В разделе Статус издателя будет указано, что файл или программа заблокирована. |
| 5 | Нажмите на кнопку Разблокировать. |
| 6 | Появится окно предупреждения, где вы должны подтвердить свое действие. |
| 7 | Нажмите Ок, чтобы закрыть окно свойств. |
Теперь программа или файл будет разблокирована и вы можете открыть ее без предупреждения о неизвестном издателе в Windows 11.
Это была подробная инструкция о том, как разблокировать издателя в Windows 11. Теперь вы можете безопасно открывать файлы и программы без проверки издателя. Удачи в использовании новых возможностей операционной системы Windows 11!
Программа заблокирована. Не удается проверить ее издателя
При открытии файла или программы на вашей системе Windows 10 вы можете столкнуться с предупреждением Программа заблокирована. Не удается проверить ее издателя. Это предупреждение связано с функцией безопасности Windows, которая пытается определить статус и проверить подлинность файла или программы перед их открытием.
Windows 10 включает функцию проверки издателя, которая служит для защиты вашей системы от потенциально вредоносных программ или файлов. Если программа или файл, который вы пытаетесь открыть, не имеет подписки от известного издателя, Windows выдаст предупреждение.
- Кто создал этот файл или программа? Это первый шаг, который следует предпринять для разблокировки файла или программы. Как правило, если это файл или программа от таких известных издателей, как Microsoft, Adobe и др., вы можете быть уверены в их подлинности.
- Как отключить проверку издателя? Если у вас есть полная уверенность в безопасности файла или программы, которую вы пытаетесь запустить, вы можете временно отключить проверку издателя. Для этого откройте Настройки безопасности Windows, перейдите в раздел Проверка приложений и файлов и выберите Неизвестные источники в разделе Безопасность приложений.
- Используйте Internet Explorer. Если вы получаете предупреждение при попытке открыть файл или программу в другом браузере, попробуйте воспользоваться Internet Explorer. Он может быть менее строгим при проверке издателей и позволит запустить файл или программу без предупреждения.
Внимание! Помните, что отключение проверки издателя может представлять определенные риски для безопасности вашей системы. Будьте внимательны при открытии неизвестных файлов или программ и убедитесь в их подлинности и безопасности до разблокировки издателя.
Не удается проверить статус вашей подписки Adobe. Как убрать окно?
При открытии файла в Windows 10 вы можете столкнуться с предупреждением о проверке издателя Adobe. Однако, некоторым пользователям может быть необходимо отключить это предупреждение. В этой статье мы расскажем о том, как убрать окно проверки статуса вашей подписки Adobe и разблокировать файл.
Как известно, Windows 10 обладает более строгими правилами безопасности, поэтому она проверяет подлинность источника файла перед его открытием. В вашем случае, программа Adobe Acrobat или Adobe Reader не смогла определить статус вашей подписки, поэтому Windows 10 заблокировала открытие файла.
Чтобы разблокировать файл и убрать окно проверки статуса вашей подписки Adobe, следуйте инструкциям ниже:
| Шаг 1: | Щелкните правой кнопкой мыши на файле, который вы пытаетесь открыть. |
| Шаг 2: | Выберите пункт Свойства в контекстном меню. |
| Шаг 3: | В открывшемся окне свойств файла выберите вкладку Общие. |
| Шаг 4: | В разделе Безопасность нажмите на кнопку Разблокировать. |
| Шаг 5: | Нажмите Применить и затем ОК, чтобы сохранить изменения. |
После выполнения этих шагов ваш файл будет разблокирован и окно проверки статуса вашей подписки Adobe больше не будет появляться.
Обратите внимание, что данная инструкция относится к программам Adobe Acrobat и Adobe Reader, и может не работать для других программ. Если у вас возникли дополнительные вопросы по этой теме, рекомендуем обратиться к технической поддержке Adobe или кто создал файл.
Теперь вы знаете, как отключить предупреждение о проверке издателя Adobe в Windows 10 и разблокировать файл безопасно и легко.
Неизвестный издатель. Как отключить в Windows 10
Часто пользователи Windows 10 сталкиваются с предупреждением о неизвестном издателе при попытке открыть программу или файл. Это связано с механизмом безопасности системы, который предназначен для защиты от потенциально вредоносного ПО. Однако, если вы уверены в безопасности программы или файла, и хотите отключить проверку издателя, вам понадобится следовать некоторым шагам.
Вот пошаговая инструкция о том, как отключить проверку издателя в Windows 10 для неизвестных программ и файлов:
- Щелкните правой кнопкой мыши на программе или файле, который вызывает предупреждение о неизвестном издателе.
- Выберите Свойства в контекстном меню.
- В открывшемся окне свойств выберите вкладку Общие.
- Внизу окна свойств найдите секцию Безопасность и поставьте галочку в поле Разрешить рядом с сообщением Файл был загружен из интернета. Хотите разблокировать его?
- Нажмите ОК, чтобы сохранить изменения.
После выполнения этих шагов, программа или файл должны открываться без предупреждения о неизвестном издателе.
Однако, стоит быть осторожными при разрешении запуска неизвестных программ или файлов, особенно если вы их не создавали и не можете определить, кто их создал. Если вы не уверены в безопасности файла, рекомендуется не отключать проверку издателя и удалить этот файл.
Как убрать предупреждение системы безопасности Windows 10 при открытии файла
Когда вы пытаетесь открыть файл на компьютере с операционной системой Windows 10, иногда система безопасности может показать предупреждение, указывающее на то, что файл был заблокирован и требует разблокировки или проверки издателя. Это предупреждение, которое может появиться в окне Предупреждение о безопасности, может быть раздражающим и мешать вам работать с файлами и приложениями.
Однако, с помощью некоторых простых шагов, вы можете убрать это предупреждение системы безопасности Windows 10 при открытии файла.
1. Используйте проводник Windows (File Explorer) для открытия файла
Первый способ, как избавиться от этого предупреждения, — это использовать проводник Windows (File Explorer), чтобы открыть сам файл. Вам нужно будет выполнить следующие шаги:
- Откройте проводник Windows, щелкнув правой кнопкой мыши на значке ‘Проводник’ на панели задач и выберите ‘Открыть проводник’.
- Перейдите в папку, в которой находится файл, который вы хотите открыть.
- Найдите и щелкните правой кнопкой мыши на файле, который вы хотите открыть.
- В контекстном меню выберите ‘Свойства’.
- В открывшемся окне ‘Свойства файла’ перейдите на вкладку ‘Общие’ и нажмите на кнопку ‘Разблокировать’ в разделе ‘Состояние файлов’.
- Подтвердите свое действие, нажав кнопку ‘OK’.
После выполнения этих шагов предупреждение системы безопасности больше не должно появляться при открытии этого файла.
2. Измените настройки безопасности Windows 10
Если вы не можете разблокировать файл с помощью первого метода, это может означать, что у вас нет достаточных прав доступа или не можете определить издателя файла. В этом случае, с помощью следующих шагов вы можете изменить настройки безопасности Windows 10:
- Нажмите на клавиатуре комбинацию клавиш Win+I, чтобы открыть окно Настройки.
- В окне Настройки выберите Обновление и безопасность, а затем Защита Windows.
- В разделе Защита от вирусов и угроз нажмите на Управление настройками угрозами.
- Прокрутите вниз до раздела Контроль приложений и браузера, и нажмите на Включить или выключить защитник Windows SmartScreen.
- В новом окне выберите Не уведомлять, а затем нажмите OK.
После выполнения этих шагов предупреждение системы безопасности Windows 10 должно исчезнуть, и вы сможете открывать файлы без появления предупреждений.
Не удалось определить, кто создал этот файл. Как отключить?
Эта системная функция предназначена для проверки подлинности и защиты вашей системы, но иногда может вызывать неудобства, особенно если вы уверены в безопасности файла. В таких случаях вы можете разблокировать файл и отключить проверку издателя.
Как разблокировать и отключить проверку издателя:
Шаг 1: Нажмите правой кнопкой мыши на заблокированный файл и выберите Свойства в контекстном меню.
Шаг 2: В открывшемся окне свойств файла выберите вкладку Общие и щелкните на кнопке Разблокировать внизу окна.
Шаг 3: Щелкните ОК для сохранения изменений и закрыть окно свойств.
Как отключить проверку издателя на постоянной основе:
Шаг 1: Откройте Панель управления и перейдите в раздел Параметры безопасности.
Шаг 2: Выберите Система и безопасность и затем Центр обновления и безопасности.
Шаг 3: В окне Центр обновления и безопасности выберите Защита от вирусов и угроз и затем Настройки защиты от угроз.
Шаг 4: Прокрутите вниз и найдите раздел Настройки контроля приложений. Нажмите на кнопку Изменить настройки справа от этого раздела.
Шаг 5: В окне Настройки контроля приложений снимите флажок рядом с опцией Включить проверку подлинности при загрузке приложений.
Шаг 6: Щелкните ОК для сохранения изменений и закрыть окно настроек.
Теперь вы успешно отключили проверку издателя в Windows 10 и сможете открывать файлы без предупреждений о неизвестном издателе или блокировке.
