Если на вашем компьютере нет звука, хотя включены колонки или динамики, не стоит паниковать. Вероятно, проблема связана с настройками звука на вашем компьютере с операционной системой Windows 10. В этой статье мы рассмотрим, что именно делать, когда колонки не работают.
Во-первых, проверьте, подключены ли колонки к компьютеру правильно. Убедитесь, что все кабели подключены и не повреждены, а также убедитесь, что колонки включены и их индикаторы светятся.
Если колонки подключены правильно, но звук все равно не работает, проверьте настройки звука на вашем компьютере. Для этого щелкните правой кнопкой мыши на значок громкости в правом нижнем углу панели задач и выберите Звуки. В открывшемся окне перейдите на вкладку Воспроизведение и убедитесь, что колонки или динамики выбраны как устройство по умолчанию.
Если настройки звука на вашем компьютере уже правильные, но звук по-прежнему не работает, возможно, проблема в драйверах звука. Проверьте, установлены ли на вашем компьютере актуальные драйвера звука. Это можно сделать в Диспетчере устройств. Откройте его, найдите раздел Звук, видео и игры и проверьте, есть ли там какие-либо проблемы с драйверами.
Если вы все проверили и проблема с звуком на вашем компьютере все еще не решена, возможно, проблема связана с аппаратной неисправностью колонок или самих аудио-портов на вашем компьютере. В этом случае, лучше обратиться к специалистам, чтобы они смогли определить и устранить неисправность.
Почему компьютер не видит колонки
В случае, если колонки неправильно работают или вообще не подключены к компьютеру, первым делом нужно убедиться в том, что все кабели правильно подключены.
Проверьте, что колонки включены и вся необходимая индикация на них светится. Если они работают, но компьютер все равно не видит колонки, то возможно проблема в настройках компьютера или драйверах.
Возможно, компьютер не распознает колонки из-за проблемы с аудио настройками. Убедитесь, что звук включен и громкость не на минимуме. Проверьте, что динамики выбраны в качестве аудиоустройства по умолчанию.
Если на вашем компьютере установлена операционная система Windows 10, убедитесь, что драйверы для аудиоустройств установлены и обновлены. Вы можете скачать последние версии драйверов с сайта производителя вашего компьютера или звуковой карты.
Некоторые ноутбуки имеют кнопку для включения и отключения звука. Убедитесь, что она не активирована, так как она может привести к отключению звука на вашем компьютере.
Если все остальные способы не помогают и проблема остается, возможно, в вашем компьютере есть аппаратная неисправность, и вам следует обратиться к технической поддержке или заменить колонки.
Почему не работают колонки на компьютере, если они включены?
Если на вашем компьютере или ноутбуке с ОС Windows 10 нет звука или колонки не работают, то первым делом нужно проверить, что колонки подключены к компьютеру и включены. Убедитесь, что все провода надежно подсоединены и что питание на колонках включено. Вы можете также проверить, что звуковой кабель правильно подключен к разъему звуковой карты компьютера.
Если все настройки оказались правильными, но компьютер все равно не видит подключенные колонки или нет звука, то причин может быть несколько. Некоторые из них могут включать:
1. Проблемы с драйверами
Драйверы – это программы, которые обеспечивают связь между операционной системой и устройствами компьютера, включая звуковую карту. Если у вас устаревшие или поврежденные драйверы, то они могут привести к проблемам с звуком. В таком случае, вам нужно обновить драйверы звуковой карты через менеджер устройств.
2. Неправильные аудио-настройки
Windows 10 имеет различные аудио-настройки, которые могут влиять на работу колонок. Проверьте, что у вас правильно установлены громкость и баланс звука, а также что колонки выбраны в качестве устройства по умолчанию для воспроизведения звука.
3. Поврежденная звуковая карта

Если ничего не помогло, возможно, проблема в самой звуковой карте. В этом случае, вам может потребоваться заменить звуковую карту или обратиться в сервисный центр для ремонта компьютера.
В итоге, если колонки не работают на компьютере, хотя они включены, вам следует проверить настройки, обновить драйверы и, если все остальное не помогает, обратиться к профессионалам. Возможно, проблема будет легко решена, и ваше аудио-видео-воспроизведение снова заработает как надо!
Что делать если колонки не работают хотя все подключено
Если на вашем компьютере или ноутбуке нет звука, хотя колонки или динамики подключены и включены, то возможно это связано с несколькими причинами:
1. Нет звука на компьютере:
Проверьте, что звук не отключен на вашем компьютере. Убедитесь, что громкость не находится в выключенном состоянии и что звук не отключен на уровне операционной системы (Windows 10). Проверьте настройки звука и включите звук при необходимости.
2. Ошибка в подключении:
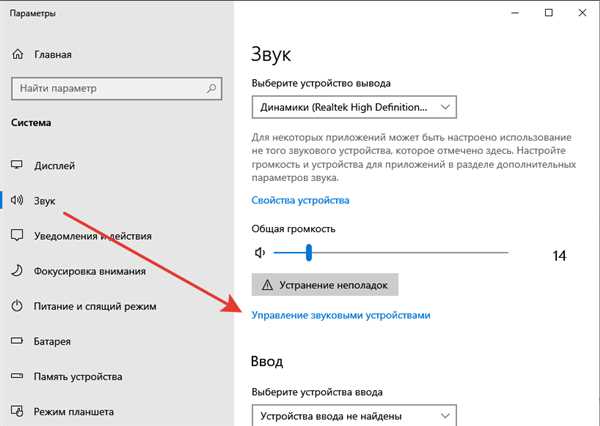
Проверьте, что колонки правильно подключены к компьютеру или ноутбуку. Убедитесь, что кабель аудио-сигнала подключен как к колонкам, так и к компьютеру надежно и правильно.
3. Проверьте аудио-драйверы:
Порой отсутствие звука может быть связано с проблемами драйверов аудио на вашем компьютере. Убедитесь, что драйверы аудио установлены и актуальны. При необходимости обновите драйверы.
Если не знаете, как обновить драйверы аудио, то можете воспользоваться специальными программами, которые автоматически выполняют эту задачу, например, Driver Booster.
Если все вышеперечисленные действия не помогли и колонки по-прежнему не работают, то возможно в проблеме заложена аппаратная неисправность или ошибка на уровне компьютера. В таком случае рекомендуется обратиться к специалисту или в сервисный центр для диагностики и ремонта.
ПК не видит колонки
Если ваши колонки не работают на компьютере или ноутбуке с Windows 10, хотя они подключены и включены, вам может быть интересно, почему ПК не видит колонки.
На Windows 10 можно столкнуться с проблемой, когда компьютер не видит колонки, хотя они подключены к компьютеру. Возможные причины этой проблемы могут быть разными:
- Отсутствие драйверов для колонок на компьютере. Убедитесь, что у вас установлены все необходимые драйверы для работы колонок.
- Неисправность аудио-разъема на компьютере. Проверьте аудио-разъем на компьютере и убедитесь, что он работает исправно.
- Проблемы с динамиками колонок. Проверьте, что динамики колонок работают исправно.
Если вы уверены, что колонки исправны и все настройки звука на компьютере корректны, можно попробовать следующие решения:
- Проверьте, работают ли колонки на другом компьютере или устройстве. Если колонки работают, то проблема, скорее всего, в вашем компьютере.
- Обновите драйверы для звука на компьютере. Загрузите и установите последние версии драйверов для звука с официального сайта производителя вашего компьютера или звуковой карты.
- Перезагрузите компьютер. Иногда проблема может быть временной и может быть исправлена простой перезагрузкой.
- Попробуйте подключить колонки к другому аудио-разъему на компьютере. Возможно, текущий аудио-разъем не работает исправно.
Если после применения этих решений проблема не решается, рекомендуется обратиться к специалисту или сервисному центру для более детального анализа проблемы и ее решения.
Компьютер не видит колонки
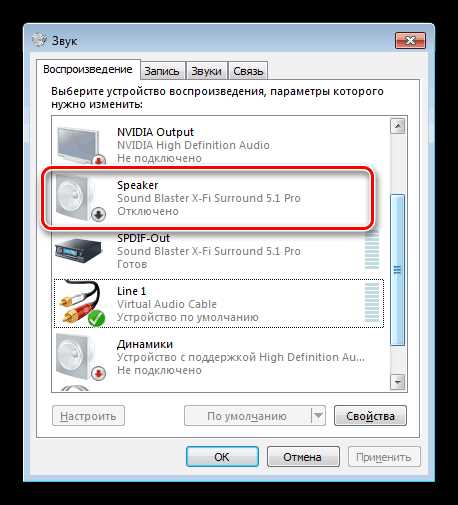
Иногда, несмотря на то, что колонки или динамики подключены к компьютеру, компьютер не видит их или они не работают. Хотя в Windows 10 большинство подключенных устройств автоматически настраиваются и готовы к использованию, иногда могут возникать проблемы с распознаванием колонок на компьютере или ноутбуке.
Вот несколько возможных причин, почему компьютер не видит подключенные колонки, хотя они должны быть работоспособны:
1. Кабели и подключение
2. Настройки звука
Убедитесь, что звук включен и правильно настроен. Проверьте громкость и проверьте, что уровень громкости для колонок или динамиков не установлен на самый низкий уровень или в положение «выключено». Проверьте, что звук не отключен для определенных программ или приложений.
3. Драйверы звука
Убедитесь, что у вас установлены правильные драйверы звука. Если драйверы неверно установлены или устарели, это может вызывать проблемы со звуком. Проверьте, что в устройствах воспроизведения звука видны ваши колонки и они выбраны как устройство по умолчанию.
4. Программное обеспечение и обновления
Убедитесь, что у вас установлено последнее программное обеспечение и все обновления Windows. Иногда проблемы со звуком могут быть связаны с неправильной работой программного обеспечения или устаревшими обновлениями. Попробуйте обновить драйверы и проверьте наличие обновлений программных компонентов.
Если вы выполнили все эти шаги и ваш компьютер все еще не видит подключенные колонки или динамики, возможно, есть проблема с аппаратным обеспечением или операционной системой. В этом случае рекомендуется обратиться к специалистам или производителю компьютера для получения дополнительной помощи.
Колонки не видит компьютер
Почему колонки не работают в Windows 10, хотя компьютер видит все динамики? Если на компе или ноутбуке подключено и включено звуковое устройство, но колонки не работают, то возможно есть несколько причин, почему это происходит.
Во-первых, стоит проверить, что колонки правильно подключены к компьютеру. Убедитесь, что все кабели правильно вставлены и надежно закреплены. Также убедитесь, что колонки включены и звук не выключен на самом устройстве.
Если даже после всех этих действий колонки не работают, то возможно проблема в самом устройстве или драйверах. Попробуйте обновить драйвера звуковой карты на своем компьютере. Вы можете найти их на сайте производителя вашей звуковой карты или использовать специальные программы для обновления драйверов.
Если все вышеперечисленные действия не помогли, то можно попробовать подключить колонки к другому компьютеру или использовать другие колонки для проверки. Возможно проблема не в колонках, а в вашем компьютере.
Если ничего из вышеуказанного не помогло, то, возможно, вашим колонкам требуется ремонт или замена. Обратитесь к специалисту или сервисному центру для диагностики и решения проблемы.
Windows 10 не видит колонки
Проверьте подключение
Перед тем, как делать какие-либо действия в системе, убедитесь, что колонки правильно подключены к компьютеру. Проверьте кабель на наличие повреждений и убедитесь, что он вставлен в нужный разъем.
Установите драйверы
Если в колонках отсутствует звук, может быть проблема с драйверами звуковой карты. Проверьте, установлены ли все необходимые драйверы на вашем компьютере. Если нет, загрузите и установите их с официального сайта производителя вашей звуковой карты.
Проверьте настройки звука
Если на компьютере нет звука, проверьте настройки звука в Windows 10. Нажмите правой кнопкой мыши на иконку громкости в системном трее и выберите Настройки звука. Проверьте громкость, выберите правильное аудиоустройство и убедитесь, что оно включено.
Проверьте другое аудиоустройство
Если на вашем компьютере все равно нет звука, попробуйте подключить другие аудиоустройства, такие как наушники или внешние колонки. Если звук работает с другими устройствами, проблема может быть с вашими колонками.
Если после выполнения всех вышеуказанных действий в Windows 10 все еще нет звука из колонок, возможно, проблема связана с аппаратной неисправностью или более сложными проблемами в вашем компьютере. В таком случае, рекомендуется обратиться в сервисный центр для диагностики и ремонта.
Компьютер не видит колонки Windows 10
Если у вас нет звука и колонки не подключены к компьютеру, есть несколько причин, почему это может произойти на Windows 10.
Во-первых, убедитесь, что динамики включены на вашем компьютере или ноутбуке. Если они не включены, то звук не будет воспроизводиться через колонки.
Если динамики включены, но компьютер все равно не видит колонки, то возможно проблема в драйверах. Убедитесь, что драйверы для звуковой карты установлены и актуальны. Вы можете скачать и установить последние версии драйверов с официального сайта производителя вашей звуковой карты.
Также, проверьте настройки звука на вашем компьютере. Возможно, колонки отключены или не выбраны как устройство по умолчанию. Чтобы исправить это, перейдите в настройки звука и выберите колонки как устройство воспроизведения по умолчанию.
Если ничего из вышеперечисленного не помогло, попробуйте проверить физическое подключение колонок к компьютеру. Убедитесь, что все провода правильно подключены и что колонки включены.
В некоторых случаях колонки могут не работать из-за проблем с аудио-кабелями. Проверьте состояние кабелей и попробуйте использовать другой кабель для подключения колонок.
В общем, если ваши колонки не работают на компьютере под управлением Windows 10, то причина может быть в различных проблемах, которые описаны выше. Проверьте каждую из них, чтобы устранить неполадки и наслаждаться звуком на вашем компьютере.
Ноутбук не видит колонки
Хотя колонки подключены к компьютеру и работают на Windows 10, иногда может возникнуть ситуация, что ноутбук не видит эти динамики. Почему это происходит и что делать, если компьютер не видит колонки?
Первым делом, убедитесь, что колонки включены и работают. Проверьте, что они правильно подключены к компьютеру или ноутбуку. Если все в порядке, продолжайте читать.
Если колонки не отображаются в списке устройств или вообще не работают на компьютере или ноутбуке, то возможно причина в драйверах звука. Проверьте, установлены ли на вашем компьютере или ноутбуке последние версии драйверов звука. Иногда обновление драйверов может решить проблему отсутствия звука.
Если все вышеперечисленное не помогло, попробуйте использовать другие колонки или подключите эти динамики к другому компьютеру или ноутбуку, чтобы убедиться, что проблема не в них.
Если ни одно из этих действий не помогло восстановить работу колонок, то, возможно, причина проблемы более глубокая. Рекомендуется обратиться к специалистам или проверить компьютер на предмет неисправности.
